Zde jsou nejlepší 3 způsoby, jak snadno obnovit tovární nastavení systému Windows 7 [MiniTool Tipy]
Here Are Top 3 Ways
Souhrn :

Obnovení továrních nastavení Windows 7 je dobrý způsob, jak odstranit soubory a data v počítači, aby byla zachována ochrana osobních údajů nebo vám pomohla vyřešit některé problémy. Ale víte, jak obnovit tovární nastavení systému Windows 7? Jak obnovit Windows 7 na tovární nastavení? Tento příspěvek ukazuje 3 hlavní způsoby.
Rychlá navigace:
Proč je třeba obnovit tovární nastavení systému Windows 7?
Obnovení továrního nastavení je funkce obnovující elektronická zařízení do původního stavu systému odstraněním všech informací uložených v zařízeních. Počítač má samozřejmě také funkci - Factory Reset.
Existuje mnoho důvodů pro obnovení továrního nastavení systému Windows 7.
- Nejprve chcete počítač předat nebo prodat jinému, můžete se rozhodnout obnovit tovární nastavení systému Windows 7, abyste zabránili úniku soukromí.
- Zadruhé, obnovte počítač a zrušte provedené změny systému.
- Za třetí, počítač byl používán po dlouhou dobu a můžete si vybrat obnovení továrního nastavení systému Windows 7 a odstranit soubory uložené v něm, abyste dosáhli lepšího výkonu.
Samozřejmě existují i další důvody pro obnovení systému Windows 7 na tovární nastavení. Pokud například váš počítač narazil na malé problémy kvůli chybné operaci, můžete jej vyřešit obnovením továrního nastavení systému Windows 7.
Víte však, jak obnovit tovární nastavení systému Windows 7? Jak snadno obnovit tovární nastavení systému Windows 7?
Toto je to pravé místo pro vás. Tento příspěvek obsahuje seznam 3 hlavních způsobů obnovení továrního nastavení systému Windows 7.
Související článek: Jak snadno obnovit tovární nastavení notebooku ve Windows 10/8/7 (3 způsoby)
Co dělat před obnovením továrního nastavení systému Windows 7?
Jak je dobře známo, počítač s obnovením továrního nastavení odstraní informace o systému Windows 7 nebo odstraní vše v systémovém oddílu systému Windows.
Před obnovením továrního nastavení systému Windows 7 je tedy nutné zálohovat všechny důležité soubory na externí pevný disk, aby byla data v bezpečí.
Chcete-li zálohovat soubory, profesionální zálohovací software - MiniTool ShadowMaker se důrazně doporučuje.
MiniTool ShadowMaker je zálohovací nástroj, který pomáhá zálohovat soubory, složky, diskové oddíly, disky a operační systém. Je to také a Nástroj pro klonování USB pomoci naklonovat jednotku USB, aby byla data v bezpečí.
Abyste tedy před obnovením továrního nastavení systému Windows 7 udrželi data v bezpečí, vyzkoušejte MiniTool ShadowMaker Trial z následujícího tlačítka nebo vyberte pokročilé vydání .
Nyní vám ukážeme, jak zálohovat soubory pomocí podrobného průvodce před obnovením továrního nastavení systému Windows 7.
Krok 1: Spusťte MiniTool ShadowMaker
- Nainstalujte MiniTool ShadowMaker a spusťte jej.
- Klepněte na Keep Trail .
- Klepněte na Připojit v Tento počítač vstoupit do jeho hlavního rozhraní.
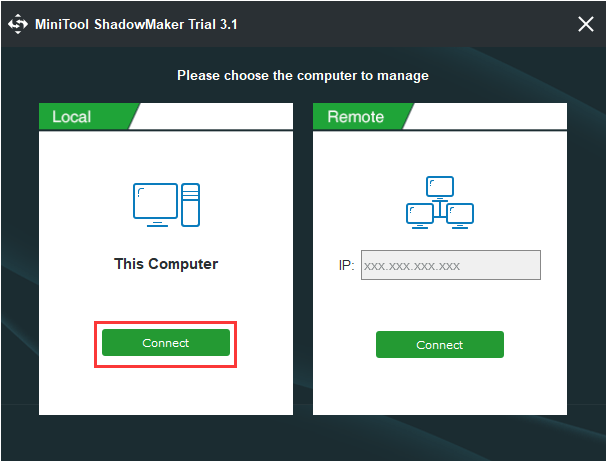
Krok 2: Vyberte záložní zdroj
- Jít do Záloha stránku a klikněte Zdroj modul.
- Vybrat Složky a soubory .
- Vyberte soubory, které chcete zálohovat, a klikněte na OK pokračovat.
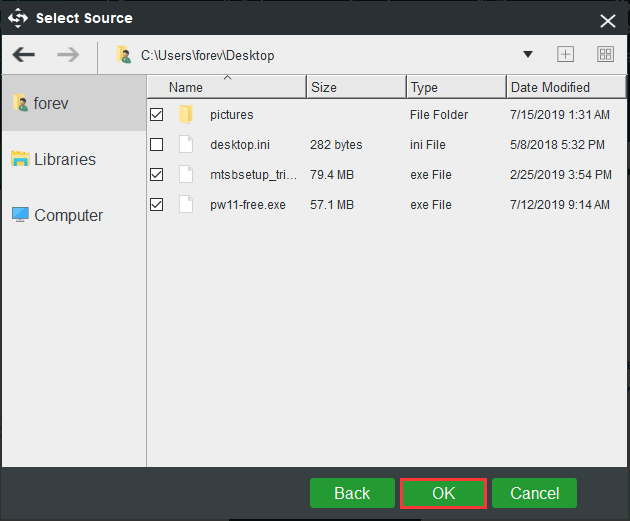
Krok 3: Vyberte cílový disk
- Klepněte na Destinace modul pro výběr cílového disku.
- Zde je k dispozici pět cest. Jako cíl byste měli zvolit externí pevný disk.
- Klepněte na OK pokračovat.
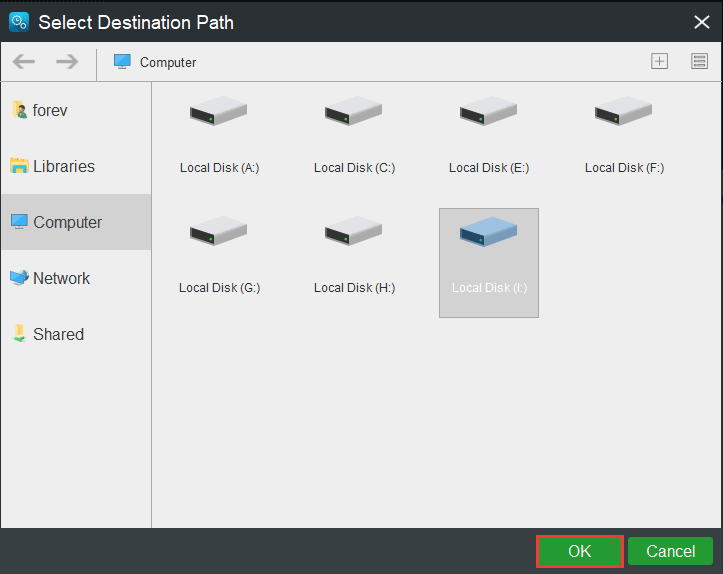
Krok 4: Začněte zálohovat soubory
Poté, co vyberete záložní zdroj a cíl, klikněte na Zálohujte hned okamžitě provést úkol.
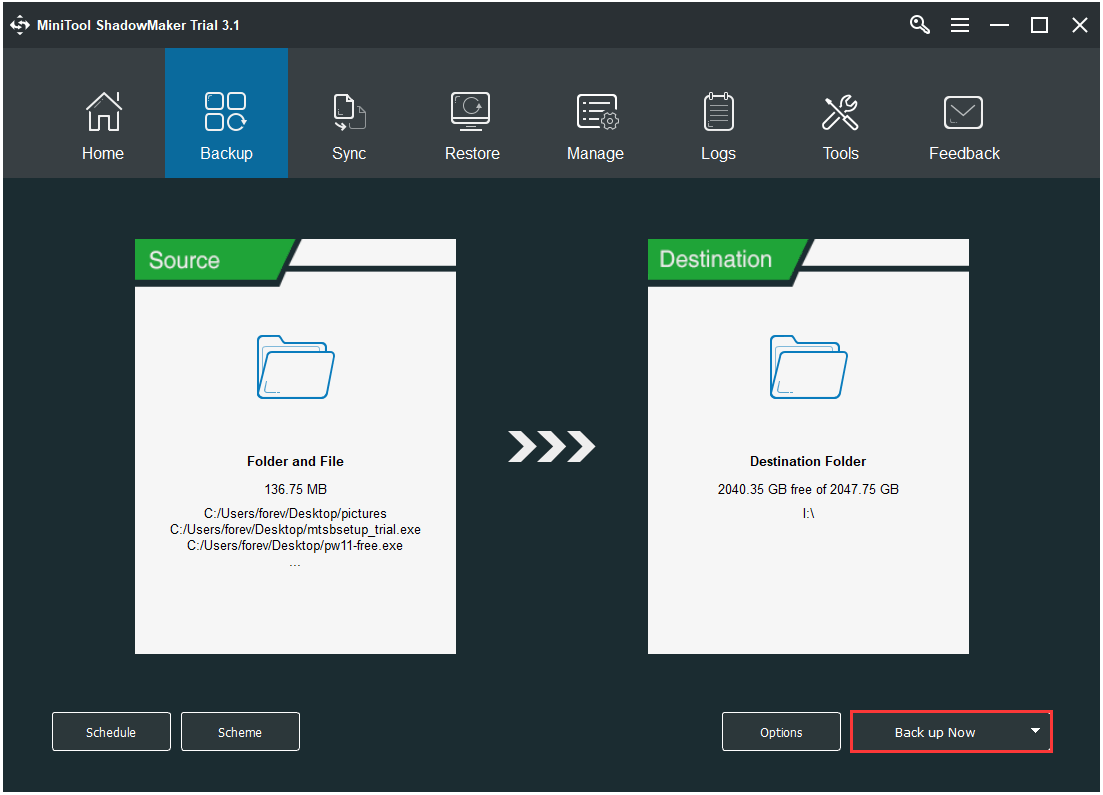
Po zálohování všech souborů je čas na obnovení továrního nastavení systému Windows 7. A my vám ukážeme, jak obnovit tovární nastavení systému Windows 7 pomocí podrobného průvodce.
Jak obnovit tovární nastavení systému Windows 7
V této části vám ukážeme, jak obnovit tovární nastavení systému Windows 7 třemi různými způsoby. Můžete na ně odkazovat jeden po druhém.
Obnovení továrních nastavení systému Windows 7 prostřednictvím instalačního disku systému Windows
Windows 7 nemá integrované možnosti obnovení a obnovení, které jsou k dispozici v novější verzi systému Windows. Stále však můžete provést obnovení továrního nastavení systému Windows 7 přeinstalováním systému Windows 7 z disku, který je původním a továrně dodaným instalačním médiem.
A nyní vám ukážeme, jak obnovit tovární nastavení systému Windows 7 pomocí podrobného průvodce.
Krok 1: Otevřete Obnovení
- Klepněte na Start tlačítko Windows 7.
- Vybrat Kontrolní panel ve vyskakovacím okně.
- Dále vyberte Zotavení pokračovat.
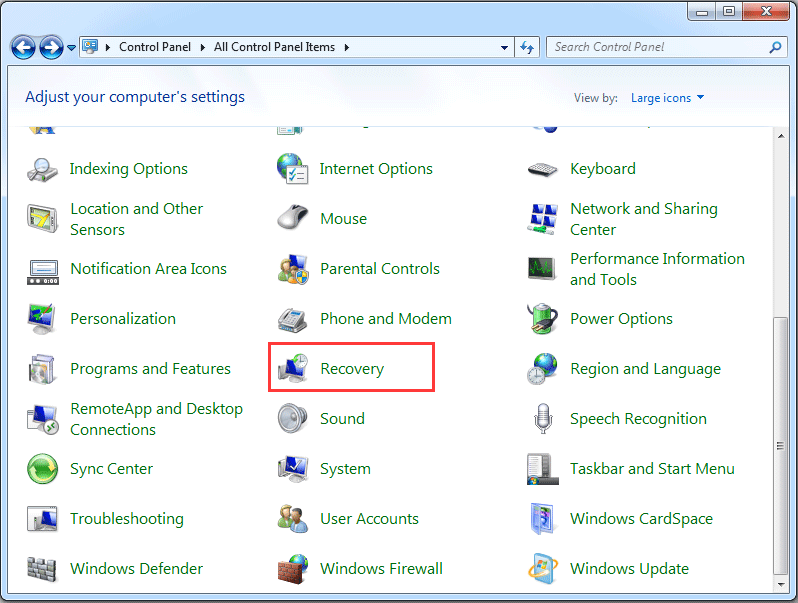
Krok 2: Vyberte pokročilou metodu obnovení
- Ve vyskakovacím okně zvolte Pokročilé metody obnovy pod Obnovení systému část pokračovat.
- Dále musíte vybrat Přeinstalujte systém Windows (vyžaduje instalační disk systému Windows) pokračovat. Vezměte prosím na vědomí, že instalační disk systému Windows je originální a dodaný výrobcem. Pokud je však v počítači oddíl pro obnovení, zobrazí se tato možnost Vraťte počítač do stavu z výroby . Stačí tedy zvolit pokračování.
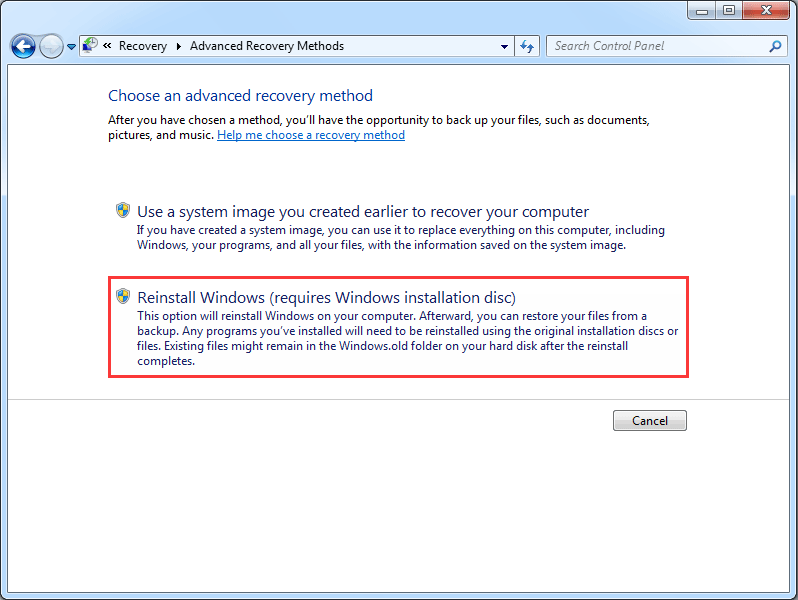
Krok 3: Zálohujte soubory
V tomto kroku vyžaduje systém Windows zálohování souborů, protože obnovení továrního nastavení systému Windows 7 vymaže vše na systémových oddílech systému Windows 7. Musíte je tedy zálohovat na externí pevný disk. Pokud však máte zálohované soubory předtím je musíte přeskočit.
Krok 4: Zahájení obnovení továrního nastavení systému Windows 7
- Po zálohování všech souborů můžete začít obnovovat tovární nastavení systému Windows 7.
- Klepněte na Restartujte pokračovat.
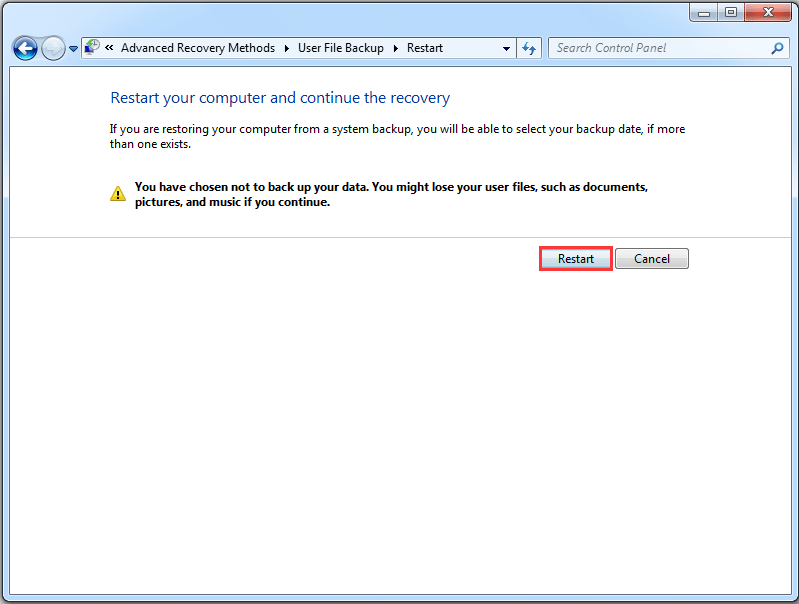
Po dokončení všech kroků začne proces obnovení systému Windows 7 z výroby a pomůže vám obnovit nastavení systému Windows 7 na tovární nastavení.
Obnovení továrního nastavení systému Windows 7 pomocí možnosti obnovení
Nyní vám ukážeme druhý způsob obnovení továrního nastavení systému Windows 7. Značkový počítač je ve skutečnosti vybaven integrovanou funkcí, která vám pomůže obnovit tovární nastavení systému Windows 7. Například Dell Factory Image Restore v notebooku Dell, kompletně obnovit systém na tovární nastavení v notebooku Acer atd.
Pokud tedy používáte značkový počítač, můžete zkusit najít integrovanou funkci pro obnovení systému Windows 7 na tovární nastavení. Jako příklad si nyní vezmeme Dell s obnovením továrního nastavení systému Windows 7. Pokyny k obnovení továrního nastavení se mohou u Windows 7 lišit v závislosti na různých výrobcích.
Poznámka: Je zřejmé, že před obnovením továrního nastavení počítače musíte zálohovat všechny soubory na externí pevný disk.Krok 1: Zadejte rozšířené možnosti spuštění
Restartujte počítač a opakovaně stiskněte klávesu F8, dokud neuvidíte Pokročilé možnosti spuštění . (Klíč se může lišit v závislosti na různých výrobcích.)
Spropitné: Než se na obrazovce zobrazí logo Windows, musíte stisknout klávesu F8. Pokud stisknete klávesu F8 poté, co se zobrazí logo Windows, nabídka Advanced Boot Options se na obrazovce nezobrazí.Krok 2: Vyberte Opravit počítač
- V Pokročilé možnosti spuštění menu, prosím stiskněte Dolů šipkou na klávesnici vyberte ikonu Oprav si počítač .
- Udeřil Enter pokračovat.
- Vyberte nastavení jazyka a klikněte na další pokračovat.
- Přihlaste se jako administrátor a klikněte na OK .
Krok 3: Zahájení obnovení továrního nastavení systému Windows 7
1. V rozbalovacím okně zvolte Dell Factory Image Restore pokračovat.

2. Potom můžete pokračovat podle pokynů.
3. Zaškrtněte tuto možnost Ano, přeformátujte pevný disk a obnovte systémový software na tovární nastavení . Pak další .
Po dokončení postupu jste úspěšně provedli tovární obnovení systému Windows 7. Pokud nejste uživatelem Dell, ale dalšími uživateli, jako jsou HP, Toshiba, Acer atd., Můžete vyhledávat online nebo navštívit jeho oficiální stránky a vyhledat podrobný postup obnovení továrního nastavení systému Windows 7.
Obnovení továrního nastavení systému Windows 7 prostřednictvím obrazu systému
Zde vám ukážeme dostupný způsob obnovení továrního nastavení systému Windows 7. Obraz systému můžete použít k obnovení továrního nastavení počítače, pokud máte vytvořil obraz systému když je počítač v čistém stavu.
V následující části si tedy ukážeme, jak obnovit tovární nastavení Windows 7 bez CD. Existují dva různé způsoby, jak toho dosáhnout.
1. Obnovte tovární nastavení systému Windows 7 pomocí Obnovení obrazu systému
Pokud jste vytvořili obraz systému pomocí Zálohování a obnovení , vestavěný nástroj Windows, můžete obnovit tovární nastavení Windows 7 ve WinRE. A podrobný postup vám ukážeme v následující části.
Krok 1: Zadejte WinRE
- Restartujte počítač a stiskněte klávesu F8 Pokročilé možnosti spuštění
- Klepněte na Oprav si počítač pokračovat.
Krok 2: Vyberte Obnovení obrazu systému
1. Ve vyskakovacím okně musíte vybrat Obnova obrazu systému .

2. Dále můžete podle pokynů průvodce obnovit tovární nastavení počítače.
Po dokončení všech kroků můžete úspěšně obnovit tovární nastavení systému Windows 7.
2. Factory Reset Window 7 s MiniTool ShadowMaker
Pokud jste vytvořili bitovou kopii systému pomocí nástroje MiniTool ShadowMaker, když je počítač v čistém stavu, můžete s ním obnovit také tovární nastavení systému Windows 7.
K obnovení továrního nastavení systému Windows 7 pomocí nástroje MiniTool ShadowMaker je navíc nutné zaváděcí médium MiniTool. Nejprve si tedy musíte vytvořit. A předvedeme podrobný postup.
Krok 1: Vytvořte zaváděcí médium a zaváděcí počítač z něj
- Spusťte MiniTool ShadowMaker a přejděte na Nástroje strana.
- Vybrat Tvůrce médií funkce pro vytvoření zaváděcího média.
- Spusťte z něj počítač.
Možná hledáte:
- Jak vytvořit spouštěcí disky CD / DVD a zavést flash disk pomocí nástroje pro tvorbu zaváděcích médií?
- Jak bootovat z vypálených zaváděcích disků CD / DVD nebo USB flash disku MiniTool?
Krok 2: Obnovte tovární nastavení systému Windows
1. Po vstupu do hlavního rozhraní uvidíte, že je zde uveden záložní obraz. Klepněte na Obnovit pokračovat.
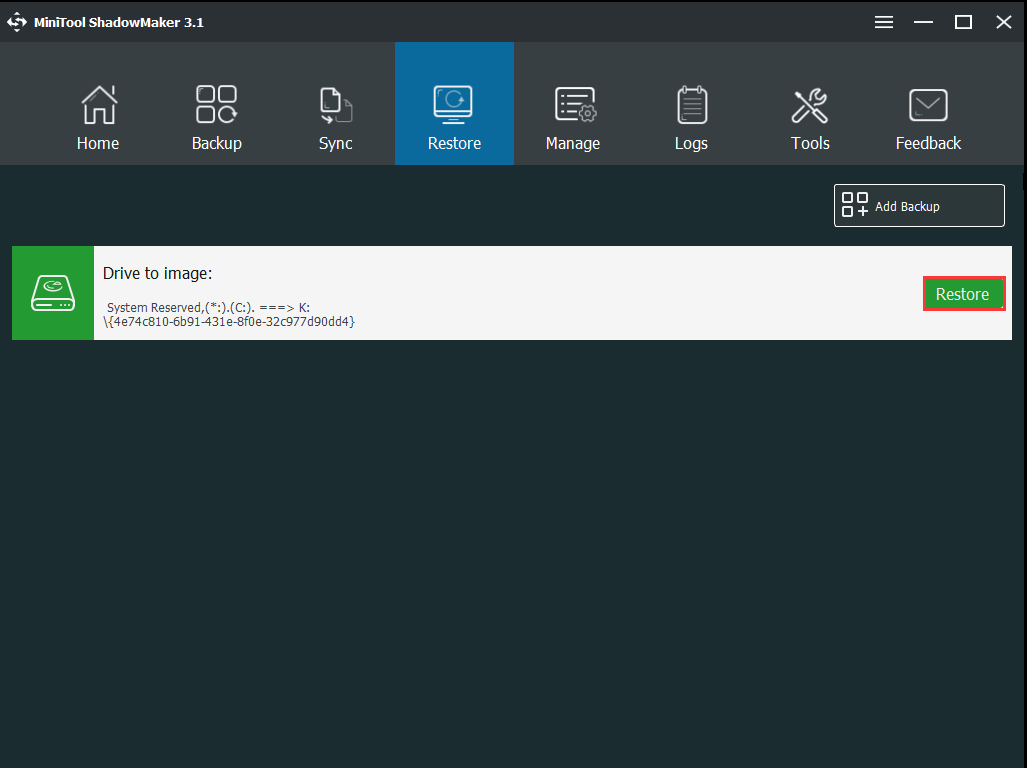
2. Vyberte záložní verzi a klepněte na další .
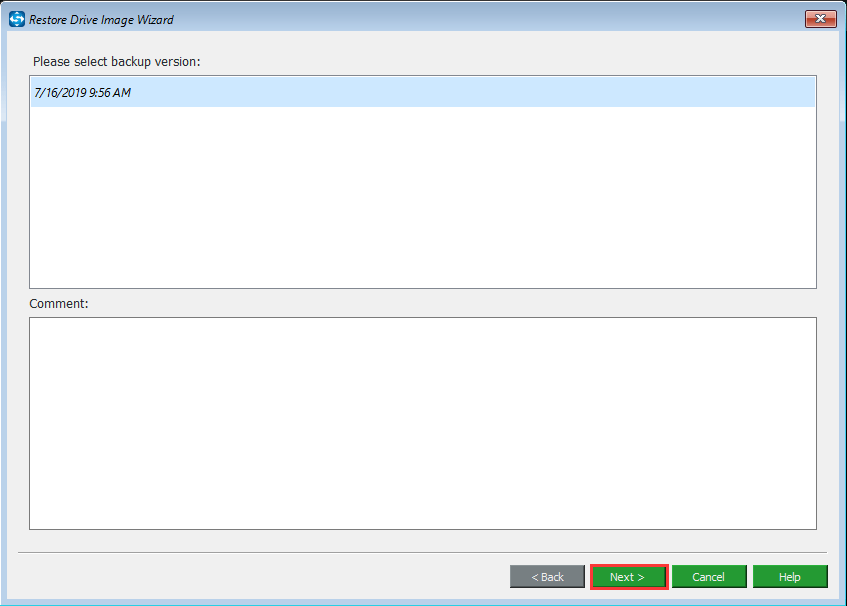
3. Zkontrolujte oddíly, které mají být obnoveny ze záložních obrazů. Mějte prosím na paměti, že MBR a Track 0 musí být zkontrolovány pro úspěšné zavedení.
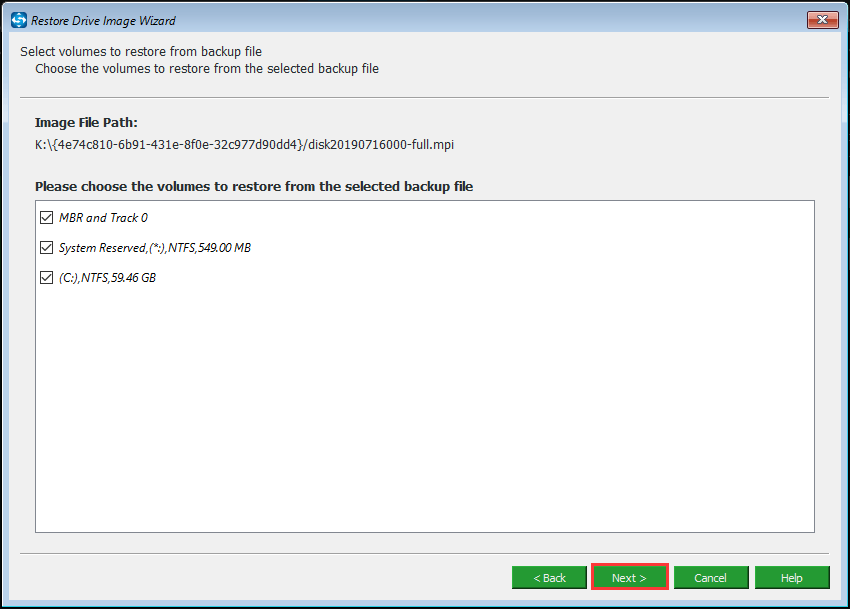
4. Vyberte cílový disk, který chcete obnovit. Jelikož musíte obnovit tovární nastavení systému Windows 7, musíte zvolit původní systémový disk a pozorně si přečíst varovnou zprávu.
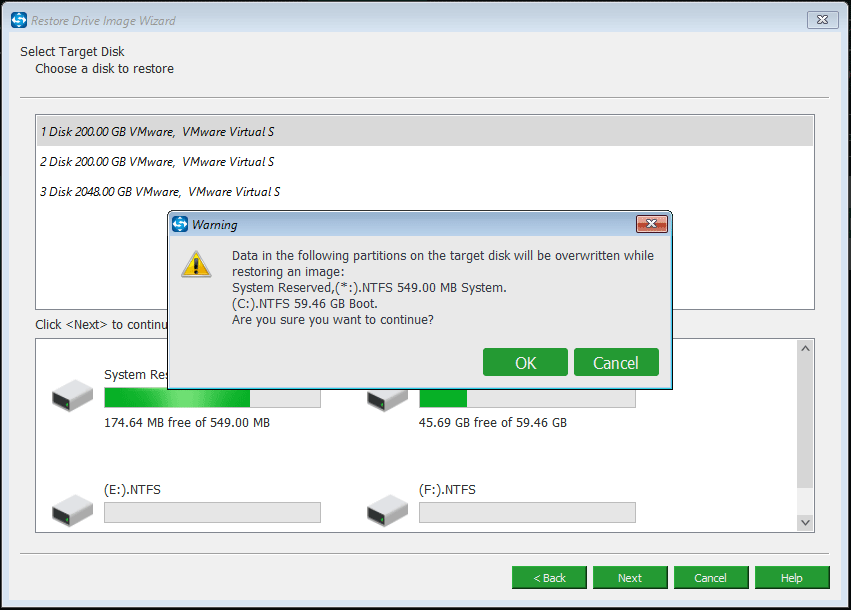
5. Poté můžete počítač obnovit. Protože se obraz systému vytváří, když je operační systém v čistém stavu, můžete obnovit výchozí nastavení systému Windows 7.
Související článek: Jak obnovit počítač na dřívější datum v systému Windows 10/8/7 (2 způsoby)
Celkově můžete tyto metody použít k obnovení továrního nastavení systému Windows 7. Protože však počítač s obnovením továrního nastavení vymaže všechny vaše osobní soubory v systémových oddílech, zálohujte je, pokud jsou soubory důležité, pokročilým způsobem.



![Chromebook se nezapne? Vyzkoušejte 5 jednoduchých řešení, jak to opravit hned teď! [MiniTool News]](https://gov-civil-setubal.pt/img/minitool-news-center/31/chromebook-won-t-turn.jpg)
![13 běžných tipů na údržbu osobního počítače, které byste měli vyzkoušet [Tipy MiniTool]](https://gov-civil-setubal.pt/img/backup-tips/66/13-common-personal-computer-maintenance-tips-you-should-try.png)
![5 způsobů, jak změnit typ uživatelského účtu v systému Windows 10 [MiniTool News]](https://gov-civil-setubal.pt/img/minitool-news-center/09/5-ways-change-user-account-type-windows-10.jpg)
![Chcete si soubory z SD karty načíst úplně sami [Tipy MiniTool]](https://gov-civil-setubal.pt/img/data-recovery-tips/31/do-you-want-retrieve-files-from-sd-card-all-yourself.png)
![Wi-Fi přetrvává při kontrole síťových požadavků! Oprav to hned! [MiniTool News]](https://gov-civil-setubal.pt/img/minitool-news-center/29/wi-fi-stuck-checking-network-requirements.png)

![[OPRAVENÉ] Windows 10 22H2 se nezobrazuje nebo se neinstaluje](https://gov-civil-setubal.pt/img/news/8B/fixed-windows-10-22h2-is-not-showing-up-or-installing-1.jpg)
![[Opraveno] Při odesílání příkazu do programu došlo k problému [Tipy MiniTool]](https://gov-civil-setubal.pt/img/data-recovery-tips/11/there-was-problem-sending-command-program.png)

![Jak opravit selhání přehrávání Hulu na jakýchkoli zařízeních? [Vyřešeno!] [MiniTool News]](https://gov-civil-setubal.pt/img/minitool-news-center/42/how-fix-hulu-playback-failure-any-devices.png)
![Jak najít složku AppData v systému Windows? (Dva případy) [Tipy MiniTool]](https://gov-civil-setubal.pt/img/data-recovery-tips/70/how-find-appdata-folder-windows.png)





![3 kroky k resetování zásobníku TCP / IP Windows 10 pomocí příkazů Netsh [MiniTool News]](https://gov-civil-setubal.pt/img/minitool-news-center/85/3-steps-reset-tcp-ip-stack-windows-10-with-netsh-commands.jpg)