Jak přidat zvuk do Prezentací Google? 3 snadné metody !!!
How Add Audio Google Slides
Souhrn :

Přidání multimediálních souborů, jako je zvuk, do Prezentací Google je příjemná volba, aby byla vaše prezentace atraktivní. Jak přidat zvuk do Prezentací Google? V tomto příspěvku vám ukážu 3 způsoby vložení zvuku do Prezentací Google. Pojďme se nyní ponořit do tohoto příspěvku!
Rychlá navigace:
Chcete při prezentaci upoutat pozornost publika? Pokud ano, je třeba vzít v úvahu následující věci: přehlednou strukturu, stručný obsah, přitažlivé multimediální soubory, jako jsou fotografie, audio a video atd. Chcete-li pro prezentaci vytvořit prezentaci, zkuste MiniTool MovieMaker !
Pojďme tedy začít s nejjednodušším způsobem, jak upravit prezentaci - přidat zvuk do Prezentací Google.
Přidejte do Prezentací Google komentář
Pokud potřebujete do Prezentací Google přidat vyprávění a sdílet je se svými studenty, kolegy nebo ... , následující kroky ilustrují, jak podrobně přidat zvukový záznam do Prezentací Google.
Krok 1 . Vyberte si dobrý hlasový záznamník a zaznamenat zvukové vyprávění pro vybraný snímek.
Krok 2 . Po zaznamenání vyprávění přejděte do Prezentací Google a klikněte na Soubor > otevřeno > nahrát nahrát zvukový záznam.
Krok 3 . Poté klikněte na Vložit a vyberte Zvuk možnost z rozevíracího seznamu.
Krok 4 . Z Vložte zvuk v okně vyberte cílový zvukový záznam a klikněte na Vybrat tlačítko pro vložení zvuku do vybraného snímku.
Krok 5 . Přesuňte ikonu reproduktoru na místo, kam chcete umístit.
Krok 6 . Stiskněte Současnost, dárek v pravém horním rohu a přehrajte vyprávění.
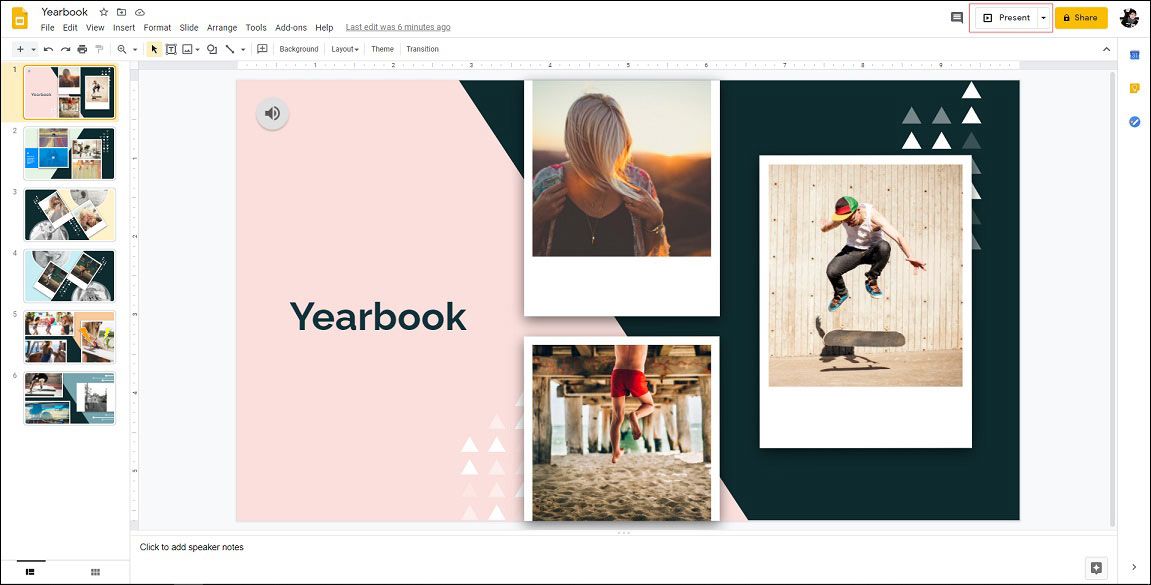
Krok 7 . Pokud je to v pořádku, uložte Prezentace Google.
Přidejte do Prezentací Google zvuk pomocí odkazu
Druhou metodou je přidání zvuku do Prezentací Google pomocí odkazu. Níže jsou uvedeny podrobné kroky, jak přidat zvuk do Prezentací Google.
Krok 1 . Otevřete Prezentace Google.
Krok 2 . Najděte cílový snímek, do kterého chcete přidat zvuk.
Krok 3 . Vyberte obrázek nebo text a stiskněte Ctrl + K. klíč pro vložení zvukového odkazu a klikněte na Aplikovat .
Krok 4 . Zobrazte si náhled Prezentací Google a zkontrolujte, zda je odkaz správný.
Krok 5 . Poté uložte změny.
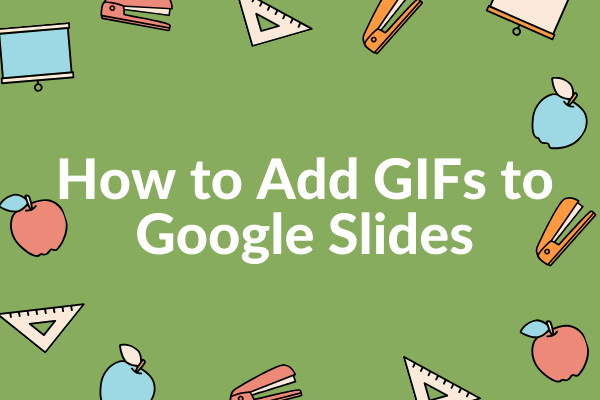 Kompletní průvodce, jak přidávat obrázky GIF do Prezentací Google
Kompletní průvodce, jak přidávat obrázky GIF do Prezentací Google Jak přidat GIF do Prezentací Google v počítači nebo telefonu? Jak vytvořit GIF? Všechny tyto otázky budou v tomto příspěvku vyřešeny.
Přečtěte si vícePřidejte zvuk YouTube do Prezentací Google
Pro ty, kteří chtějí přidat zvuk YouTube do Prezentací Google, je zde stručný průvodce:
Krok 1 . Přejděte na Prezentace Google a kliknutím na cílové Prezentace Google ji upravte.
Krok 2 . Vyberte snímek, který potřebuje přidat zvuk YouTube.
Krok 3 . Navigovat do Vložit > Video otevřete okno Vložit video.
Krok 4 . Přejděte na kartu Podle adresy URL a vložte zvukový odkaz na YouTube. Poté klikněte na Vybrat .
Krok 5 . Změňte velikost a přesuňte video mimo snímek.
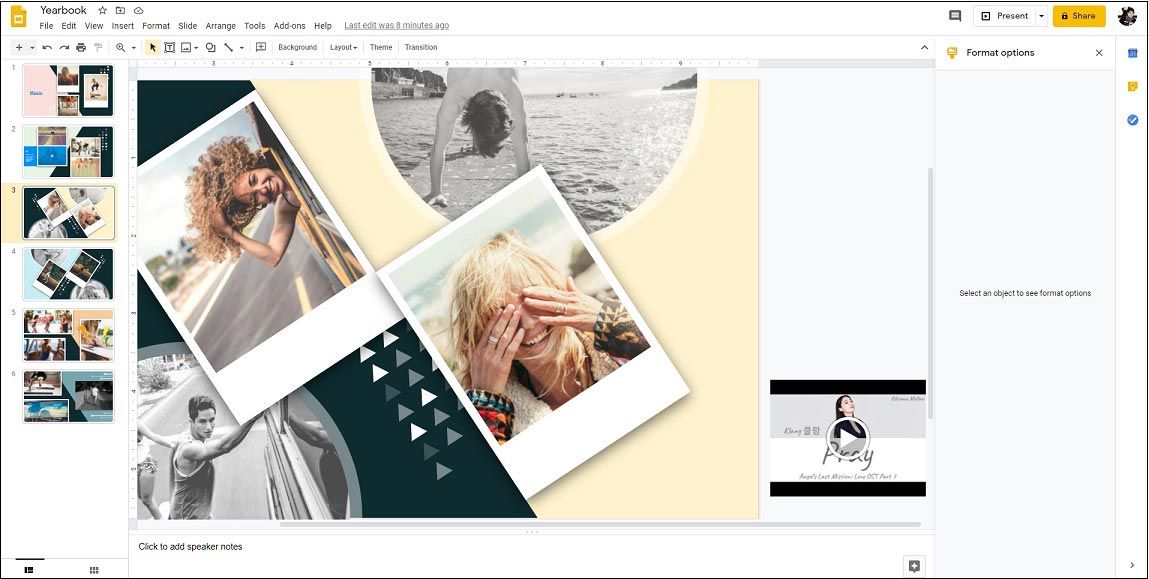
Krok 6 . Klikněte pravým tlačítkem na video a zaškrtněte políčko Automatické přehrávání při prezentaci pole v pravém panelu.
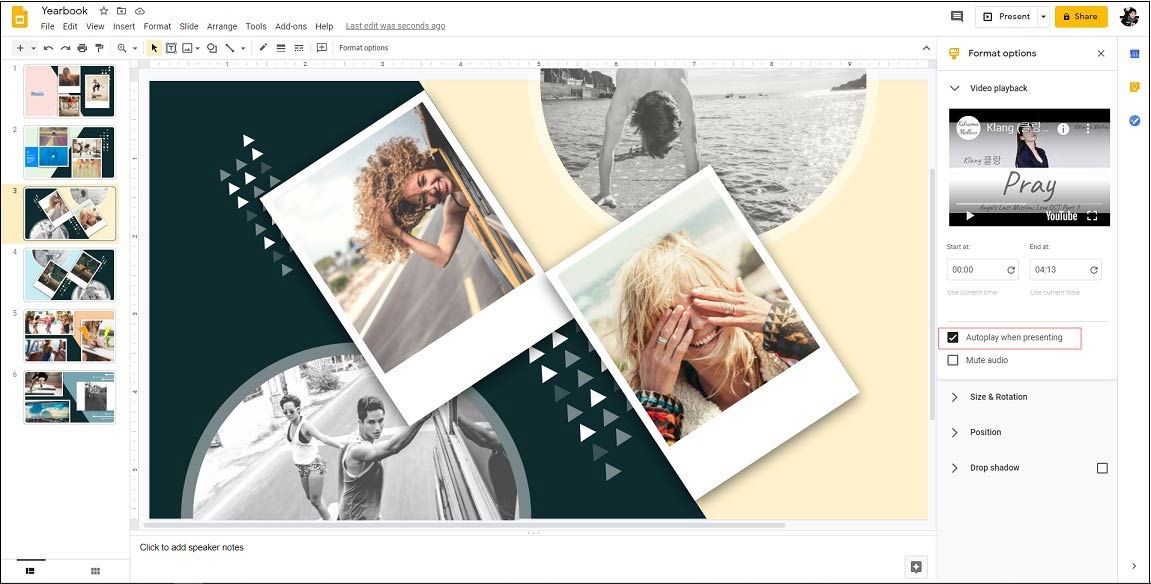
Krok 7 . Nyní jste vložili zvuk YouTube do Prezentací Google.
Související článek: Jak přidat hudbu do aplikace PowerPoint - vyřešeno
Závěr
Tento příspěvek poskytuje 3 způsoby vložení zvuku do Prezentací Google. Po přečtení tohoto příspěvku jste se naučili, jak přidat zvuk do Prezentací Google?

![Jak obnovit / obnovit / nastavit heslo systému BIOS nebo UEFI v systému Windows [MiniTool News]](https://gov-civil-setubal.pt/img/minitool-news-center/72/how-recover-reset-set-bios.png)

![Windows 10 Education Download (ISO) a instalace pro studenty [MiniTool Tips]](https://gov-civil-setubal.pt/img/news/9B/windows-10-education-download-iso-install-for-students-minitool-tips-1.png)












![Jak spustit prohlížeč Chrome v nouzovém režimu pro soukromé procházení [Novinky MiniTool]](https://gov-civil-setubal.pt/img/minitool-news-center/74/how-start-chrome-safe-mode-browse-private.png)


