Jak zakázat herní panel Xbox v systému Windows 10: 3 způsoby [MiniTool News]
How Disable Xbox Game Bar Windows 10
Souhrn :
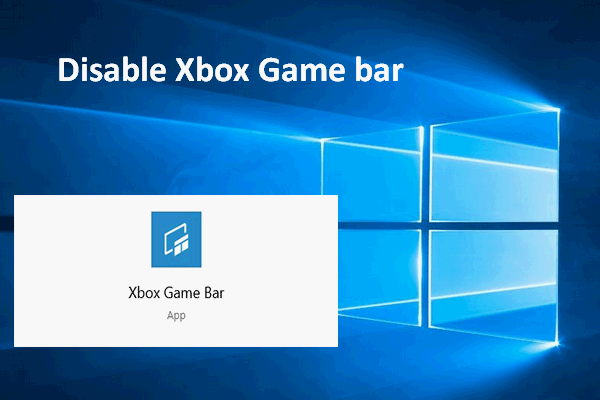
Xbox Game bar pro Windows 10 je úžasný nový nástroj určený zejména hráčům pro přístup k seznamu aplikací a přátel Xbox, pořizování videí, vytváření snímků obrazovky, ovládání Spotify a vysílání hry online vysokou rychlostí, aniž byste hru opustili. S tím však přichází i několik nepříjemných nových popisů nástrojů. Proto bych vám rád řekl, jak deaktivovat herní panel Xbox.
Microsoft se nakonec rozhodl přidat Panel her pro Xbox k aktualizovaným verzím systému Windows 10 s cílem optimalizovat herní zážitek. Tato skvělá nová funkce umožňuje hráčům PC převzít kontrolu nad všemi svými oblíbenými herními aktivitami během hraní her.
Pohodlné jako herní lišta Windows 10, stále se někteří lidé nelíbí; myslí si, že jim hrací lišta stojí v cestě a není pro ně tak užitečná. Proto by rádi deaktivovali herní lištu Windows.
Mějte prosím na paměti : pokud potřebujete zálohovat soubory, spravovat disky a obnovit data, Software MiniTool je vaše nejlepší volba.
Zde je postup, jak získat zpět chybějící soubory ze systému Windows 10:
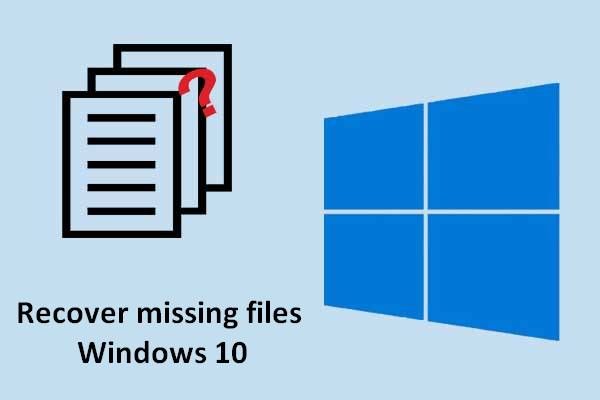 Naučte se praktické způsoby, jak obnovit chybějící soubory ve Windows 10
Naučte se praktické způsoby, jak obnovit chybějící soubory ve Windows 10 Pokud potřebujete obnovit chybějící soubory v systému Windows 10, metody uvedené v tomto článku se mohou stát vaší záchrannou slámou.
Přečtěte si víceZakažte Xbox Game Bar & Game DVR ve Windows 10
Co je herní DVR
Jako součást nového nástroje Herní lišta vám Game DVR pomůže při nahrávání hry nahrávat videa na pozadí. Tímto způsobem můžete snadno zachytit klip jakéhokoli důležitého okamžiku. Game DVR samozřejmě zabírá vaše systémové prostředky.
Můžete se rozhodnout zakázat pouze Xbox DVR nebo úplně vypnout herní lištu Xbox.
Klikněte sem, pokud chcete obnovit data z pevného disku Xbox One.
Jak zakázat Game DVR (ve Windows 10)?
- Najděte tlačítko s logem Windows v levém dolním rohu obrazovky a klikněte na něj pravým tlačítkem.
- Vybrat Nastavení možnost z místní nabídky.
- Vybrat Hraní v okně Nastavení systému Windows.
- Přejít na Herní DVR v levém panelu.
- Najděte možnost pod přepínačem Nahrávejte na pozadí, zatímco hraji hru .
- Klepnutím na přepínač jej otočíte Vypnuto .
- Můžete také kliknout na přepínač pod Zaznamenávejte zvuk, když nahrávám hru otočit to Vypnuto .
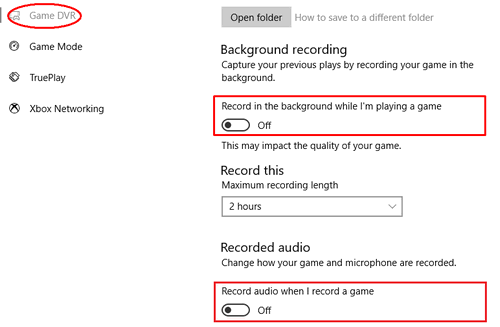
Jak zakázat herní lištu Windows 10
Ve skutečnosti existují 3 způsoby, jak úplně vypnout herní panel Xbox.
Jeden: deaktivujte pomocí aplikace Nastavení.
- lis Vyhrajte + já nebo použijte jiné způsoby k otevření nastavení systému Windows.
- Vyhledejte a vyberte Hraní .
- Ujisti se Herní lišta je vybrána v levém panelu.
- Nalézt Zaznamenávejte herní klipy, snímky obrazovky a vysílání pomocí herního pruhu v pravém panelu.
- Kliknutím na přepínač pod ním jej otočíte Vypnuto .
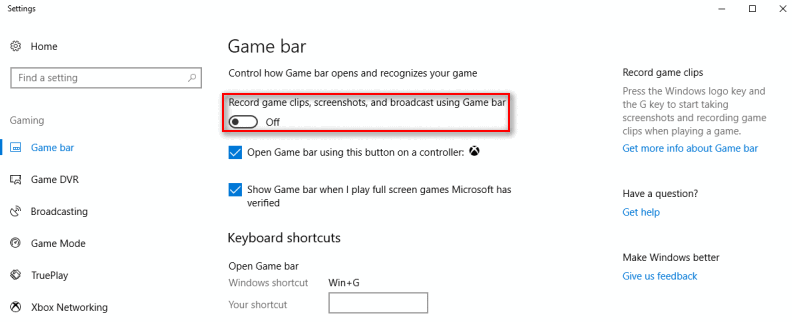
Dva: zakázat pomocí Editoru registru.
- Klikněte na vyhledávací pole na hlavním panelu Windows 10.
- Typ regedit do pole a udeřit Enter .
- Vybrat Ano z vyskakovacího okna spusťte Editor registru.
- Rozšířit HKEY_CURRENT_USER , SOFTWARE , Microsoft , Okna , Současná verze , a GameDVR jeden za druhým.
- Klikněte pravým tlačítkem na ikonu AppCaptureEnabled z pravého panelu.
- Změňte hodnotová data z 1 na 0 .
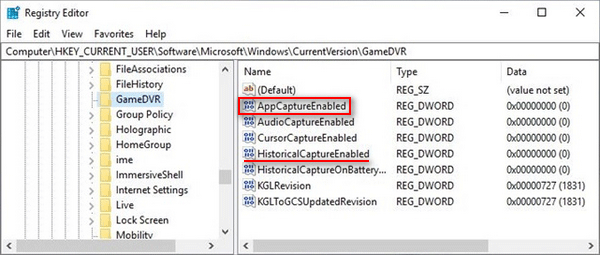
Pamatujte, že můžete změnit údaje o hodnotě HistoricalCaptureEnabled klíč k vypnutí Game DVR.
Pozornost : pokud zjistíte, že váš hlavní panel Windows 10 nefunguje, musíte problém vyřešit pomocí metod uvedených na této stránce:
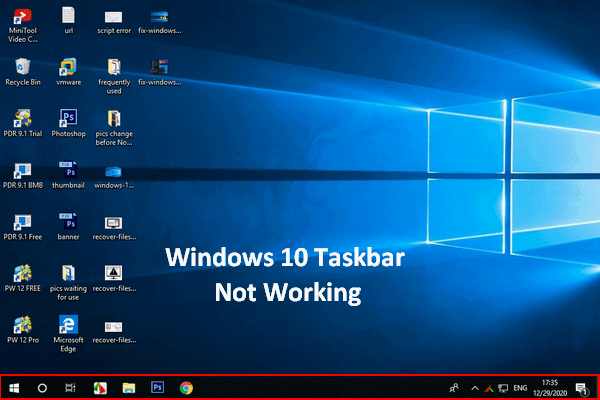 Hlavní panel Windows 10 nefunguje - Jak se vypořádat s tímto problémem
Hlavní panel Windows 10 nefunguje - Jak se vypořádat s tímto problémem Pokud zjistíte, že váš hlavní panel Windows 10 nefunguje, nepanikařte, protože mám k dispozici užitečné metody.
Přečtěte si víceTři: zakázat pomocí zásad skupiny.
- zmáčkni Tlačítko s logem Windows a tlačítko R. současně otevřete dialogové okno Spustit.
- Typ msc do textového pole.
- Klikněte na OK tlačítko pro otevření Editoru místních zásad skupiny.
- Rozšířit Konfigurace počítače , Šablony pro správu , Součásti systému Windows , a Nahrávání a vysílání her ve Windows v pořádku.
- Klikněte pravým tlačítkem myši Povolí nebo zakáže nahrávání a vysílání her ve Windows z pravého panelu.
- Šek Zakázáno a klikněte na OK potvrďte tlačítkem.
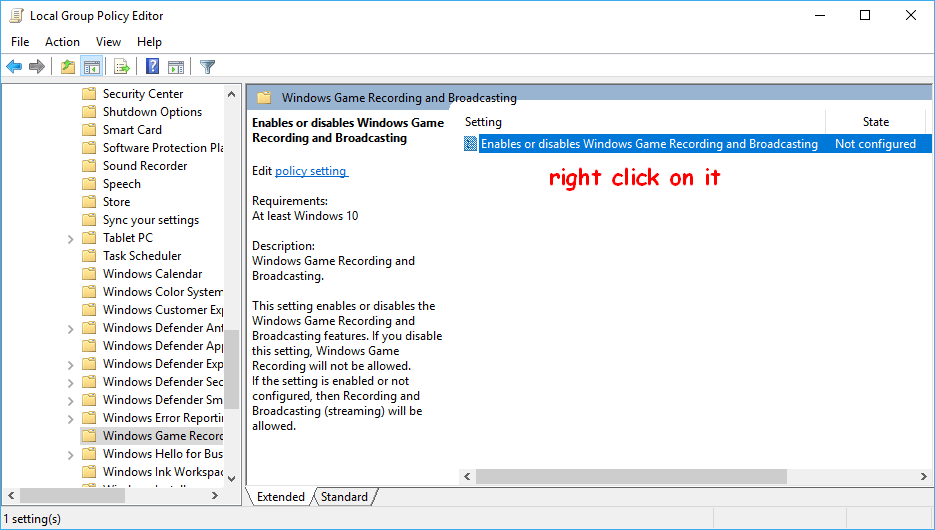
Poslední metoda není vhodná pro Windows 10 Home Edition!
![Něco, co byste měli vědět o vyloučení z programu Windows Defender [MiniTool News]](https://gov-civil-setubal.pt/img/minitool-news-center/25/something-you-should-know-windows-defender-exclusions.jpg)



![Je 1TB SSD dost pro hraní? Získejte odpověď hned teď! [Tipy MiniTool]](https://gov-civil-setubal.pt/img/backup-tips/61/is-1tb-ssd-enough-gaming.png)







![Hardwarový vs softwarový firewall – který z nich je lepší? [Tipy pro mininástroje]](https://gov-civil-setubal.pt/img/backup-tips/39/hardware-vs-software-firewall-which-one-is-better-minitool-tips-1.png)
![Zde je návod, jak opravit překryvné okno Ms-Gaming Overlay ve Windows 10 [MiniTool News]](https://gov-civil-setubal.pt/img/minitool-news-center/27/here-is-how-fix-ms-gaming-overlay-popup-windows-10.png)



![[Výukový program] Jak zkopírovat oddíl FAT32 na jiný disk?](https://gov-civil-setubal.pt/img/partition-disk/30/tutorial-how-to-copy-fat32-partition-to-another-drive-1.jpg)

