Vyřešeno: Prohlížeč fotografií ve Windows 10 se pomalu otevírá nebo nefunguje [Novinky MiniTool]
Solved Windows 10 Photo Viewer Is Slow Open
Souhrn :

Když se pokoušíte zobrazit fotografii ve Windows 10, zjistíte, že otevření aplikace Fotky nebo Prohlížeč fotografií ve Windows trvá příliš dlouho. Co se stalo? Proč to běží tak pomalu? Existuje nějaký způsob, jak opravit, když zjistíte, že se fotografie Windows neotevírají? Následující obsah poskytnutý řešením MiniTool pokryje tyto aspekty.
Prohlížeč fotografií v systému Windows 10 Pomalý
Můžete najít svůj Prohlížeč fotografií ve Windows 10 pomalý při pokusu o otevření obrázku. Čekáte velmi dlouho, ale nakonec se vám to nepodařilo (obrazový soubor se neotevírá). Co bys měl dělat? Pokud se vaše aplikace pro Windows 10 načítají navždy nebo Photos nefunguje Windows 10, postupujte podle metod uvedených v následující části a odstraňte je.
Spropitné: Tato stránka se zaměřuje na to, jak vám poradit s pomalým prohlížečem fotografií Windows v systému Windows 10. Pokud však chcete obnovit trvale smazané fotografie v systému Windows, použijte MiniTool Power Data Recovery - profesionální nástroj pro obnovení, který stojí za vyzkoušení.
Integrovaný prohlížeč fotografií ve Windows
Fotky systému Windows
Prohlížení fotografií ve Windows 10 je velmi snadné, protože Microsoft poskytuje všem uživatelům Windows 10 integrovaný prohlížeč fotografií s názvem Photos. Tato aplikace byla nastavena tak, aby shromažďovala fotografie z počítačů, telefonů a dalších zařízení uživatelů a poté je shromažďovala na jednom místě. Tímto způsobem získáte snadnější přístup k obrázkům, obrázkům a fotografiím. Aplikace Fotografie je automaticky nastavena jako výchozí prohlížeč fotografií pro Windows 10 a umožňuje snadné úpravy a úpravy obrázku. Nastavení Windows 10 Photos můžete změnit ručně, aby vyhovovaly vašim požadavkům.
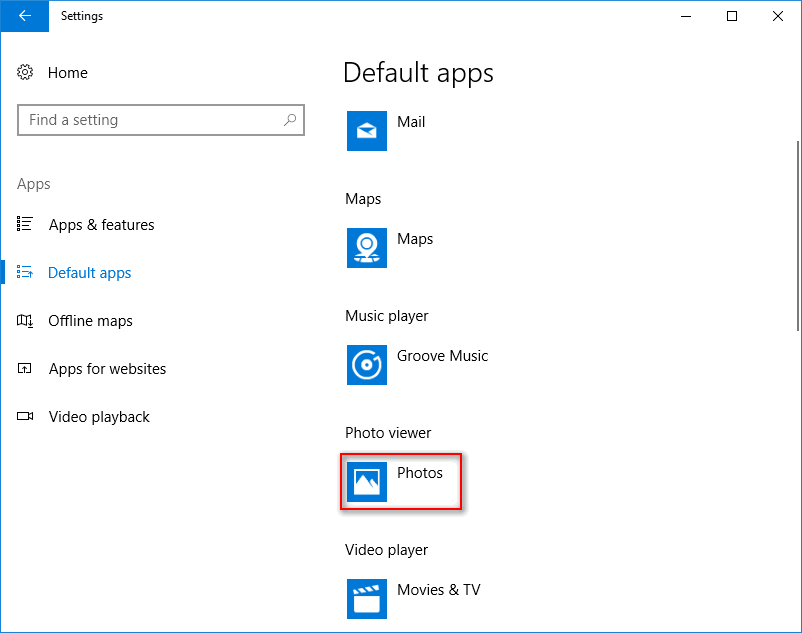
Prohlížeč fotografií Windows
Prohlížeč fotografií Windows je výchozí prohlížeč fotografií ve starých systémech Windows. Společnost Microsoft používá Photos k nahrazení prohlížeče fotografií Windows v systému Windows 10, protože první je pokročilejší. Pokud jste fanouškem Windows Photo Viewer, můžete starý prohlížeč fotografií přivést zpět ručně.
[Vyřešeno] Prohlížeč fotografií Windows nemůže tuto chybu obrázku otevřít.
Jak opravit pomalý problém s Windows Photos
Programy, které se v systému Windows 10 otevírají dlouho, jsou běžným problémem, se kterým se můžete setkat. Pokud zjistíte, že se aplikace Fotky nebo Prohlížeč fotografií Windows pomalu otevírá / nefunguje, okamžitě proveďte opatření k vyřešení problému.
# 1. Změňte nastavení fotografií v systému Windows 10
- Klikněte na tlačítko se třemi tečkami v pravém horním rohu.
- Vybrat Nastavení z rozevírací nabídky.
- Podívejte se na Microsoft OneDrive možnost a přepnout její přepínač na Vypnuto .
- Poté vypněte Lidé možnost a Video volba.
- Měli byste také vypnout Propojené duplikáty v části Prohlížení a úpravy.
- Zavřete aplikaci Fotky a restartujte.
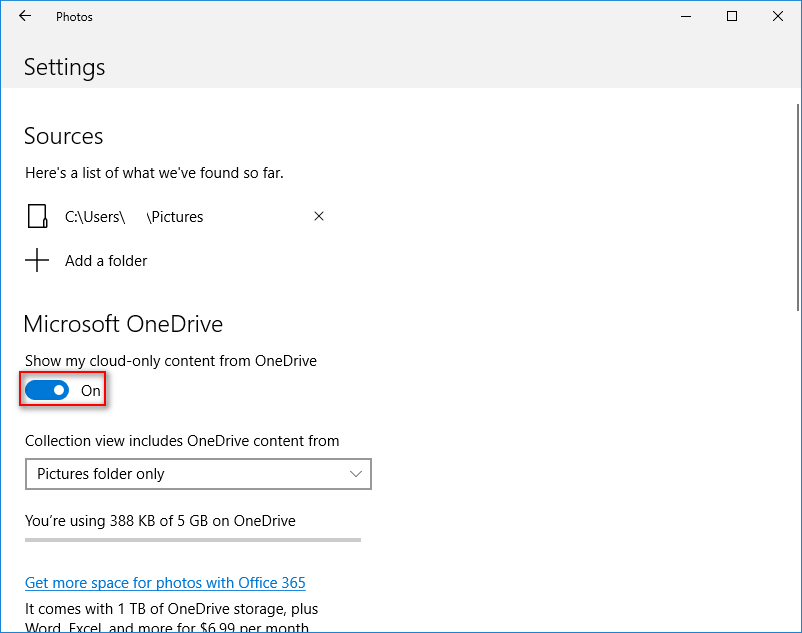
Co když však zjistíte, že se fotografie Windows 10 neotevírají?
# 2. Opravit / Resetovat aplikaci Fotky
- lis Windows + I .
- Klikněte Aplikace .
- Přejděte dolů v pravém podokně a vyhledejte Fotky nebo Microsoft Photos .
- Vyberte jej a klikněte na ikonu Pokročilé možnosti odkaz.
- Klikněte na Opravit nebo Resetovat tlačítko a počkejte. Po resetování budou data vaší aplikace smazána.
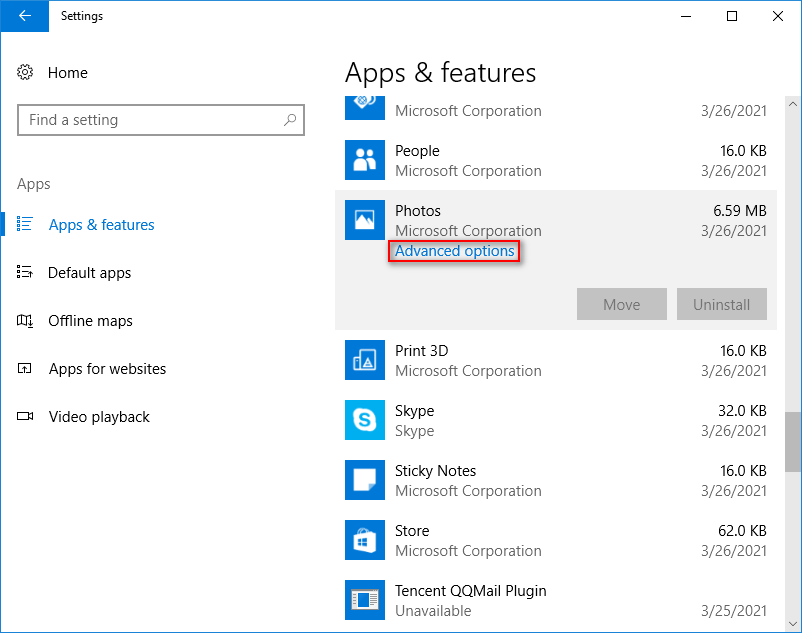
Jak obnovit tovární nastavení systému Windows 10: Úplný průvodce.
# 3. Spusťte Poradce při potížích
- lis Windows + I .
- Vybrat Aktualizace a zabezpečení .
- Vybrat Odstraňte problém .
- Navigovat do Aplikace Windows Store v části Najít a opravit další problémy.
- Vyberte jej a klikněte na ikonu Spusťte nástroj pro odstraňování problémů knoflík.
- Počkejte, až proces detekce problémů skončí, a postupujte podle doporučení.
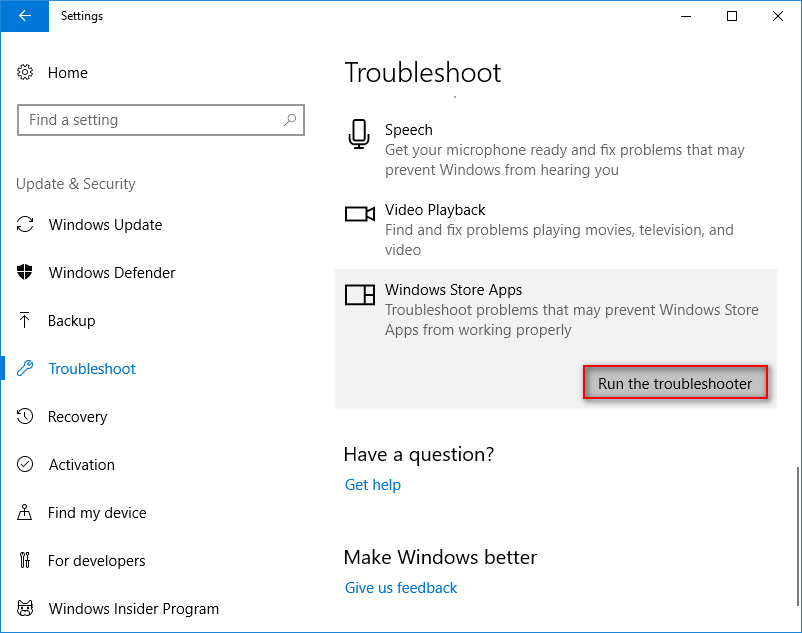
Můžete také spustit příkaz SFC v nástroji Příkazový řádek a zkontrolovat a opravit poškozené soubory.
# 4. Aktualizujte aplikaci Fotografie a Windows
Jak aktualizovat fotografie:
- Přejít na Microsoft Store .
- Klikněte na tlačítko se třemi tečkami.
- Vybrat Stahování a aktualizace .
- Počkejte a klikněte na ikonu Získejte aktualizace knoflík.
# 5. Odinstalujte Fotky
Další užitečnou opravou pro aplikaci Microsoft Photos, která nefunguje, je odinstalování a opětovná instalace. Vzhledem k tomu, že vám Windows neumožňují odinstalovat Fotky, musíte získat pomoc od PowerShellu.
- lis Winnows + X . (Co když nabídka WinX nefunguje?)
- Vybrat Windows PowerShell (správce) .
- Typ Get-AppxPackage - AllUsers a stiskněte Enter . Všimněte si celého názvu balíčku Microsoft.Windows.Photos.
- Typ Get-AppxPackage * | Remove-AppxPackage a stiskněte Enter . * je zkratka pro celý název balíčku.
Poté byste měli znovu nainstalovat aplikaci Fotografie z Microsoft Store, abyste mohli pomalé odstraňování problémů s prohlížečem fotografií v systému Windows 10 dokončit.






![Oprava - Žádná možnost spánku v nabídce napájení systému Windows 10/8/7 [Novinky MiniTool]](https://gov-civil-setubal.pt/img/minitool-news-center/34/fixed-no-sleep-option-windows-10-8-7-power-menu.png)






![Oprava: Uplay nerozpozná nainstalované hry v systému Windows 10 [MiniTool News]](https://gov-civil-setubal.pt/img/minitool-news-center/04/fix-uplay-doesn-t-recognize-installed-games-windows-10.png)
![[Průvodce krok za krokem] Jak odstranit trojan: Win32 Pomal! RFN](https://gov-civil-setubal.pt/img/news/B4/step-by-step-guide-how-to-remove-trojan-win32-pomal-rfn-1.png)

![D3dcompiler_43.dll chybí v počítači se systémem Windows 10/8/7? Fit It! [MiniTool News]](https://gov-civil-setubal.pt/img/minitool-news-center/45/d3dcompiler_43-dll-is-missing-windows-10-8-7-pc.jpg)
![Užitečná řešení pro opravu, že ve Windows 10 není detekována žádná baterie [Tipy MiniTool]](https://gov-civil-setubal.pt/img/backup-tips/90/useful-solutions-fix-no-battery-is-detected-windows-10.png)

