[3 kroky] Jak nouzově restartovat Windows 10/11?
How Emergency Restart Windows 10 11
Co uděláte pro restartování počítače, když zamrzne? Windows 10/11 vám nabízí nouzový restart k vynucení ukončení všech otevřených programů a poté můžete počítač urychleně vypnout nebo restartovat. V tomto příspěvku na webu MiniTool vám poskytneme úplný návod, jak nouzově restartovat Windows 10 a jak nouzově vypnout počítač.Na této straně :- Nouzové restartování/vypnutí systému Windows 10
- Návrh: Vytvořte plánovanou zálohu pracovních dokumentů pomocí MiniTool ShadowMaker
- Jak nouzově restartovat / vypnout Windows 10/11?
- Bonusové tipy: Další způsoby rychlého restartu počítače
- Závěrečná slova
Nouzové restartování/vypnutí systému Windows 10
Jak vypnete nebo restartujete počítač, když je v nějaké nouzové situaci? Přestože stisknutí fyzického tlačítka napájení je dobrý způsob, jak to udělat, způsobí poškození vašeho systému.
V takovém případě můžete provést nouzové vypnutí nebo restart systému Windows. Během nouzového restartu/vypnutí operační systém ukončí všechny spuštěné aplikace, aniž by vás vyzval k uložení neuložených dat.
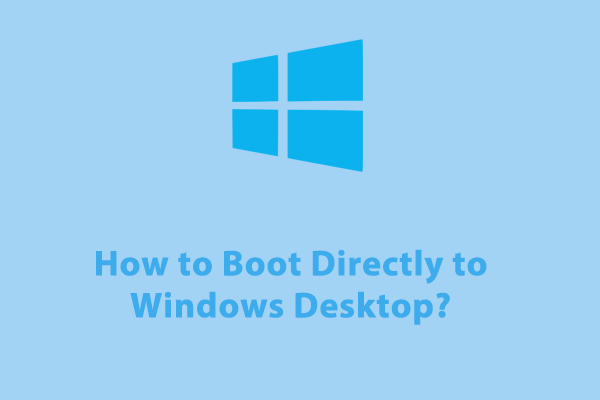 Jak zavést systém přímo na plochu Windows bez hesla?
Jak zavést systém přímo na plochu Windows bez hesla?Jak zavést systém přímo na plochu Windows, aby se zjednodušil proces spouštění? Postupujte podle tohoto průvodce a získejte nyní podrobné pokyny!
Přečtěte si víceNávrh: Vytvořte plánovanou zálohu pracovních dokumentů pomocí MiniTool ShadowMaker
Protože nouzový restart Windows 10 neuloží otevřená data, je nutné vytvořit denní zálohu vašich pracovních souborů. Po použití nouzového restartu k restartování zamrzlého počítače se tyto zálohy budou hodit, to znamená, že je můžete použít k rychlé obnově souborů. Zde je návod, jak vytvořit plánovanou zálohu pomocí bezplatného zálohovacího softwaru – MiniTool ShadowMaker:
Krok 1. Spusťte tento freeware a přejděte na Záloha strana.
Zkušební verze MiniTool ShadowMakerKliknutím stáhnete100%Čistý a bezpečný
Krok 2. Na této stránce můžete:
- Vyberte zdroj souboru: přejděte na ZDROJ > Složky a soubory .
- Vyberte cestu úložiště pro zálohu: přejděte na DESTINACE .
- Vytvořte automatickou zálohu: hit Možnosti > zapnout Nastavení plánu ručně > nastavit zálohování dokumentů v určitou dobu dnů/týdnů/měsíců.
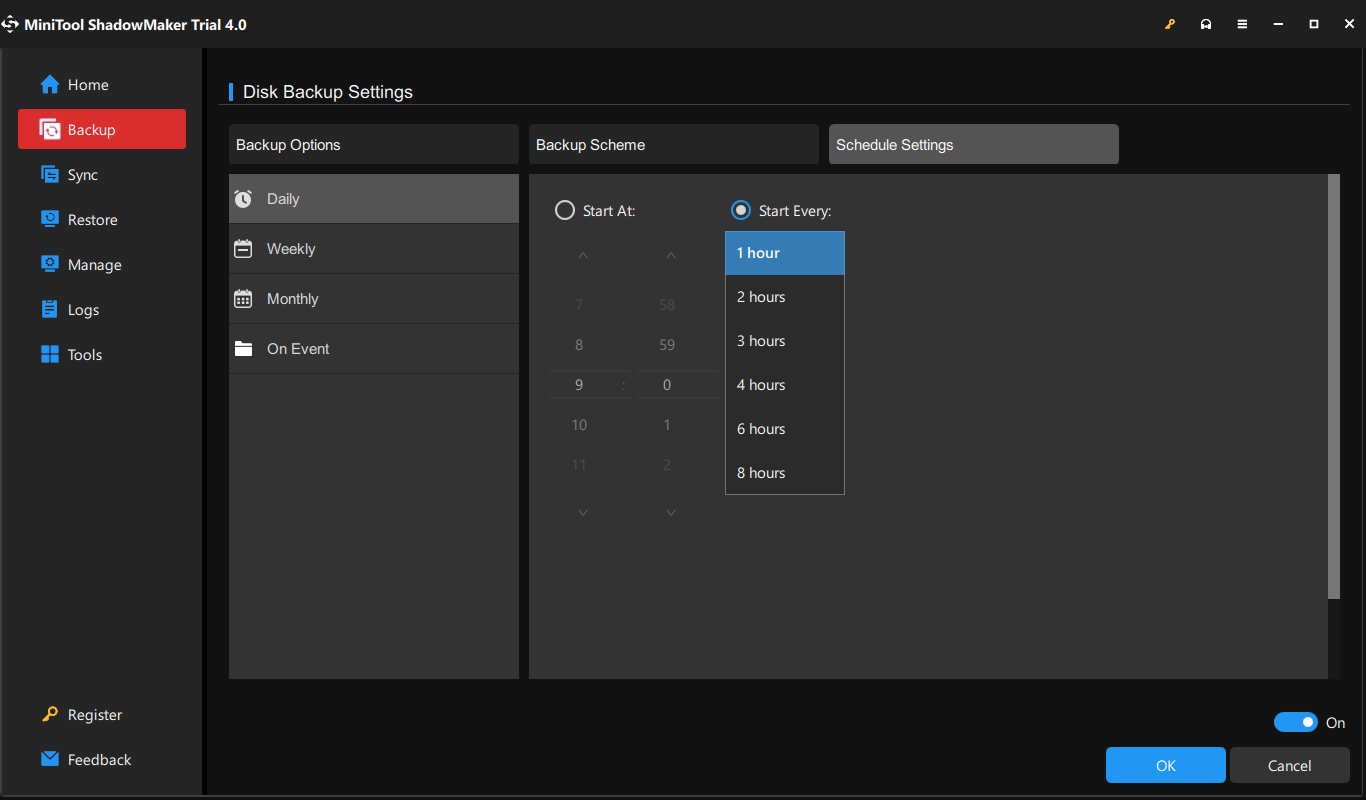
Krok 3. Klikněte na Zálohujte nyní nebo Zálohovat později podle vaší skutečné potřeby.
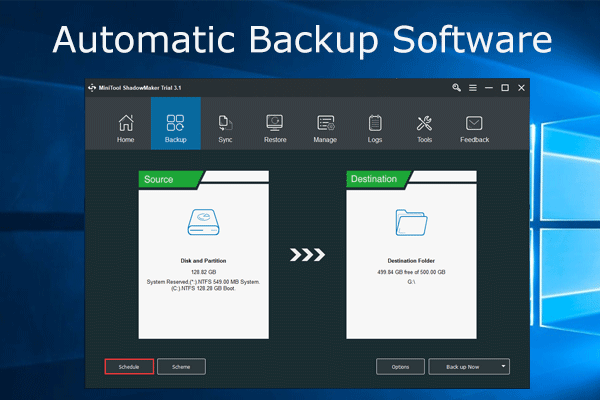 Software pro automatické zálohování ShadowMaker, ochrana PC
Software pro automatické zálohování ShadowMaker, ochrana PCPotřebujete software pro automatické zálohování pro automatické zálohování souborů nebo operačního systému ve Windows 10/8/7? MiniTool ShadowMaker je dobrá volba.
Přečtěte si víceJak nouzově restartovat / vypnout Windows 10/11?
Varování: Nouzový restart byste měli provádět opatrně, protože dojde k rychlému vypnutí počítače, aniž byste byli vyzváni k uložení aktuálně otevřených dokumentů.
Krok 1. Stiskněte Ctrl + Všechno + Vymazat klávesy pro vyvolání obrazovky možností zabezpečení.
Krok 2. Stiskněte a podržte tlačítko Ctrl klíč a stiskněte Napájení ikonu k výběru Restartovat/vypnout v pravém dolním rohu.
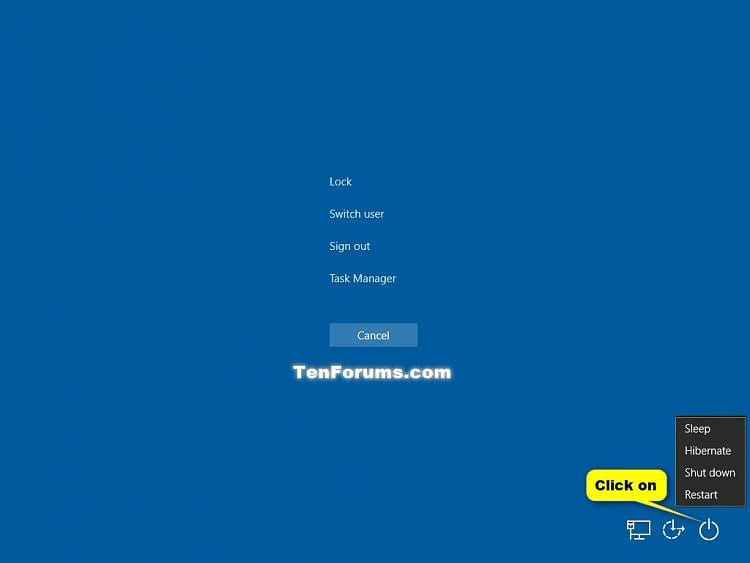
Krok 3. Systém Windows vás bude informovat o provedení nouzového restartu. Udeřil OK pro potvrzení akce.
Bonusové tipy: Další způsoby rychlého restartu počítače
Možnost 1: prostřednictvím nabídky Windows Quick Link
lis Vyhrát + X otevřít Rychlý odkaz menu > stiskněte V klávesa > stiskněte R klíč.
Možnost 2: přes Alt + F4
lis Všechno + F4 pro ukončení aktuálně aktivního programu nebo aplikace > stiskněte Všechno + F4 znovu otevřít Vypněte Windows dialog > vybrat Restartujte z rozbalovací nabídky.
Závěrečná slova
Provedení nouzové situace je mnohem bezpečnější než pouhé odpojení zdroje napájení počítače nebo stisknutí fyzického tlačítka napájení, proto si zaslouží výstřel, když vaše zařízení zamrzne. Vytvoření plánované zálohy pomocí MiniTool ShadowMaker je také nezbytné, aby se zabránilo náhodné ztrátě dat.

![Jak spustit soubory JAR ve Windows 10 - 4 způsoby [MiniTool News]](https://gov-civil-setubal.pt/img/minitool-news-center/42/how-run-jar-files-windows-10-4-ways.png)
![Jak přistupovat k souborům Linux ze systému Windows 10 [Úplný průvodce] [Tipy MiniTool]](https://gov-civil-setubal.pt/img/disk-partition-tips/11/how-access-linux-files-from-windows-10.jpg)
![[Snadný průvodce] Systém Windows se po aktualizaci sám deaktivoval](https://gov-civil-setubal.pt/img/backup-tips/39/easy-guide-windows-deactivated-itself-after-update-1.png)

![[5 způsobů] Jak vytvořit USB pro obnovení systému Windows 7 bez DVD / CD [Tipy MiniTool]](https://gov-civil-setubal.pt/img/backup-tips/44/how-create-windows-7-recovery-usb-without-dvd-cd.jpg)

![Jak můžete opravit pokus o přepnutí z modré obrazovky smrti DPC? [Tipy MiniTool]](https://gov-civil-setubal.pt/img/backup-tips/08/how-can-you-fix-attempted-switch-from-dpc-blue-screen-death.jpg)
![Jak opravit chybu přehřátí procesoru pomocí 3 užitečných řešení [MiniTool News]](https://gov-civil-setubal.pt/img/minitool-news-center/34/how-fix-cpu-over-temperature-error-with-3-useful-solutions.png)
![Opravy pro Windows PowerShell se stále objevuje při spouštění Win11/10 [Tipy MiniTool]](https://gov-civil-setubal.pt/img/backup-tips/EB/fixes-for-windows-powershell-keeps-popping-up-on-startup-win11/10-minitool-tips-1.png)
![Rychlé formátování externího pevného disku pro počítače Mac a Windows [Tipy MiniTool]](https://gov-civil-setubal.pt/img/disk-partition-tips/23/quickly-format-an-external-hard-drive.jpg)

![5 způsobů odinstalování programů, které nejsou uvedeny v Ovládacích panelech [MiniTool News]](https://gov-civil-setubal.pt/img/minitool-news-center/08/5-ways-uninstall-programs-not-listed-control-panel.png)

![Jak opravit: Android nepřijímá texty (7 jednoduchých metod) [MiniTool News]](https://gov-civil-setubal.pt/img/minitool-news-center/71/how-fix-android-not-receiving-texts.png)
![3 řešení pro SFC Scannow Čeká na opravu systému [MiniTool News]](https://gov-civil-setubal.pt/img/minitool-news-center/73/3-solutions-sfc-scannow-there-is-system-repair-pending.png)



