Jak odebrat Adware:MSIL BrowserAssistant v systému Windows 10 11?
How To Remove Adware Msil Browserassistant On Windows 10 11
Ve vašem počítači se běžně setkáváte s malwarem, adwarem, ransomwarem a dalšími hrozbami. Nedávno bylo hlášeno, že poměrně málo uživatelů Windows zjistilo, že jejich program Windows Defender detekuje Adware:MSIL/BrowserAssistant. Jak se této hrozby z vašeho systému zbavit? V tomto příspěvku od MiniTool , vymyslíme pro vás několik řešení krok za krokem.Co je Adware:MSIL/BrowserAssistant?
Adware:MSIL/BrowserAssistant je typ prohlížeče únosce, který může narušit fungování operačního systému. Jakmile je váš počítač infikován touto hrozbou, zobrazí vašemu OS reklamy v různých formách.
A co je horší, pokud na tyto falešné reklamy omylem kliknete, může se do systému nainstalovat nějaký malware bez vašeho vědomí nebo souhlasu. Obvykle můžete obdržet Adware BrowserAssistant spolu s jedním z následujících popisů v programu Windows Defender:
- Tento program je nebezpečný a provádí příkazy od útočníka.
- Tento program dodává do vašeho počítače potenciálně nežádoucí reklamy.
Jak odstranit Adware:MSIL/BrowserAssistant, abyste zabránili další ztrátě? Ve druhé části tohoto příspěvku vám ukážeme 5 způsobů, jak na to.
Jak odebrat Adware:MSIL/BrowserAssistant ve Windows 10/11?
Příprava: Zálohujte zásadní data pomocí MiniTool ShadowMaker
Když je operační systém ohrožen Adware:MSIL/BrowserAssistant, má tendenci unikat, odcizit nebo poškodit vaše důležitá data. Cenná data je proto nezbytné předem zálohovat. Když už jsme u zálohování, můžete vyzkoušet kousek freewaru s názvem MiniTool ShadowMaker.
Tento PC zálohovací software může uspokojit všechny vaše potřeby při zálohování souborů, složek, disků, diskových oddílů a systémů. Také podporuje vytvoření plánu automatického zálohování abyste nemuseli úkoly čas od času zálohovat ručně. Nyní se podívejme, jak na to záložní soubory s MiniTool ShadowMaker:
Krok 1. Spusťte MiniTool ShadowMaker Trial Edition a stiskněte Zachovat zkušební verzi pro vstup do jeho hlavního rozhraní.
Zkušební verze MiniTool ShadowMaker Kliknutím stáhnete 100 % Čistý a bezpečný
Krok 2. V Zálohování stránku, klikněte na ZDROJ > Složky a soubory vyberte soubory, které chcete chránit.
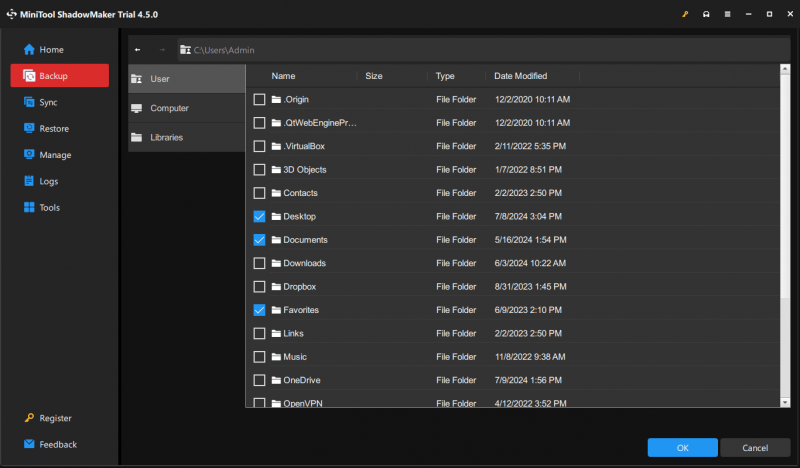
Krok 3. Pokud jde o cestu úložiště, přejděte na CÍL vyberte USB flash disk nebo externí pevný disk.
Krok 4. Po provedení výběru klikněte na Zálohujte nyní k zahájení procesu najednou.
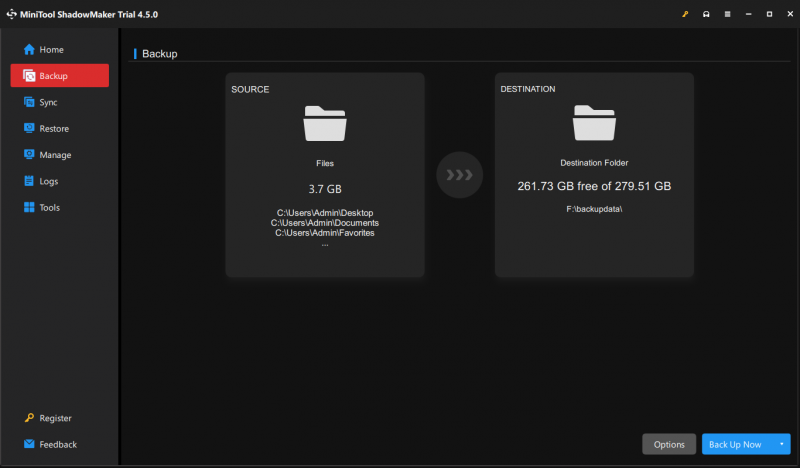
Řešení 1: Odinstalujte problematické programy
Nejprve byste měli odinstalovat nežádoucí přibalené programy Programy a funkce omezit více akcí. Jak na to:
Krok 1. Stiskněte Vyhrát + R otevřít Běh krabice.
Krok 2. Napište appwiz.cpl a udeřit Vstupte otevřít Programy a funkce .
Krok 3. Přejděte dolů a vyhledejte nedávno nainstalovaný program, klikněte na něj pravým tlačítkem myši a vyberte Odinstalovat .
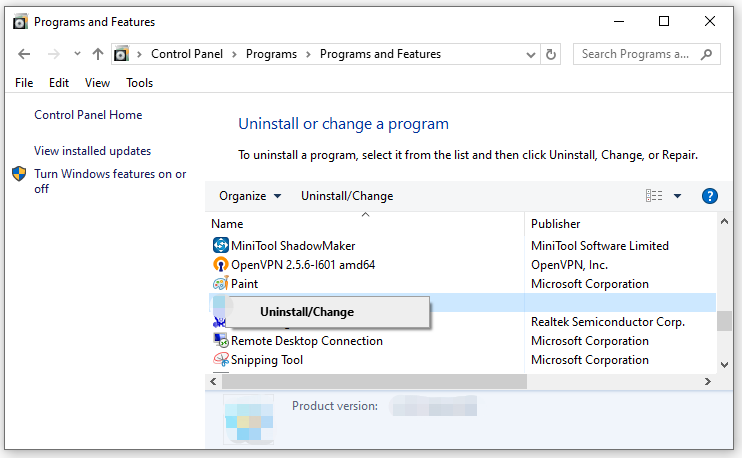
Krok 4. Potvrďte tuto akci a dokončete zbytek procesu podle průvodce odinstalací.
Tipy: Pokud jej nemůžete odstranit, můžete přejít do Správce úloh, ukončit související proces a poté jej zkusit znovu odinstalovat. Viz také - Nelze odinstalovat programy ve Windows? Podívejte se sem .Řešení 2: Odeberte neznámá rozšíření
Občas může Adware:MSIL/BrowserAssistant!MTB unést váš prohlížeč a nainstalovat některá škodlivá rozšíření bez jakéhokoli souhlasu. Proto je třeba je včas odstranit. Zde je návod, jak odstranit rozšíření v prohlížeči Google Chrome:
Krok 1. Spusťte prohlížeč.
Krok 2. Klikněte na ikona se třemi tečkami v pravém horním rohu a vyberte Nastavení .
Krok 3. V Rozšíření zkontrolujte, zda neexistují neznámá rozšíření. Pokud ano, vypněte je a odeberte je jeden po druhém.
Viz také: Jak odebrat rozšíření z Chrome a dalších oblíbených prohlížečů
Řešení 3: Obnovte nastavení prohlížeče
Adware:MSIL/BrowserAssistant!MSR může dokonce změnit nastavení vašeho prohlížeče. V tomto stavu musíte tyto změny zrušit obnovením výchozího nastavení prohlížeče. Chcete-li obnovit svůj Google Chrome, postupujte takto:
Krok 1. Otevřete nastavení svého prohlížeče.
Krok 2. V Obnovit nastavení sekce, klikněte na Obnovte nastavení na původní výchozí hodnoty .
Krok 3. Poté, co víte co Obnovit nastavení ano, klepněte na Obnovit nastavení pro potvrzení této operace.
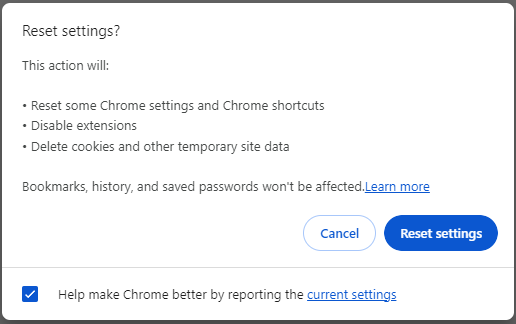
Řešení 4: Proveďte úplné skenování
Chcete-li Adware:MSIL/BrowserAssistant důkladně odstranit, můžete provést rozsáhlejší kontrolu pomocí programu Windows Defender. Jak na to:
Krok 1. Stiskněte Vyhrát + já otevřít Nastavení systému Windows .
Krok 2. V nabídce nastavení přejděte dolů a vyhledejte Aktualizace a zabezpečení a trefit to.
Krok 3. V Zabezpečení systému Windows karta, hit Ochrana před viry a hrozbami > Možnosti skenování .
Krok 4. Zaškrtněte Úplné skenování a udeřit Skenujte nyní k zahájení procesu.
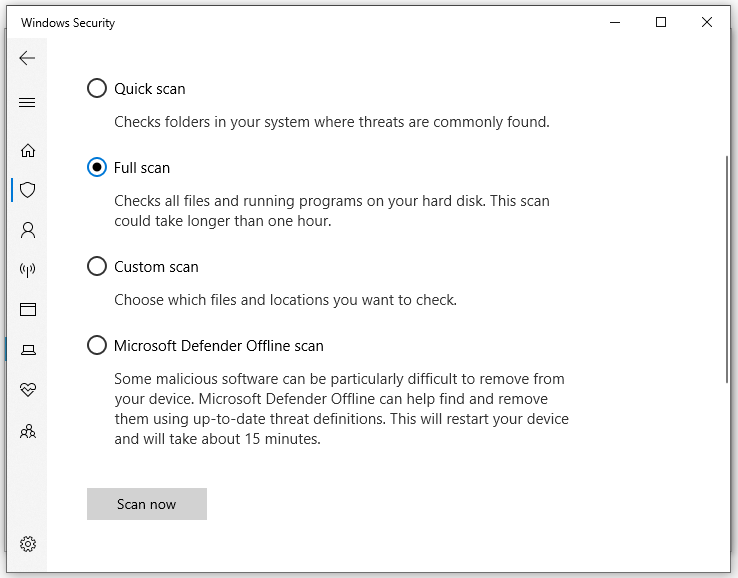
Řešení 5: Odstraňte hrozbu pomocí antivirového programu třetí strany
Pokud vše selže, můžete se uchýlit k profesionálním antivirovým programům třetích stran, jako jsou Malwarebytes, McAfee, Avast a další, abyste detekovali a odstranili všechny stopy infekce Adware BrowserAssistant. Zde vám ukážeme, jak tuto hrozbu odstranit pomocí Malwarebytes jako příklad:
Krok 1 Stáhněte si Malwarebytes na vašem počítači.
Krok 2. Po stažení dvakrát klikněte na MBsetup.exe a nainstalujte jej podle pokynů na obrazovce.
Krok 3. Spusťte tento program pro vstup na uvítací obrazovku.
Krok 4. Klepněte na Začněte a vyberte Skenovat .
Krok 5. Pokud najde nějaké hrozby jako Adware:MSIL/BrowserAssistant, stiskněte Karanténa k jejich odstranění.
Závěrečná slova
Nyní můžete lépe porozumět definici a odstranění Adware:MSIL/BrowserAssistant. Mezitím nelze ignorovat zabezpečení dat, proto také doporučujeme užitečný nástroj s názvem MiniTool ShadowMaker k ochraně vašich dat a systému. V případě nouze můžete svá data snadno obnovit pomocí zálohy.
![Jak opravit Steam Neočekávané ukončení Mac? Vyzkoušejte 7 způsobů zde! [Tipy pro mininástroje]](https://gov-civil-setubal.pt/img/news/EA/how-to-fix-steam-quit-unexpectedly-mac-try-7-ways-here-minitool-tips-1.png)

![6 řešení chybového kódu 0xc0000001 Windows 10 po spuštění [Tipy MiniTool]](https://gov-civil-setubal.pt/img/backup-tips/09/6-solutions-error-code-0xc0000001-windows-10-start-up.jpg)
![Top 10 řešení fotografií na SD kartě je pryč - Ultimate Guide [MiniTool Tips]](https://gov-civil-setubal.pt/img/data-recovery-tips/06/top-10-solutions-photos-sd-card-gone-ultimate-guide.jpg)


![Stolní notebook VS: Který z nich získat? Podívejte se na klady a zápory, abyste se mohli rozhodnout! [Tipy MiniTool]](https://gov-civil-setubal.pt/img/backup-tips/81/desktop-vs-laptop-which-one-get.jpg)
![SDRAM VS DRAM: Jaký je rozdíl mezi nimi? [MiniTool News]](https://gov-civil-setubal.pt/img/minitool-news-center/60/sdram-vs-dram-what-is-difference-between-them.png)
![2021 5 nejlepších bezplatných blokátorů reklam pro Edge - blokování reklam v Edge [MiniTool News]](https://gov-civil-setubal.pt/img/minitool-news-center/77/2021-5-best-free-ad-blockers.png)


![Slovníček pojmů - Co je adaptér notebooku na pevný disk [MiniTool Wiki]](https://gov-civil-setubal.pt/img/minitool-wiki-library/16/glossary-terms-what-is-laptop-hard-drive-adapter.png)
![Nástroj připravenosti na aktualizaci systému: Oprava nekonzistencí v počítači [MiniTool News]](https://gov-civil-setubal.pt/img/minitool-news-center/11/system-update-readiness-tool.jpg)

![Objeví se chyba Windows Update 0x80004005, jak opravit [MiniTool News]](https://gov-civil-setubal.pt/img/minitool-news-center/73/windows-update-error-0x80004005-appears.png)




![Jak zapomenout na zařízení Bluetooth na iPhone/Android/Laptop? [Tipy pro mininástroje]](https://gov-civil-setubal.pt/img/news/00/how-to-unforget-a-bluetooth-device-on-iphone/android/laptop-minitool-tips-1.png)