Windows 10 Příprava možností zabezpečení uvízla? Opravte to [Tipy MiniTool]
Windows 10 Preparing Security Options Stuck
Souhrn :

Windows 10 Příprava možností zabezpečení se zasekává často, když se počítač chystá načíst obrazovku uzamčení / přihlášení nebo Správce úloh. Pokud vás tento problém obtěžuje, nebudete k systému Windows přistupovat úspěšně. A teď, tohle MiniTool arctile vám pomůže zbavit se tohoto problému.
Rychlá navigace:
Windows 10 se zasekl při přípravě možností zabezpečení
Nic není vždy dokonalé a Windows 10 je stejný. Když používáte Windows 10, můžete narazit na různé druhy problémů.
Například když se váš počítač pokouší načíst uzamčenou obrazovku nebo přihlašovací obrazovku, možná zjistíte, že je na modré obrazovce Windows 10 dlouho zaseknutá. K tomuto problému může také dojít, když se pokoušíte načíst Správce úloh.
Co dělá Windows 10 Příprava možností zabezpečení uvízl zlý? Když nastane tento problém, nebudete moci klávesnici a myš žádným způsobem používat, dokud nebude proces dokončen. Někdy se však nezdá, že to v krátké době skončí. Jak se tedy zbavit této chyby systému Windows 10 Příprava možností zabezpečení?
V tomto článku shrnujeme 10 různých metod, které se ukázaly jako účinné. Můžete je vyzkoušet jeden po druhém, aby vám pomohli. Samozřejmě, pokud používáte Windows 7/8 / 8.1, můžete tato řešení vyřešit také pomocí těchto řešení.
 Nejlepších 10 způsobů, jak opravit okno 10, které se zaseklo při načítání obrazovky
Nejlepších 10 způsobů, jak opravit okno 10, které se zaseklo při načítání obrazovky Windows 10 se zasekl na obrazovce načítání? Top 10 řešení je zde, aby vám pomohly z černé obrazovky Windows 10 s načítacím kruhem a kurzorem.
Přečtěte si víceMetoda 1: Odpojte zařízení USB
Podle některých skutečných případů z internetu mohou připojená zařízení USB, jako jsou klávesnice, myši a adaptéry Bluetooth / Wi-Fi, způsobit problém s Windows 10 Preparing Security Options.
Proč?
Některá zařízení USB byla proniknuta keyloggery a spywarem, který je schopen generovat problém s chybou. Chcete-li tento problém vyřešit, měli byste odpojit všechna zařízení USB od počítače a restartovat počítač, abyste zjistili, zda tato chyba zmizí.
Metoda 2: Použijte nástroj Obnovení systému
Pokud Windows 10 přetrvává na problému s přípravou možností zabezpečení, přetrvává, musíte k odstranění této chyby použít jiná řešení. Pokud jste vytvořili bod obnovení, když počítač pracoval normálně, můžete to zkusit pomocí nástroje Obnovení systému.
Vzhledem k tomu, že počítač nelze spustit, musíte provést obnovení systému v prostředí Windows Recovery Environment (WinRE).
Krok 1: Jak vstoupit do WinRE?
1. Připravte si instalační disk Windows.
Pokud žádný nemáte, můžete jít do Web pro stahování softwaru společnosti Microsoft stáhnout jeden do normálního pracovního stroje a poté vytvořit instalační médium Windows.
2. Vložte instalační disk systému Windows do počítače a poté z něj spusťte počítač.
3. Po zadání Nainstalovat nyní obrazovce klikněte na Oprav si počítač . Poté vstoupíte do WinRE.
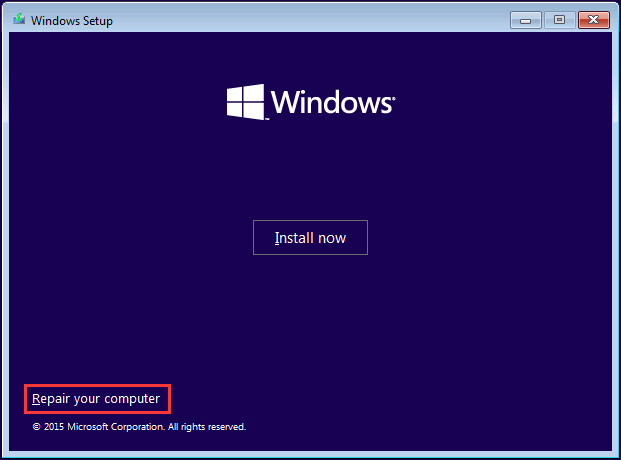
Krok 2: Proveďte Obnovení systému
1. Přejděte na Zvolte možnost > Odstraňte problém > Pokročilé možnosti > Obnovení systému .
2. Stiskněte další .
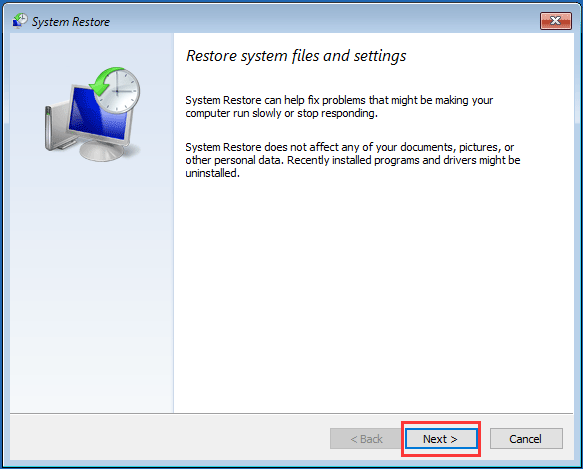
3. Vyberte bod obnovení, který chcete použít, a stiskněte další .
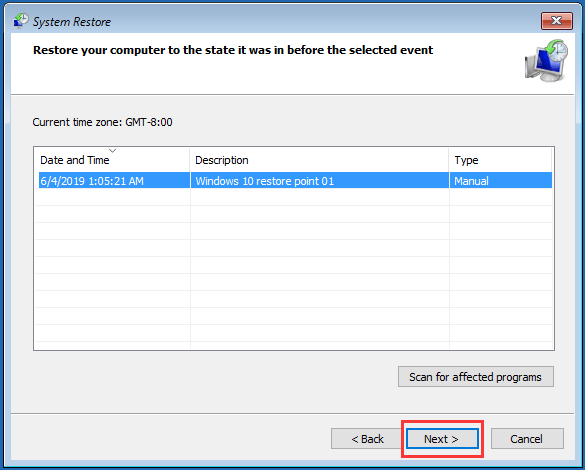
4. Po potvrzení bodu obnovení stiskněte Dokončit . Poté podle pokynů spusťte proces obnovení systému.
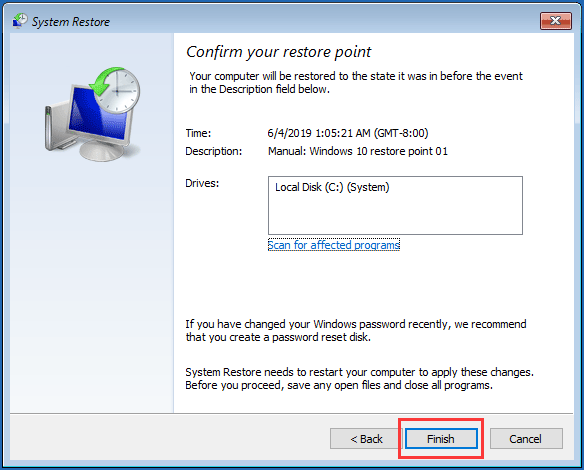
Když proces skončí, restartujte počítač, abyste zjistili, zda zmizí modrá obrazovka Příprava možností zabezpečení Windows 10.
 Co je bod obnovení systému a jak jej vytvořit? Řešení jsou zde!
Co je bod obnovení systému a jak jej vytvořit? Řešení jsou zde! Co je bod obnovení systému a jak vytvořit bod obnovení Windows 10? Tento příspěvek vám ukáže odpovědi.
Přečtěte si víceMetoda 3: Odinstalujte nedávno nainstalované aktualizace systému Windows
Pokud výše uvedená metoda nefunguje, můžete zkusit nedávno nainstalované aktualizace systému Windows a zkusit to. Protože počítač nelze úspěšně spustit, je třeba odinstalovat aktualizace systému Windows v nouzovém režimu.
1. Zadejte Windows RE.
2. Přejít na Odstraňte problém > Pokročilé možnosti > Nastavení spouštění .
3. Klepněte na Restartujte .
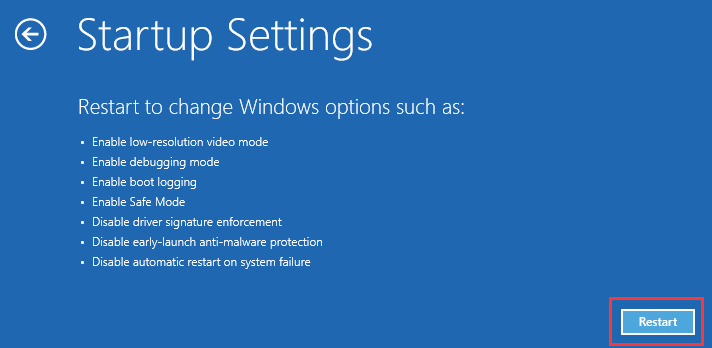
4. Stiskněte tlačítko F4 klávesu na klávesnici povolte nouzový režim.
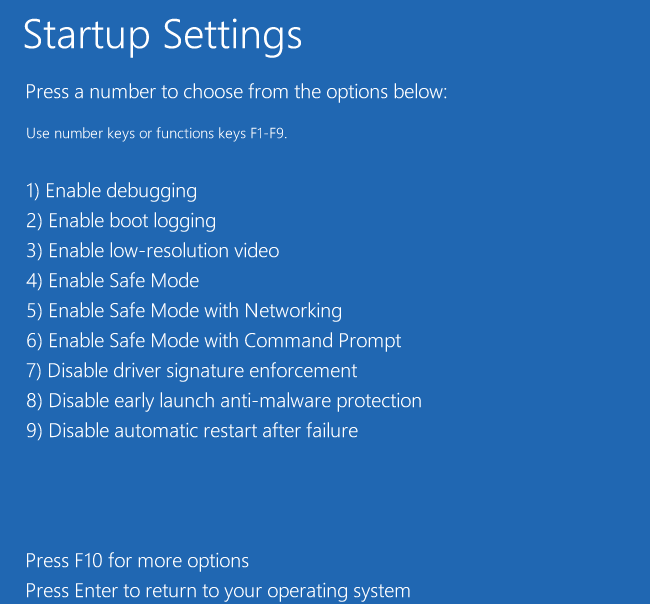
5. Stiskněte tlačítko Vyhrát a Já klávesy pro vstup do Nastavení
6. Přejít na Aktualizace a zabezpečení > Windows Update > Zobrazit nainstalovanou historii aktualizací > Odinstalujte aktualizace .
7. V počítači bude seznam všech nainstalovaných aktualizací systému Windows. Vyberte aktualizaci, kterou chcete odstranit, a stiskněte Odinstalovat odinstalovat.
Pokud toto řešení není k dispozici, přejděte k dalšímu.
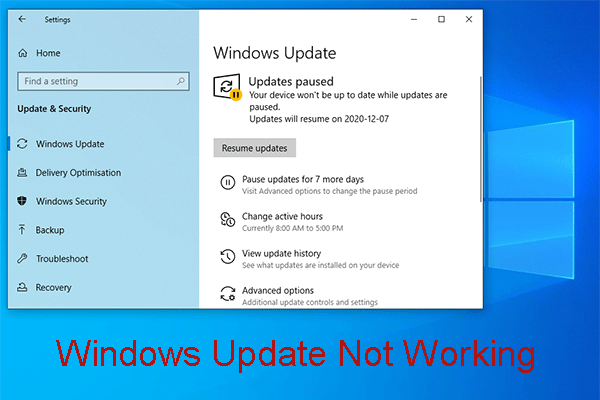 Trápí vás Windows Update nefunguje? Tady je co dělat
Trápí vás Windows Update nefunguje? Tady je co dělat Windows Update nefunguje problém má různé situace. Nyní shrneme několik účinných řešení, která vám mohou pomoci jej snadno vyřešit.
Přečtěte si víceMetoda 4: Zakažte rychlé spuštění
Zakázání rychlého spuštění je dalším osvědčeným způsobem, jak opravit chybu systému Windows 10 Příprava problému s možnostmi zabezpečení. Chcete-li tuto práci provést, musíte stále spustit počítač v nouzovém režimu. Poté postupujte podle těchto pokynů a zakažte rychlé spuštění.
- zmáčkni Vyhrát a R klíče k otevření Běh .
- Vepište řízení a stiskněte OK otevřete ovládací panel.
- Jít do Hardware a zvuk > Možnosti napájení .
- Vybrat Vyberte, co budou tlačítka napájení dělat ze seznamu na levé straně.
- lis Změňte nastavení, která momentálně nejsou k dispozici .
- Když vidíte následující rozhraní, zrušte zaškrtnutí políčka Zapnout rychlé spuštění (doporučeno)
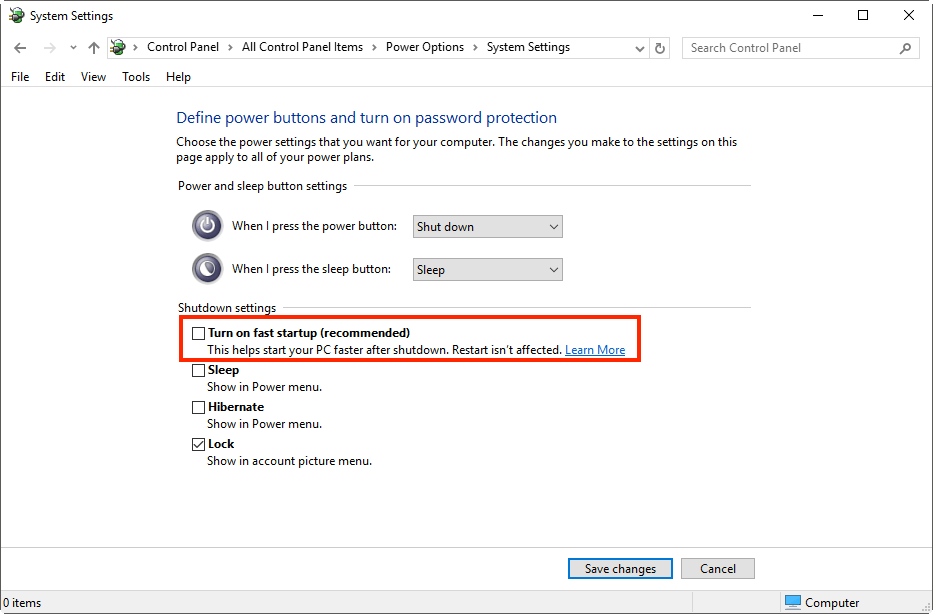
Restartujte počítač a zkontrolujte, zda je problém vyřešen.
![6 způsobů: Reset na zařízení, Device RaidPort0 bylo vydáno [MiniTool News]](https://gov-civil-setubal.pt/img/minitool-news-center/31/6-ways-reset-device.png)

![Jak snadno odstranit záložní soubory v systému Windows 10/8/7 (2 případy) [Tipy MiniTool]](https://gov-civil-setubal.pt/img/backup-tips/91/how-delete-backup-files-windows-10-8-7-easily.jpg)
![Jak opravit Windows vytvořil chybu dočasného stránkovacího souboru? [MiniTool News]](https://gov-civil-setubal.pt/img/minitool-news-center/30/how-fix-windows-created-temporary-paging-file-error.png)
![Jak zkontrolovat pevný disk nebo USB disk Zdraví Windows 10 [Tipy MiniTool]](https://gov-civil-setubal.pt/img/data-recovery-tips/39/how-check-hard-drive.png)
![Zde jsou čtyři snadné způsoby, jak naplánovat vypnutí v systému Windows 10 [MiniTool News]](https://gov-civil-setubal.pt/img/minitool-news-center/50/here-are-four-easy-methods-schedule-shutdown-windows-10.jpg)
![Co je restartování a aktualizace, aby zůstala podpora a jak to opravit [MiniTool News]](https://gov-civil-setubal.pt/img/minitool-news-center/70/what-is-restart-update-stay-support.png)
![[Úplná příručka] – Jak používat příkaz Net User Command ve Windows 11 10?](https://gov-civil-setubal.pt/img/news/0D/full-guide-how-to-use-net-user-command-on-windows-11-10-1.png)











