[Vyřešeno] Jak opravit ASUS Smart Gesture nefunguje? [MiniTool News]
How Fix Asus Smart Gesture Not Working
Souhrn :
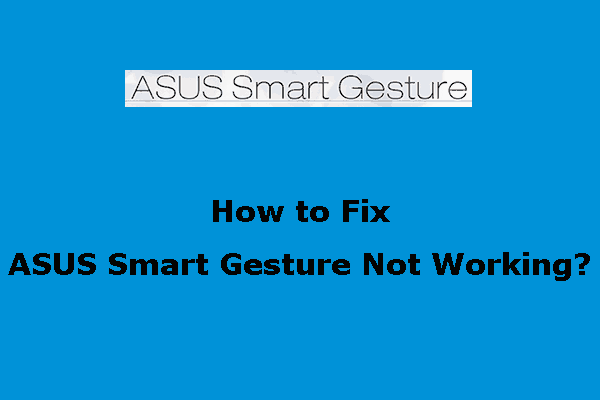
Po upgradu na nejnovější verzi Windows 10 možná zjistíte, že ASUS Smart Gesture nefunguje / přestal fungovat. Poté budete muset něco udělat, abyste tento problém vyřešili. Tento příspěvek od Software MiniTool shromažďuje některá řešení a můžete je použít, aby vám pomohla ven.
ASUS Smart Gesture je inteligentní ovladač touchpadu, který vám pomůže ovládat přesnější gesta, jako je klepání, posouvání, přetahování, klikání a další. Někdy však možná zjistíte, že ASUS Smart Gesture nefunguje.
Funkce ASUS Smart Gesture nefunguje je problém, který se vždy stane po upgradu verze systému Windows. Když k tomuto problému dojde, nemůžete pomocí pohodlných gest ovládat touchpad notebooku ASUS. V takovém případě je třeba přijmout opatření k vyřešení tohoto problému.
V tomto příspěvku shrnujeme některá řešení, která se ukázala jako účinná. Můžete je vyzkoušet jeden po druhém, dokud nenajdete ten nejvhodnější pro váš případ.
Řešení 1: Resetujte ASUS Smart Gesture na normální
Je docela možné, že problém s funkcí ASUS Smart Gesture přestal fungovat, protože je v něm nesprávné nastavení. Chcete-li problém vyřešit, můžete resetovat ASUS Smart Gesture na tovární nastavení.
Zde je návod, jak resetovat ASUS Smart Gesture:
- lis Win + R otevřít Běh .
- Typ řízení a stiskněte Enter otevřít Kontrolní panel .
- Vybrat Velké ikony z Zobrazit podle rozbalovací nabídka pro pokračování.
- Vybrat Inteligentní gesto ASUS ze seznamu.
- Vstoupíte do Inteligentní gesto ASUS Poté musíte kliknout Nastavit vše na výchozí resetovat ASUS Smart Gesture na tovární nastavení.
- Restartujte váš počítač .
Pokud vám však tato metoda nefunguje, můžete vyzkoušet další řešení.
Řešení 2: Aktualizujte ovladač pro ASUS Smart Gesture
K problému s inteligentním gestem ASUS může dojít také v případě, že je jeho ovladač zastaralý. Můžete tedy aktualizovat ovladač pro ASUS Smart Gesture a vyzkoušet to.
Zde je věc, kterou byste měli udělat:
1. Klepněte na Windows Search na tvém počítači.
2. Vyhledejte správce zařízení a výběrem prvního výsledku otevřete Správce zařízení.
3. Najděte Myši a další ukazovací zařízení část a poté ji rozbalte.
4. Klepněte pravým tlačítkem ASUS Touchpad a poté vyberte Aktualizujte ovladač .
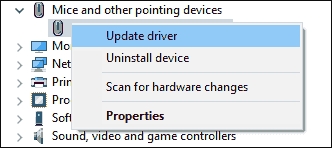
5. Podle pokynů dokončete celý proces aktualizace.
6. Zavřete Správce zařízení.
Nakonec musíte počítač restartovat. Poté můžete jít zkontrolovat, zda je vyřešen problém nefunguje ASUS Smart Gesture.
 Jak aktualizovat ovladače zařízení Windows 10 (2 způsoby)
Jak aktualizovat ovladače zařízení Windows 10 (2 způsoby) Jak aktualizovat ovladače zařízení v systému Windows 10? Podívejte se na 2 způsoby aktualizace ovladačů Windows 10. Příručka pro aktualizaci všech ovladačů Windows 10 je také zde.
Přečtěte si víceŘešení 3: Přeinstalujte ASUS Smart Gesture
Víte, že problém s funkcí ASUS Smart Gesture přestal fungovat vždy po upgradu systému Windows 10. Pokud všechna výše uvedená řešení nefungují, můžete zvážit, zda se jedná o problém s kompatibilitou softwaru. Chcete-li tuto možnost vyloučit, můžete aplikaci ASUS Smart Gesture přeinstalovat a zkusit to.
Musíte však z počítače odinstalovat ASUS Smart Gesture:
Jak odinstalovat ASUS Smart Gesture
- Klepněte na Start .
- Jít do Nastavení> Aplikace .
- Nalézt Inteligentní gesto ASUS z Aplikace a funkce sekci a klikněte na ni.
- Klepněte na Odinstalovat odinstalovat z počítače.
Tento příspěvek ukazuje další způsoby, jak odinstalovat program z počítače: Čtyři dokonalé způsoby - Jak odinstalovat programy v systému Windows 10 .
Jak nainstalovat nejnovější verzi ASUS Smart Gesture
Poté je čas nainstalovat do počítače nejnovější verzi ASUS Smart Gesture. Chcete-li zaručit bezpečnost dat ve vašem počítači, stáhněte si ASUS Smart Gesture z oficiálních stránek společnosti ASUS.
Tento příspěvek hovoří o stahování ASUS Smart Gesture a ASUS Smart Gesture: [Notebook] Smart Gesture - Úvod .
Sečteno a podtrženo
Nyní byste měli vědět, jak se vypořádat s tím, že funkce ASUS Smart Gesture nefunguje / přestala fungovat. Pokud máte nějaké související problémy, můžete nám o tom dát vědět v komentáři.



![Jak přistupovat k souborům Linux ze systému Windows 10 [Úplný průvodce] [Tipy MiniTool]](https://gov-civil-setubal.pt/img/disk-partition-tips/11/how-access-linux-files-from-windows-10.jpg)


![Jak stáhnout Internet Download Manager, nainstalovat a používat IDM [MiniTool Tips]](https://gov-civil-setubal.pt/img/news/F3/how-to-download-internet-download-manager-install-use-idm-minitool-tips-1.png)
![Top 6 nejlepších stránek pro stahování anime hudby [2021]](https://gov-civil-setubal.pt/img/movie-maker-tips/44/top-6-best-sites-anime-music-download.png)
![Tabulka alokace souborů (FAT): Co je to? (Jeho typy a další) [MiniTool Wiki]](https://gov-civil-setubal.pt/img/minitool-wiki-library/17/file-allocation-table.png)








![Blokuje Avast vaše webové stránky? Zde je návod, jak to opravit! [Tipy MiniTool]](https://gov-civil-setubal.pt/img/backup-tips/54/is-avast-blocking-your-websites.jpg)

