Jak aktualizovat ovladače zařízení Windows 10 (2 způsoby) [MiniTool News]
How Update Device Drivers Windows 10
Souhrn :

Pokud váš počítač se systémem Windows 10 nefunguje dobře a vy chcete opravit Windows 10 problémy k obnovení normálního stavu, jednou z metod řešení možných problémů s hardwarem systému Windows 10 je aktualizace ovladačů systému Windows 10. Tento výukový program poskytuje 2 způsoby aktualizace ovladačů zařízení v počítači se systémem Windows 10.
Pokud má váš počítač se systémem Windows 10 nějaké problémy s hardwarem, můžete zkusit aktualizovat ovladače systému Windows 10 a zjistit, zda dokáže opravit chyby hardwaru.
Tento kurz představuje dva způsoby, jak vám pomoci aktualizovat ovladače zařízení v počítači se systémem Windows 10. V každém případě připojíme podrobného průvodce, který vám pomůže lépe vědět, jak aktualizovat (všechny) ovladače Windows 10.
Způsob 1. Jak aktualizovat ovladače systému Windows 10 pomocí Správce zařízení
Za normálních okolností můžete ovladače ve Windows 10 ručně aktualizovat pomocí Správce zařízení Windows, podívejte se na níže uvedený návod.
Krok 1. Otevřete Správce zařízení Windows
Můžete kliknout Start a zadejte správce zařízení . Vyberte nejlepší výsledek s nejlepší shodou a otevřete Windows Správce zařízení .
Krok 2. Vyberte možnost Aktualizovat ovladač
Dále můžete dvakrát kliknout na kategorii zařízení a vybrat zařízení, u kterého chcete aktualizovat svůj ovladač. Poté klikněte pravým tlačítkem na vybrané zařízení a klikněte na Aktualizujte ovladač volba.
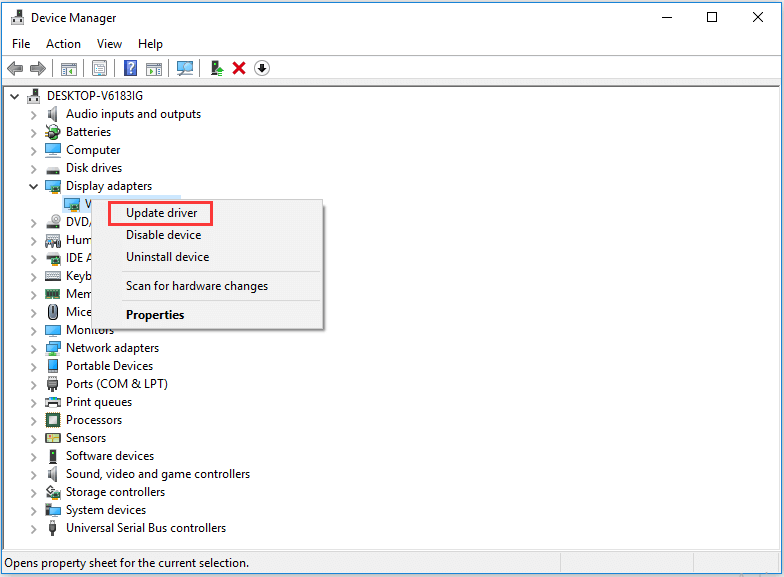
Krok 3. Aktualizujte ovladač Windows 10
Poté si můžete vybrat Vyhledejte automaticky aktualizovaný software ovladače možnost a systém Windows prohledá váš počítač a internet a vyhledá nejnovější software ovladače pro vaše zařízení. Pokud je k dispozici novější aktualizace, Správce zařízení Windows stáhne a nainstaluje novější ovladač do počítače se systémem Windows 10.
Tipy:
- Pokud chcete přeinstalovat ovladač zařízení, můžete vybrat Odinstalujte zařízení v kroku 2 a restartujte počítač se systémem Windows 10. Windows 10 se pokusí přeinstalovat ovladač.
- Pokud jste si předem stáhli balíček ovladačů z webu podpory výrobců počítačů ručně, můžete si vybrat Procházejte můj počítač a vyhledejte software ovladače k ručnímu vyhledání a instalaci softwaru ovladače.
Způsob 2. Jak aktualizovat všechny ovladače v systému Windows 10 pomocí služby Windows Update
Můžete také aktualizovat všechny ovladače pro Windows 10 prostřednictvím Windows Update vč. síťové adaptéry, grafické adaptéry, monitory, tiskárny, grafické karty, ovladače zvuku / videa / her atd. Můžete také aktualizovat grafické ovladače Nvidia / Intel / AMD Windows 10. Než to uděláte, musíte se ujistit, že je počítač se systémem Windows 10 v dobrém síťovém připojení.
Krok 1. Můžete kliknout Start a Nastavení otevřete Nastavení systému Windows 10.
Krok 2. Dále můžete kliknout Aktualizace a zabezpečení a vyberte Windows Update možnost v levém sloupci.
Krok 3. Pak můžete kliknout Kontrola aktualizací a Windows 10 automaticky zkontroluje všechny dostupné aktualizace ovladačů a stáhne a nainstaluje nejnovější aktualizace ovladačů pro váš počítač se systémem Windows 10.
Příbuzný: Jak opravit pevný disk a obnovit data ve Windows 10/8/7 zdarma
Jak zkontrolovat informace o ovladači v systému Windows 10
Chcete-li zkontrolovat verzi ovladače nebo podrobné informace, můžete na zařízení kliknout pravým tlačítkem a vybrat Vlastnosti v kroku 2 výše.
Pak můžete kliknout Řidič záložka pro kontrolu názvu ovladače, poskytovatele, data ovladače, verze ovladače atd.
Nejlepší software pro aktualizaci ovladačů pro Windows 10
Místo použití integrovaných nástrojů systému Windows k aktualizaci ovladačů systému Windows 10 můžete k provedení tohoto úkolu použít také nejlepší software pro aktualizaci ovladačů třetích stran pro Windows 10/8/7.
Některé špičkové nástroje pro aktualizaci ovladačů pro Windows 10 zahrnují Smart Driver Updater, Driver Easy, Driver Reviver, Driver Booster, Smart Driver Care a další.
Pokud má váš počítač se systémem Windows 10 nějaké další problémy, můžete v tomto příspěvku zkontrolovat některá možná řešení: Vytvořte Windows 10 Repair Disk / Recovery Drive / System Image to Repair Win 10 .
![Jak opravit Steam Neočekávané ukončení Mac? Vyzkoušejte 7 způsobů zde! [Tipy pro mininástroje]](https://gov-civil-setubal.pt/img/news/EA/how-to-fix-steam-quit-unexpectedly-mac-try-7-ways-here-minitool-tips-1.png)

![6 řešení chybového kódu 0xc0000001 Windows 10 po spuštění [Tipy MiniTool]](https://gov-civil-setubal.pt/img/backup-tips/09/6-solutions-error-code-0xc0000001-windows-10-start-up.jpg)
![Top 10 řešení fotografií na SD kartě je pryč - Ultimate Guide [MiniTool Tips]](https://gov-civil-setubal.pt/img/data-recovery-tips/06/top-10-solutions-photos-sd-card-gone-ultimate-guide.jpg)


![Stolní notebook VS: Který z nich získat? Podívejte se na klady a zápory, abyste se mohli rozhodnout! [Tipy MiniTool]](https://gov-civil-setubal.pt/img/backup-tips/81/desktop-vs-laptop-which-one-get.jpg)
![SDRAM VS DRAM: Jaký je rozdíl mezi nimi? [MiniTool News]](https://gov-civil-setubal.pt/img/minitool-news-center/60/sdram-vs-dram-what-is-difference-between-them.png)
![2021 5 nejlepších bezplatných blokátorů reklam pro Edge - blokování reklam v Edge [MiniTool News]](https://gov-civil-setubal.pt/img/minitool-news-center/77/2021-5-best-free-ad-blockers.png)

![Jak opravit FATÁLNÍ CHYBU VIDEO DXGKRNL v systému Windows 10 [MiniTool News]](https://gov-civil-setubal.pt/img/minitool-news-center/26/how-fix-video-dxgkrnl-fatal-error-windows-10.png)
![Vyřešeno - 4 nejčastější chyby SD karty! [Tipy MiniTool]](https://gov-civil-setubal.pt/img/data-recovery-tips/73/solved-4-most-common-sd-card-errors.jpg)
![Proč tento počítač stále havaruje? Zde jsou odpovědi a opravy [tipy MiniTool]](https://gov-civil-setubal.pt/img/disk-partition-tips/52/why-does-my-computer-keeps-crashing.jpg)
![Jak vytvořit zástupce na ploše pro nastavení ve Windows 10/11 [Tipy MiniTool]](https://gov-civil-setubal.pt/img/news/31/how-to-create-desktop-shortcut-for-settings-in-windows-10/11-minitool-tips-1.png)

![Jak dlouho trvá stažení / instalace / aktualizace systému Windows 10? [Tipy MiniTool]](https://gov-civil-setubal.pt/img/backup-tips/11/how-long-does-it-take-download-install-update-windows-10.jpg)
![Pevný! Poradce při potížích s hardwarem a zařízením chybí Windows 10 [MiniTool News]](https://gov-civil-setubal.pt/img/minitool-news-center/10/fixed-hardware-device-troubleshooter-is-missing-windows-10.png)


![Co je SharePoint? Jak stáhnout Microsoft SharePoint? [Tipy pro mininástroje]](https://gov-civil-setubal.pt/img/news/67/what-s-sharepoint-how-to-download-microsoft-sharepoint-minitool-tips-1.png)