Jak synchronizovat notebook a plochu? 2 způsoby dostupné!
How To Sync A Laptop And A Desktop 2 Ways Avavailbe
Někteří uživatelé Windows 11/10 chtějí synchronizovat nastavení nebo soubory mezi notebookem a stolním počítačem. Pokud jste jedním z nich, jste na správném místě. Tento příspěvek od MiniTool uvádí, jak synchronizovat notebook a plochu včetně nastavení a souborů.Je běžné mít takovou potřebu, která synchronizuje notebook a stolní počítač. Zde jsou hlavní důvody pro jejich synchronizaci:
- Použijte stejná nastavení na dvou počítačích, aniž byste museli trávit čas ručním zadáváním přizpůsobení motivu, možností prohlížeče atd.
- Přesouvejte soubory do jiného počítače rychleji.
Nyní se podívejme, jak synchronizovat notebook a stolní počítač.
Jak synchronizovat notebook a plochu (soubory)
Jak synchronizovat stolní počítač a notebook? Následující 2 nástroje podporují synchronizaci souborů ve Windows 11/10.
Způsob 1: Prostřednictvím MiniTool ShadowMaker
Existuje bezplatný nástroj pro synchronizaci souborů. Můžete zkusit nejlepší zálohovací software – MiniTool ShadowMaker, který umožňuje synchronizovat soubory mezi notebookem a stolním počítačem ve Windows 11/10/8/7. Kromě toho vám umožňuje zálohovat a obnovovat soubory a složky a systém, který potřebujete. Stáhněte si jej do svého notebooku.
Zkušební verze MiniTool ShadowMaker Kliknutím stáhnete 100% Čistý a bezpečný
1. Spusťte na svém notebooku MiniTool ShadowMaker a klikněte Zachovat zkušební verzi .
2. Přejděte na Synchronizovat stránku pro pokračování. Klikněte na ZDROJ modul. Vyberte soubory nebo složky, které chcete synchronizovat, a klikněte OK pokračovat.
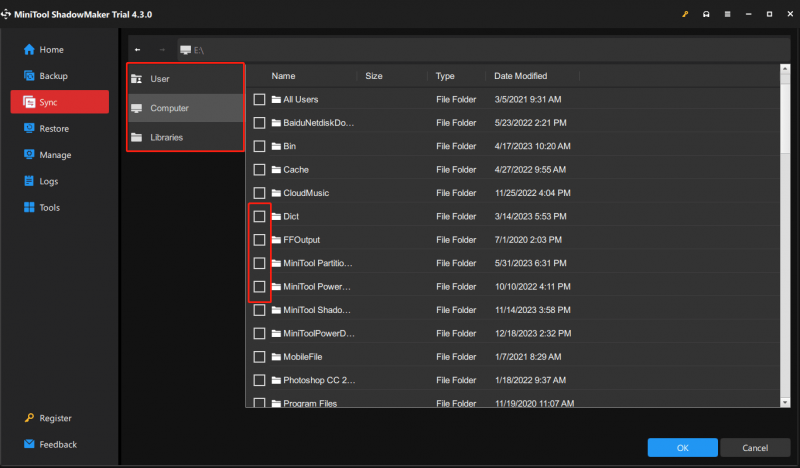
3. Pod DESTINACE jsou k dispozici čtyři cesty: Uživatel, Počítač, Knihovny a Sdílené. Chcete-li synchronizovat soubory do jiného počítače, vyberte Sdíleno , typ Cesta , Uživatelské jméno, a Heslo v pořadí a klikněte OK dokončit.
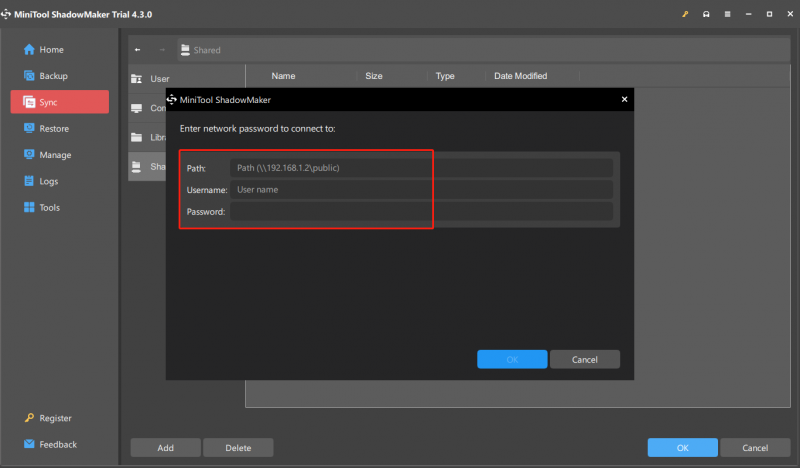
4. Poté můžete kliknout Synchronizovat nyní nebo Synchronizovat později začít hned nebo později.
Způsob 2: Přes OneDrive
Jak synchronizovat notebook a stolní počítač? Můžete také vyzkoušet OneDrive. OneDrive však umožňuje synchronizovat pouze známé složky včetně souborů Plocha, Dokumenty, Obrázky, Snímky obrazovky a Fotoaparát. Kromě toho nepodporuje synchronizaci složek z jiných jednotek.
1. Nyní byste se měli přihlásit k účtu OneDrive na svém notebooku a stolním počítači.
2. Klepněte na OneDrive na svém notebooku a klikněte na Nápověda a nastavení ikona.
3. Přejděte na Nastavení > Účet > Vybrat složky .
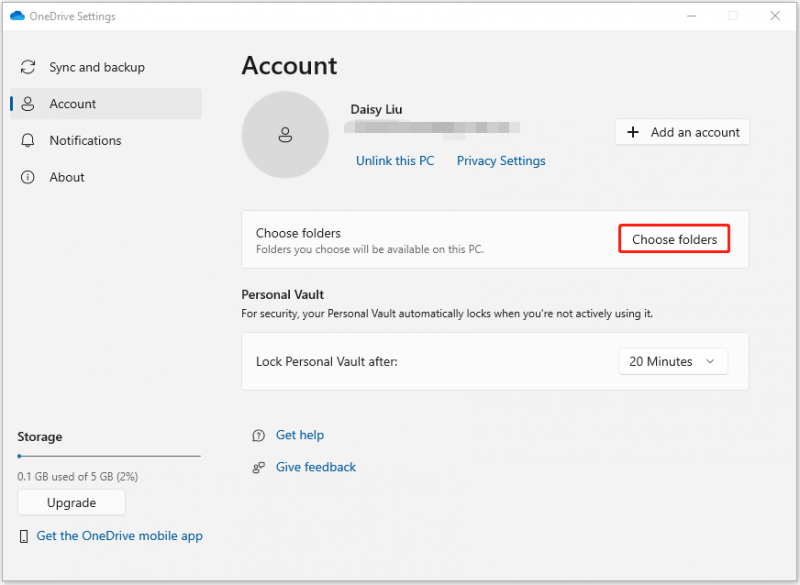
4. Poté můžete vybrat místní složky, které chcete synchronizovat, a kliknout OK .
Jak synchronizovat notebook a plochu (Nastavení)
Kromě synchronizace souborů chtějí někteří uživatelé také synchronizovat nastavení z notebooku na stolní počítač. Následují související kroky:
Windows 11
1. Zapněte pracovní plochu. zmáčkni Okna + já klíče k otevření Nastavení .
2. Přejděte na A účet > Spravujte svůj účet . Poté vyberte Váš účet a přihlaste se pomocí účtu Microsoft.
3. Poté přejděte na Zálohování systému Windows . Zapnout Pamatujte si moje aplikace a Zapamatujte si moje preference tlačítka.
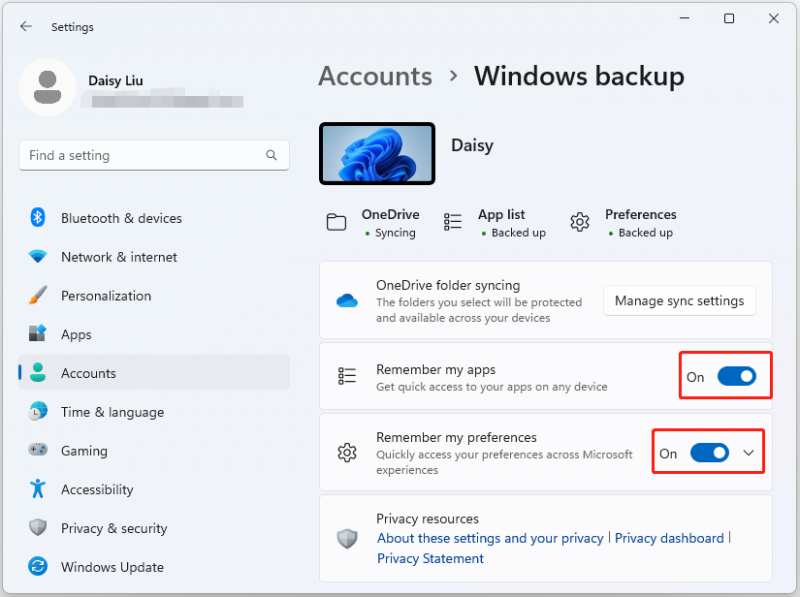
Windows 10
1. Zapněte notebook. zmáčkni Okna + já klíče k otevření Nastavení .
2. Přejděte na A účet > Spravujte svůj účet . Poté vyberte Váš účet a přihlaste se pomocí účtu Microsoft.
3. Přejděte na Nastavení synchronizace a zapněte jej. Poté budou vaše nastavení synchronizována s počítačem pomocí stejného účtu Microsoft.
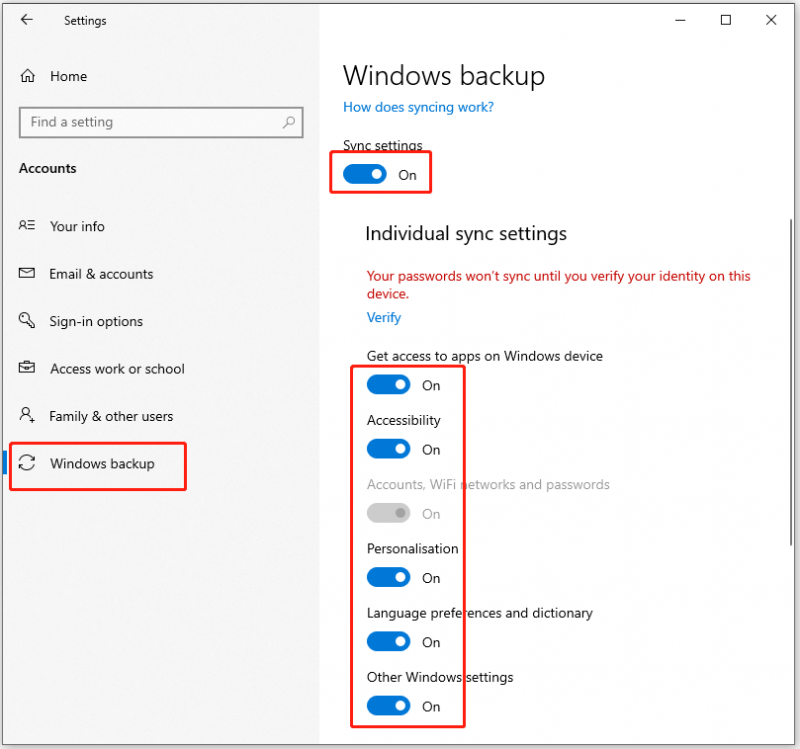
Závěrečná slova
Jak synchronizovat notebook a plochu v systému Windows 11/10? Tento příspěvek poskytuje odpovídající metody a doufám, že tento příspěvek bude pro vás užitečný.


![Windows Update se opět zapíná - Jak opravit [MiniTool News]](https://gov-civil-setubal.pt/img/minitool-news-center/56/windows-update-turns-itself-back-how-fix.png)


![Zde jsou nejlepší 3 způsoby, jak snadno obnovit tovární nastavení systému Windows 7 [MiniTool Tipy]](https://gov-civil-setubal.pt/img/backup-tips/95/here-are-top-3-ways.jpg)
![Jak opravit Windows Nelze nastavit domácí skupinu na tomto počítači [MiniTool News]](https://gov-civil-setubal.pt/img/minitool-news-center/86/how-fix-windows-can-t-set-up-homegroup-this-computer.jpg)

![Jak obnovit data z pevného disku Xbox One (užitečné tipy) [MiniTool Tips]](https://gov-civil-setubal.pt/img/data-recovery-tips/48/how-recover-data-from-xbox-one-hard-drive.png)




![Top 7 Fixes to Hal.dll BSOD Error [Podrobný průvodce] [MiniTool Tipy]](https://gov-civil-setubal.pt/img/disk-partition-tips/01/top-7-fixes-hal-dll-bsod-error.jpg)

![Operace nebyla úspěšně dokončena? Vyzkoušejte tyto metody [tipy MiniTool]](https://gov-civil-setubal.pt/img/backup-tips/19/operation-did-not-complete-successfully.png)
![Jak zrušit zaškrtnutí políčka v PDF [Příručka krok za krokem]](https://gov-civil-setubal.pt/img/blog/97/how-uncheck-box-pdf.png)


![Formátování SD karty a jak rychle formátovat SD kartu [Tipy MiniTool]](https://gov-civil-setubal.pt/img/blog/74/formatear-tarjeta-sd-y-c-mo-formatear-una-tarjeta-sd-r-pidamente.jpg)