Jak opravit RAW SD kartu nebo externí disk: Ultimate Solution 2021 [MiniTool Tips]
How Fix Raw Sd Card
Souhrn :
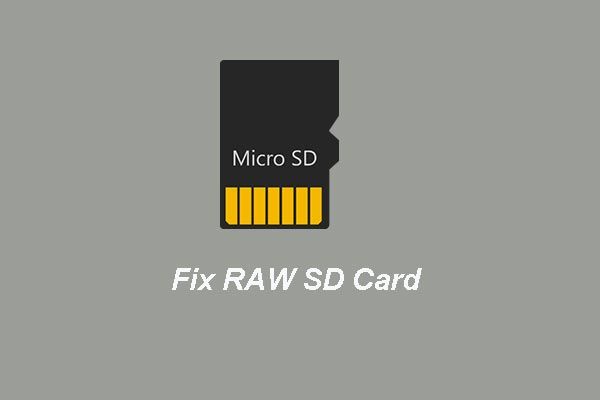
SD karta nebo externí disk se změnil na RAW? Neboj se. Tento článek vám pomůže obnovit data z karty RAW SD nebo externího pevného disku RAW. Tento příspěvek vám navíc pomůže vyřešit problém s kartou SD nebo externím pevným diskem přeměněným na RAW.
Rychlá navigace:
SD karta se změnila na RAW problémovou spoustu lidí
Když dvakrát kliknete na kartu SD a získáte přístup k jejím souborům v počítači se systémem Windows, bez ohledu na to, zda jde o kartu micro SD, mini SD nebo SD (nahoře), může vás systém Windows před použitím použít a naformátovat kartu SD byl převeden na RAW z původního FAT32 nebo NTFS, pokud jej zobrazíte ve správě disků.

To vás vždy dělá ve velkém dilematu: formátování vymaže všechna data, zatímco formátování znemožňuje přístup k jeho souborům.
Ve skutečnosti nejste jediní, kdo je tímto problémem znepokojen. Vyhledávání SD karta se změnila na RAW nebo související fráze v Google, získáte miliony výsledků:
Zde jsme vybrali níže uvedený typický případ:
Paměťová karta fotoaparátu se zobrazuje jako souborový systém RAW a ke všem pořízeným fotografiím nelze získat přístup. Některé z nich jsou ale tento pátek potřebné. Takže sem jen přijdu a zeptám se, co mohu udělat, abych znovu získal přístup k těmto fotkám.forums.sandisk
Jakákoli externí jednotka by se ve skutečnosti mohla změnit na RAW z NTFS nebo FAT32, jako je externí pevný disk, paměťová karta, USB flash disk a CF karta, bez omezení na SD kartu.
Poté, co se SD karta nebo jiné externí zařízení stanou RAW, můžete se zabývat následujícími tématy:
- Jak obnovit data z karty RAW SD nebo jiných externích zařízení RAW
- Jak opravit kartu RAW SD bez formátování
- Možné příčiny pro kartu SD nebo externí disk přeměněný na RAW
- Jak zabránit tomu, aby se SD karta nebo jiné externí zařízení staly RAW
Naštěstí tento příspěvek pokrývá všechny tyto aspekty, prostě pokračujte ve čtení, abyste se dozvěděli nějaké podrobnosti.
Jak obnovit data z karty RAW SD nebo jiných externích zařízení RAW
Pokud nejsou uloženy žádné důležité soubory, můžete SD kartu naformátovat přímo z RAW na FAT32 nebo NTFS. Pokud se zobrazí chyba ' Disk je chráněn proti zápisu 'během formátování vypněte tlačítko ochrany proti zápisu na SD kartě a zkuste to znovu.
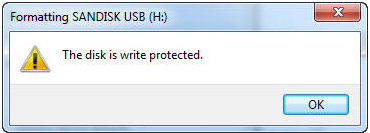
Pokud je však tlačítko ochrany proti zápisu původně vypnuté nebo jeho vypnutí nefunguje, mohla být vaše SD karta fyzicky poškozena, ale přesto můžete vyzkoušet naše řešení, která budou uvedena později, a opravte svou RAW SD kartu.
Ale co když disk RAW ukládá užitečné soubory, jako jsou cenné fotografie, filmy a hudební skladby? V takovém případě věříme, že byste všichni chtěli tato data obnovit před naformátováním karty RAW SD na NTFS / FAT32 nebo před opravou.
Ačkoli nemůžete vstoupit na jednotku RAW z Průzkumníka Windows, soubory uložené v ní pravděpodobně zůstanou neporušené a obnovitelné. Proto můžete nejprve použít software pro obnovu dat a poté naformátovat kartu RAW SD pro budoucí použití.
Podle následujících pokynů proveďte obnovení dat RAW SD karty. Tuto metodu lze samozřejmě použít také k obnovení dat RAW z USB flash disku, RAW obnovení dat z paměťové karty , Obnova dat RAW z paměťové karty, Obnova dat RAW HDD a obnova dat z dalších zařízení RAW.
Nyní můžete k obnovení dat z karty RAW SD použít MiniTool Partition Wizard Pro Ultimate.
Kup nyní
A nyní vám ukážeme, jak obnovit data z SD karet RAW nebo externích pevných disků RAW.
Krok 1: Spusťte Průvodce oddílem MiniTool a klikněte na Obnova dat funkce pokračovat.
Krok 2: Po vstupu do jeho hlavního rozhraní můžete vidět, že jsou zde uvedeny všechny oddíly. Vyberte SD kartu RAW nebo externí pevný disk RAW a klikněte na Skenovat pokračovat.
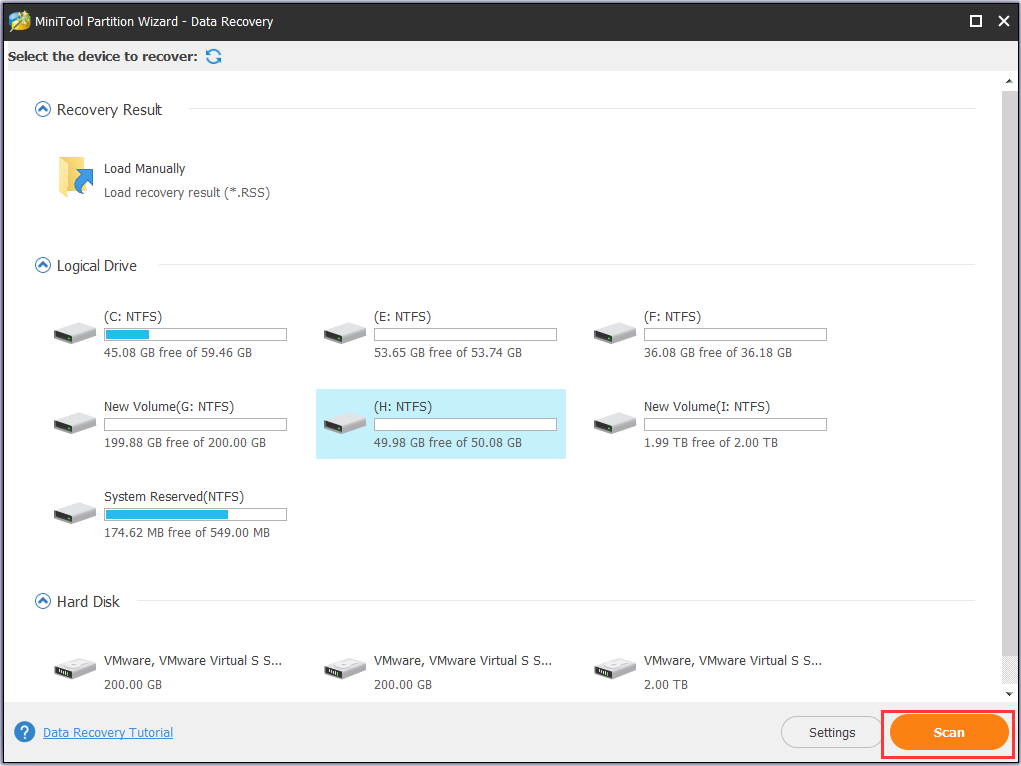
Krok 3: Po dokončení procesu skenování uvidíte, že jsou zde uvedeny všechny soubory na kartě RAW SD nebo na externím pevném disku RAW. Poté zkontrolujte soubory, které potřebujete, a klikněte na Uložit pokračovat.
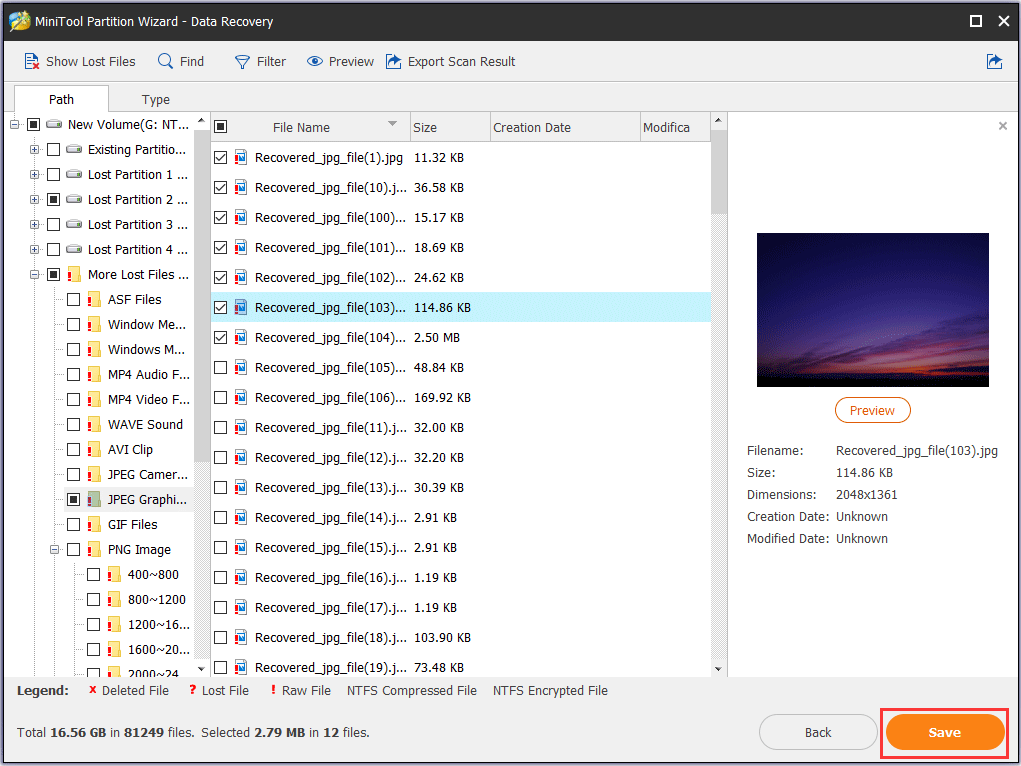
Krok 4: Vyberte cílový disk a uložte soubory, které chcete zachovat. Doporučuje se uložit soubory na jinou jednotku. V opačném případě budou ztracená data přepsána.
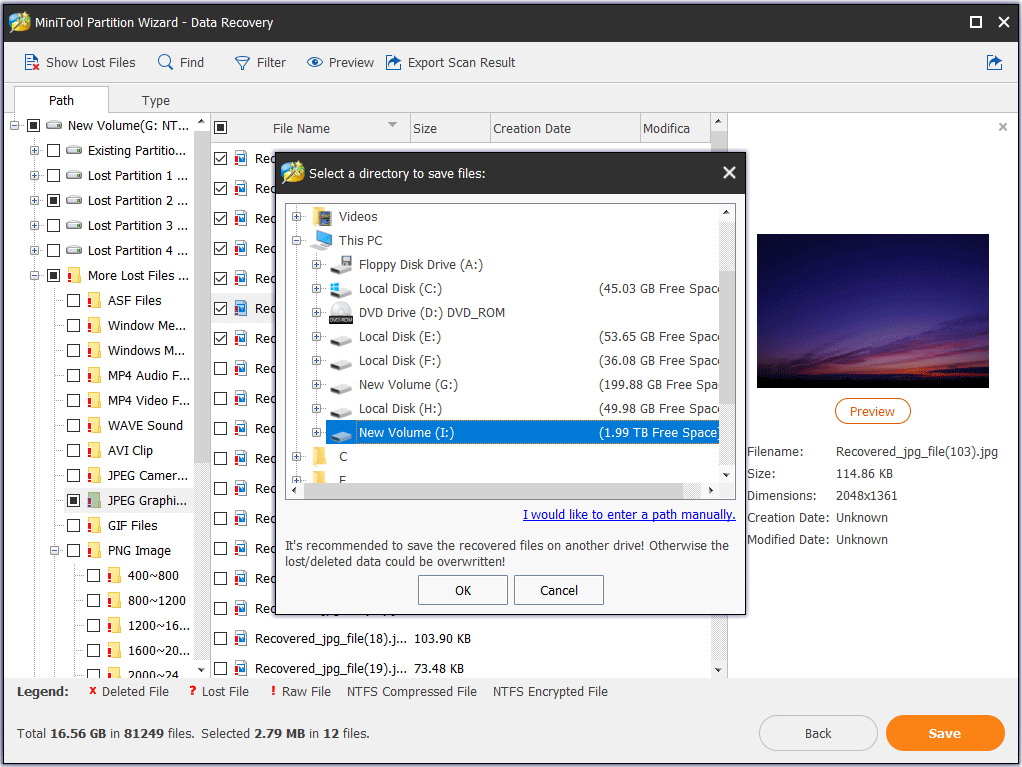
Po dokončení všech kroků jste úspěšně obnovili všechny ztracené soubory. Získejte MiniTool Partition Wizard a vyzkoušejte to.
Kup nyní




![Oprava - Disk nemá dostatek místa k nahrazení chybných klastrů [MiniTool News]](https://gov-civil-setubal.pt/img/minitool-news-center/19/fixed-disk-does-not-have-enough-space-replace-bad-clusters.png)

![Proč mi nefunguje nahrávání obrazovky? Jak to opravit [vyřešeno]](https://gov-civil-setubal.pt/img/blog/87/why-is-my-screen-recording-not-working.jpg)




![[Výukové programy] Jak přidat/přiřadit/upravit/odebrat role v Discordu?](https://gov-civil-setubal.pt/img/news/79/how-add-assign-edit-remove-roles-discord.png)
![Jak animovat obrázek v roce 2021 [Průvodce Ultimate]](https://gov-civil-setubal.pt/img/movie-maker-tips/54/how-animate-picture-2021.png)
![7 řešení: Váš počítač se v systému Windows 10 nespustil správně [Tipy MiniTool]](https://gov-civil-setubal.pt/img/data-recovery-tips/34/7-solutions-your-pc-did-not-start-correctly-error-windows-10.jpg)



