Jak vyprázdnit DNS | Jak obnovit síťové připojení
How Flush Dns How Reset Network Connection
Když narazíte na problém s připojením k síti, můžete jej vyřešit vyprázdněním DNS. Víte však, jak vyprázdnit DNS na vašem PC? V tomto příspěvku vám MiniTool Solution ukáže, jak vyprázdnit DNS ve Windows 10, Windows .1/8, Windows 7, Windows Vista, Windows XP a macOS.
Na této straně :- Jak vyprázdnit DNS ve Windows 10, Windows 8.1 a Windows 8?
- Jak vyprázdnit DNS v systému Windows 7?
- Jak vyprázdnit DNS ve Windows XP a Vista?
- Jak vyprázdnit DNS na Mac OS X?
- Další věci, které možná budete muset udělat
Chcete-li vyřešit některé problémy, možná budete muset vymazat mezipaměť a soubory cookie ve svém webovém prohlížeči a upravit některá nastavení. To však může vést k dalšímu problému: síťové připojení se stane nedostupným. V takové situaci můžete vyprázdnit DNS a resetovat IP, aby se vše vrátilo do normálu.
V tomto příspěvku vám ukážeme, jak vyprázdnit DNS na Windows a Mac.
Pokud však používáte veřejný nebo sdílený počítač, budete muset o tuto úlohu požádat správce sítě.
 chrome://net-internals/#dns: Jak to funguje a jak to opravit?
chrome://net-internals/#dns: Jak to funguje a jak to opravit?Použití chrome://net-internals/#dns vám může pomoci vymazat mezipaměť DNS v prohlížeči Chrome. Pokud chrome://net-internals/#dns nefunguje, vyzkoušejte metody v tomto příspěvku.
Přečtěte si víceJak vyprázdnit DNS ve Windows 10, Windows 8.1 a Windows 8?
Pokud používáte Windows 10, 8.1, 8, můžete resetovat IP/vyprázdnit DNS pomocí následujících kroků:
1. Hledat cmd pomocí Windows Search a vyberte Spustit jako administrátor .
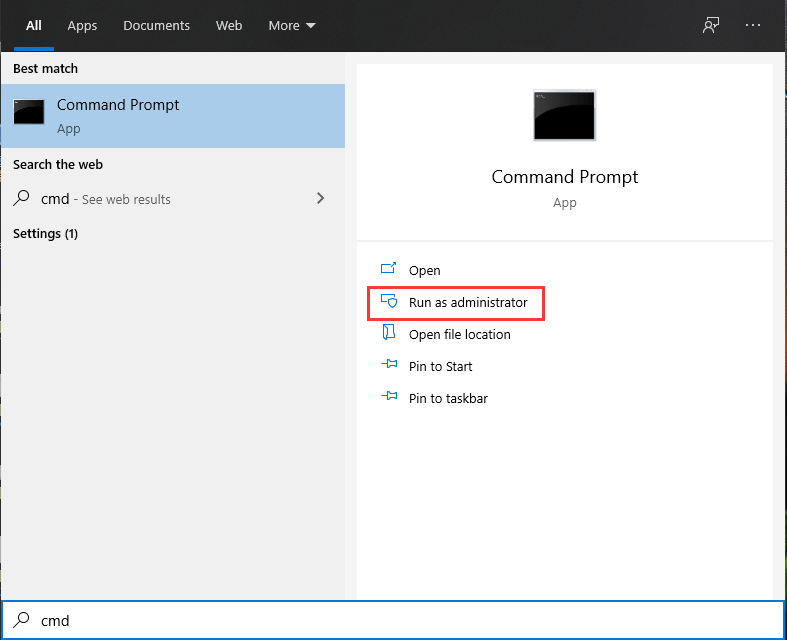
2. Klikněte Ano pokud vidíte Kontrola uživatelského účtu
3. Jeden po druhém zadejte následující příkaz flush DNS a stiskněte Vstupte po každém vstupu.
ipconfig /flushdns
ipconfig /registerdns
ipconfig/release
ipconfig /renew
netsh winsock resetovat
4. Restartujte počítač .
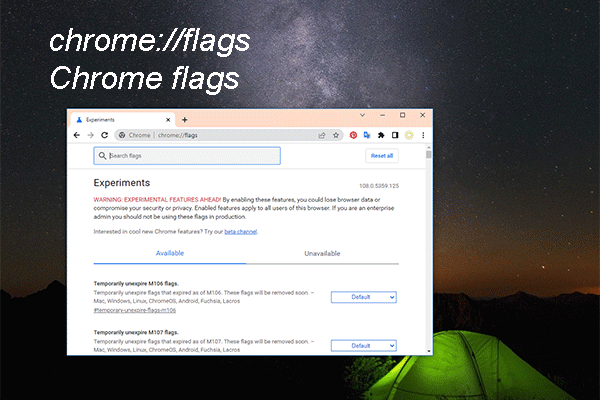 chrome://flags: Vyzkoušejte experimentální funkce a aktivujte nástroje pro ladění
chrome://flags: Vyzkoušejte experimentální funkce a aktivujte nástroje pro laděníV tomto příspěvku budeme hovořit o chrome://flags, které vám mohou pomoci aktivovat další nástroje pro ladění nebo vyzkoušet nové nebo experimentální funkce v prohlížeči Chrome.
Přečtěte si víceJak vyprázdnit DNS v systému Windows 7?
Pokud používáte Windows 7, můžete podle tohoto průvodce vyprázdnit DNS v počítači:
1. Klikněte Start .
2. Přejděte na Všechny programy > Příslušenství .
3. Najděte Příkazový řádek a klikněte na něj pravým tlačítkem. Poté vyberte Spustit jako administrátor .
4. Pokud obdržíte rozhraní s dotazem, zda povolit tomuto programu provádět změny ve vašem počítači, musíte kliknout Ano pokračovat.
Poznámka: Pokud je vyžadováno administrátorské přihlášení, musíte kontaktovat správce systému.5. Jeden po druhém zadejte následující příkaz flush DNS a stiskněte Vstupte po každém vstupu.
ipconfig /flushdns
ipconfig /registerdns
ipconfig/release
ipconfig /renew
6. Restartujte počítač.
 Windows 11 KB5022360 může upgradovat Windows 11 21H2 na 22H2
Windows 11 KB5022360 může upgradovat Windows 11 21H2 na 22H2Tento příspěvek vám ukáže související informace o Windows 11 KB5022360, včetně oprav a vylepšení v této volitelné aktualizaci.
Přečtěte si víceJak vyprázdnit DNS ve Windows XP a Vista?
Pokud váš počítač stále používá systém Windows XP nebo Windows Vista, je třeba provést vyprázdnění DNS pomocí následujících kroků:
- Zavřete všechny otevřené webové prohlížeče v počítači.
- Klikněte Start a pak přejděte na Všechny programy > Příslušenství > Příkazový řádek .
- Zadejte příkaz flush DNS ipconfig /flushdns a stiskněte Vstupte .
Pokud je příkaz úspěšně proveden, obdržíte zprávu Mezipaměť překladače DNS byla úspěšně vyprázdněna . Ale pokud viz Akce Vyžaduje nadmořskou výšku , budete muset kontaktovat správce vašeho počítače a požádat o pomoc.
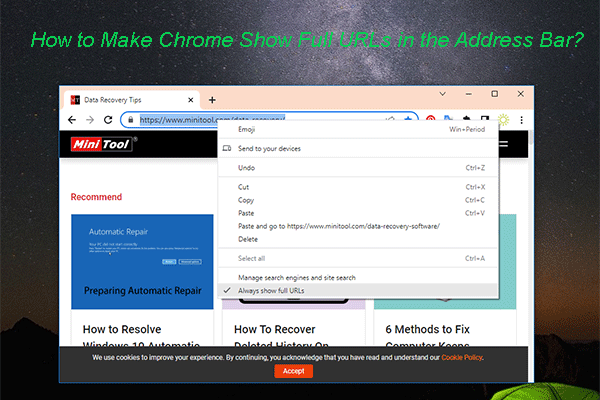 Jak zajistit, aby Chrome zobrazoval úplné adresy URL v adresním řádku?
Jak zajistit, aby Chrome zobrazoval úplné adresy URL v adresním řádku?Pokud váš Chrome v adresním řádku nezobrazuje úplné adresy URL, můžete k zobrazení úplných adres URL použít metody uvedené v tomto příspěvku.
Přečtěte si víceJak vyprázdnit DNS na Mac OS X?
Pokud používáte počítač Mac, postupujte podle tohoto průvodce a vyprázdněte DNS, abyste resetovali IP:
1. Zavřete všechny webové prohlížeče v počítači.
2. Klikněte aplikace a pak přejděte na Utility > Terminál .
3. Když se otevře okno Terminál, musíte zadat správný příkaz flush DNS v různých verzích Mac OS X:
- Pokud používáte OS X 10.11 – 11.0 (Catalina, Sierra, High Sierra, Mojave, Catalina a Big Sur), musíte zadat sudo killall -HUP mDNSResponder .
- Pokud používáte OS X 10.10 (Yosemite), musíte zadat sudo discoveryutil mdnsflushcache .
- Pokud používáte OS X 10.7 – 10.9 (Mavericks, Mountain Lion a Lion), musíte zadat sudo killall -HUP mDNSResponder .
- Pokud používáte OS X 10.6 a starší, musíte zadat sudo dscacheutil – flushcache .
4. Stiskněte Vstupte .
Po těchto krocích by měla být vyprázdněna mezipaměť DNS.
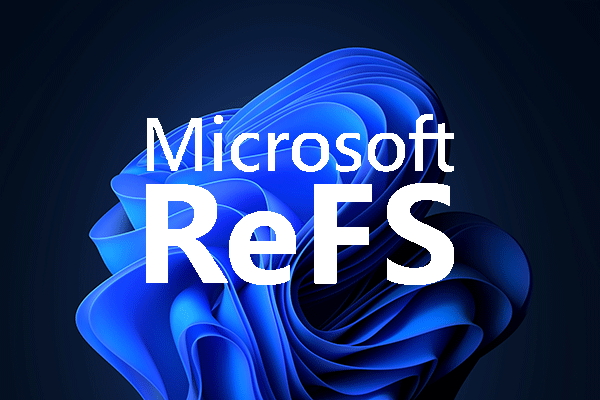 Windows 11 Nový souborový systém ReFS je na cestě, tady to je
Windows 11 Nový souborový systém ReFS je na cestě, tady to jeWindows 11 dostává nový souborový systém – ReFS. V tomto příspěvku představíme některé související informace, které vám pomohou lépe porozumět.
Přečtěte si víceDalší věci, které možná budete muset udělat
Pokud se však problém s připojením k síti nevyřeší ani po použití bujného DNS, možná budete muset spustit cyklus napájení modemu a směrovače.
- Vypněte počítač.
- Vypněte modem a router a počkejte asi 15 sekund.
- Zapojte modem a počkejte asi 2 minuty.
- Zapojte router a počkejte asi 2 minuty.
Po těchto krocích můžete otevřít počítač a zkontrolovat, zda je problém s připojením k síti vyřešen.




![2 způsoby řešení chyby DistributedCOM 10016 Windows 10 [MiniTool News]](https://gov-civil-setubal.pt/img/minitool-news-center/48/2-ways-solve-distributedcom-error-10016-windows-10.png)


![7 řešení: Steam stále havaruje [aktualizace 2021] [MiniTool News]](https://gov-civil-setubal.pt/img/minitool-news-center/14/7-solutions-steam-keeps-crashing.png)










![Jak odstranit složku WindowsApps a získat oprávnění [Tipy MiniTool]](https://gov-civil-setubal.pt/img/data-recovery-tips/64/how-delete-windowsapps-folder-get-permission.png)
![Jak provést aktualizaci offline pro Xbox One? [Aktualizace 2021] [MiniTool News]](https://gov-civil-setubal.pt/img/minitool-news-center/01/how-perform-an-xbox-one-offline-update.jpg)