Jak obejít omezení na Windows11 22H2 pomocí Rufus k instalaci
Jak Obejit Omezeni Na Windows11 22h2 Pomoci Rufus K Instalaci
Jak použít Rufus k vytvoření spouštěcí jednotky USB, abyste obešli omezení systému Windows 11 22H2 a nainstalovali tento systém na váš nepodporovaný počítač? Viz tento návod od MiniTool Chcete-li se dozvědět více informací o tématu – požadavky na obcházení systému Windows 11 22H2 včetně TPM, RAM, zabezpečeného spouštění a účtu Microsoft.
Windows 11 22H2 vyžaduje vyšší nároky
Pokud jste uživatelem Windows, možná máte obecnou představu o Windows 11. Oproti Windows 10 jsou jeho systémové požadavky vyšší. Chcete-li nainstalovat tento operační systém (jeho první vydání 21H2) na váš počítač, stroj by měl mít povoleno TPM 2.0 & Secure Boot, alespoň 4 GB RAM, 64 GB úložné kapacity, 1 GHz nebo rychlejší se dvěma nebo více jádry na kompatibilním 64bitovém procesor nebo systém na čipu (SoC) atd.
Ve Windows 11 22H2 Microsoft zvyšuje omezení – k nastavení instalace je nutné připojení k internetu a účet Microsoft. Přestože tyto systémové požadavky komplikují instalaci Windows 11, můžete použít Rufus 3.19 nebo vyšší k obejití omezení ve Windows 11 22H2, abyste mohli snadno nainstalovat systém na nepodporovaný hardware.
Jak tedy nainstalovat Windows 11 na nepodporovaný hardware vytvořením spouštěcí jednotky USB, která obejde požadavky Windows 11 22H2? Přejděte na další část a vyhledejte podrobnosti.
Jak nainstalovat Windows 11 22H2 na nepodporovaném počítači přes Rufus for Requirements Bypass
Stáhněte si Windows 11 ISO
V současné době je nejnovější verzí Windows 11 2022 Update, verze 22H2 a ISO můžete získat z webu společnosti Microsoft. Stačí jít na https://www.microsoft.com/en-us/software-download/windows11, scroll down to the Stáhněte si Windows 11 Disk Image (ISO) pro zařízení x64 vyberte Windows 11, klikněte Stáhnout teď , zadejte jazyk a klikněte 64bitové stahování získat plnou edici ISO systému Windows 11 22H2.

Kromě toho si můžete stáhnout Windows 11 22H2 ISO pomocí Rufus a zobrazit podrobnosti z tohoto příspěvku - Rufus Windows 11 ke stažení a jak používat Rufus pro zaváděcí USB .
Požadavky na vynechání Windows 11 22H2
Chcete-li obejít omezení ve Windows 11 22H2, můžete pro tuto věc spustit Rufus. Podívejte se, jak vytvořit instalační program Windows 11 USB bez kontroly požadavků na připojení k internetu, účtu Microsoft, TPM, RAM atd.
Krok 1: Přejděte na https://rufus.ie/downloads/ and download its latest version. Rufus 3.19 or later allows you to bypass Windows 11 22H2 requirements.
Krok 2: Poklepáním na spustitelný soubor otevřete Rufus a připojte jednotku USB k počítači.
Krok 3: Klikněte VYBRAT vyberte soubor ISO systému Windows 11 22H2, který jste si stáhli.
Krok 4: Nastavte Možnost obrázku na Standardní instalace Windows , Vybrat GPT jako schéma oddílů a vyberte UEFI (bez CSM) pod Cílový systém .
Krok 5: Po dokončení konfigurace nastavení klikněte na START knoflík. Poté se zobrazí vyskakovací okno, které vám umožní přizpůsobit instalaci systému Windows. Zde můžete obejít omezení ve Windows 11 22H2, jako je online účet Microsoft, RAM, Secure Boot a TPM. Stačí zkontrolovat tyto možnosti:
- Odstraňte požadavek na 4GB+ RAM, Secure Boot a TPM 2.0
- Odeberte požadavek na online účet Microsoft
Kromě toho můžete zkontrolovat další možnosti na základě vašich potřeb.
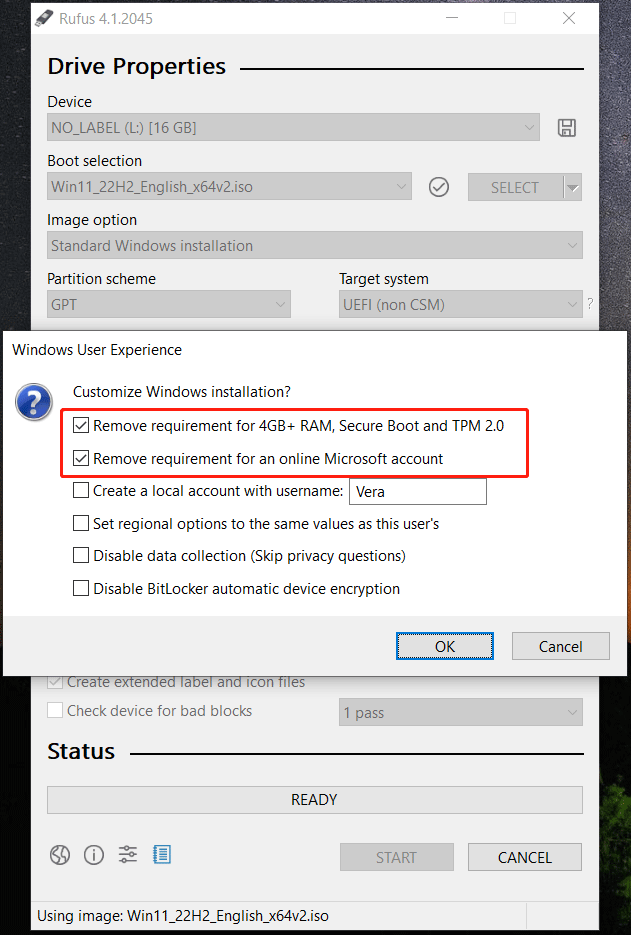
Krok 6: Klikněte OK > OK začněte vytvářet zaváděcí USB disk.
Rufus Windows 11 Bypass pro instalaci
Před instalací si raději vytvořte zálohu vašeho PC, protože tato metoda instalace (čistá instalace) může vymazat vaše data na disku C. Abyste předešli ztrátě dat, měli byste spustit kus PC zálohovací software jako MiniTool ShadowMaker pro zálohování souborů. Tento nástroj může pomoci automaticky zálohovat vaše soubory a zálohovat pouze změněná data. Stačí si to vyzkoušet a tento příspěvek vám může hodně pomoci - Jak zálohovat soubory ve Windows 10? Vyzkoušejte tyto 4 nejlepší způsoby .
Nyní můžete použít zaváděcí jednotku USB vytvořenou společností Rufus k obejití omezení systému Windows 11 22H2 a zahájit instalaci tohoto operačního systému na nepodporovaný počítač. Stačí jej nabootovat do nabídky BIOS, změnit USB disk jako první pořadí spouštění a spustit PC. Poté něco nakonfigurujte a klikněte na Nainstalovat nyní tlačítko pro spuštění instalace.
Podrobnosti o instalaci naleznete v našem předchozím příspěvku - Jak nainstalovat Windows 11 z USB? Postupujte podle kroků zde .
Pokud chcete obejít požadavek na připojení k internetu v Windows 11 22H2, můžete v průvodci postupovat takto – Instalace systému Windows 11 bez internetu – zde je úplný průvodce .
Výrok
Chcete nainstalovat Windows 11 22H2 na nepodporovaný počítač? Stáhněte si ISO a použijte Rufus k obejití omezení ve Windows 11 22H2 a vytvořte spouštěcí USB disk pro instalaci. Postupujte podle uvedených kroků a mohou vám hodně pomoci.
![Jak importovat cizí disk bez ztráty dat [aktualizace 2021] [tipy MiniTool]](https://gov-civil-setubal.pt/img/disk-partition-tips/34/how-import-foreign-disk-without-losing-data.jpg)
![Jak opravit vyvolaný objekt se odpojil od svých klientů [MiniTool News]](https://gov-civil-setubal.pt/img/minitool-news-center/76/how-fix-object-invoked-has-disconnected-from-its-clients.jpg)



![[Vyřešeno!] Jak se odhlásit z YouTube na všech zařízeních?](https://gov-civil-setubal.pt/img/blog/83/how-sign-out-youtube-all-devices.jpg)




![[Opraveno] Pouze YouTube nefunguje ve Firefoxu](https://gov-civil-setubal.pt/img/youtube/24/youtube-only-not-working-firefox.jpg)


![Jak opravit pevný disk a obnovit data v systému Windows 10/8/7 zdarma [MiniTool Tipy]](https://gov-civil-setubal.pt/img/data-recovery-tips/79/how-repair-hard-drive.png)


![Jak zobrazit index zkušeností se systémem Windows v systému Windows 10? [MiniTool News]](https://gov-civil-setubal.pt/img/minitool-news-center/81/how-view-windows-experience-index-windows-10.jpg)

![Disk Driver se také jmenuje Disk Drive [MiniTool Wiki]](https://gov-civil-setubal.pt/img/minitool-wiki-library/44/disk-driver-is-also-named-disk-drive.jpg)
![USB si myslí, že je to jednotka CD? Získejte data zpět a vyřešte problém hned! [Tipy MiniTool]](https://gov-civil-setubal.pt/img/data-recovery-tips/78/usb-thinks-it-s-cd-drive.png)