Jak vytisknout oboustranné PDF na vašem počítači
How Print Double Sided Pdf Your Computer
Protože ne všechny tiskárny a čtečky PDF podporují tisk oboustranných PDF, možná se divíte jak tisknout oboustranné soubory PDF . V tomto příspěvku vám MiniTool PDF Editor řekne několik metod tisku oboustranných PDF.
Na této straně :- Můžete tisknout oboustranné PDF
- Proč byste měli tisknout PDF oboustranně
- Jak tisknout oboustranné PDF pomocí MiniTool PDF Editor
- Jak tisknout přední a zadní PDF pomocí Adobe Acrobat
- Jak tisknout přední a zadní PDF pomocí Print Conductor
- Jak tisknout PDF oboustranně pomocí UPDF
- Závěr
Můžete tisknout oboustranné PDF
Jak všichni víme, PDF (Portable Document Format), jeden z nejpopulárnějších formátů souborů, se široce používá pro sdílení dokumentů, které lze prohlížet a tisknout na jakémkoli zařízení. Tisk je pohodlný a bezpečný. Můžeme vytisknout PDF oboustranně?
Záleží na možnostech tiskárny, kterou používáte. Oboustranný tisk se také nazývá duplex, zády k sobě, přední a zadní nebo oboustranný tisk nebo tisk na obě strany papíru. Je to vlastnost tiskárny. Pokud vaše tiskárna podporuje oboustranný tisk, můžete ji nakonfigurovat a poté pomocí následujících metod vytisknout PDF oboustranně.
Další čtení :
Pokud vaše tiskárna nemá funkci oboustranného tisku, můžete oboustranné dokumenty PDF tisknout ručně. Nejprve vytiskněte stránky s lichými čísly, pak otočte stoh papíru a vytiskněte stránky se sudými čísly na zadní stranu.
Mějte však na paměti, že tato metoda nemusí fungovat pro všechny tiskárny nebo dokumenty. Kromě toho možná budete muset upravit orientaci nebo pořadí stránek, což může snadno způsobit chyby.
Je možné vytisknout PDF oboustranně? Jak vytisknout oboustranné PDF? Pojďte si přečíst tento příspěvek, který vám řekne odpovědi!Klikněte pro Tweet
Proč byste měli tisknout PDF oboustranně
Tisk oboustranných dokumentů PDF může ušetřit papír a inkoust a také učinit vaše dokumenty profesionálnějšími. Kromě toho může vaše dokumenty zabírat méně místa a hmotnosti, což může být výhodné pro skladování, přenášení nebo posílání poštou.
Nyní vás možná zajímá, jak vytisknout oboustranné PDF. PDF můžete snadno vytisknout oboustranně pomocí PDF tiskárny. K oboustrannému tisku PDF můžete použít 4 způsoby:
- MiniTool PDF Editor
- Adobe Acrobat
- Tiskový vodič
- Online nástroje jako UPDF
Jak tisknout oboustranné PDF pomocí MiniTool PDF Editor
MiniTool PDF Editor je snadno použitelný a výkonný nástroj, který vám pomůže vytisknout PDF oboustranně. Kromě toho má několik funkcí, které vám umožňují upravovat soubory PDF, vytvářet soubory PDF, převádět soubory PDF, kreslit soubory PDF, rozdělovat/slučovat soubory PDF, komprimovat soubory PDF atd. Zde je návod, jak tisknout přední a zadní PDF pomocí MiniTool PDF Editor.
MiniTool PDF EditorKliknutím stáhnete100%Čistý a bezpečný
Krok 1 . Po stažení a instalaci MiniTool PDF Editor otevřete soubor následujícími 2 způsoby:
- Klepněte pravým tlačítkem myši na soubor a vyberte Otevřít pomocí > MiniTool PDF Editor .
- Spusťte MiniTool PDF Editor a klikněte OTEVŘENO . Poté procházejte a vyberte soubor, který chcete otevřít.
Krok 2 . Poté otevřete MiniTool rozevírací nabídky a vyberte Tisk .
Tipy: Chcete-li otevřít Tisk rozhraní, můžete také přímo stisknout Ctrl + P nebo klikněte na Tisk ikonu v levém horním rohu.Krok 3 . V Tisk rozhraní, zkontrolujte Automatický oboustranný tisk box. Poté vyberte Flip on Long Edge nebo Flip on Short Edge jak potřebujete.
Tipy: Flip on Long Edge : umožňuje tisknout soubor na stranu na stranu v orientaci na výšku. Pokud zvolíte tuto možnost, můžete číst vytištěný soubor, jako byste četli knihu směřující nahoru.Flip on Short Edge : vytiskne dokument PDF v orientaci na šířku. Pokud tisknete pomocí této funkce, můžete svůj soubor převrátit jako kalendář.
Krok 4 . Můžete také upravit další nastavení tisku, např Rozsahy stránek , Velikost a orientace papíru , a Rozvržení stránky . Po dokončení klikněte Tisk .

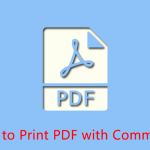 Kompletní průvodce tiskem PDF s komentáři
Kompletní průvodce tiskem PDF s komentářiVíte, jak vytisknout PDF s komentáři? Tento příspěvek vám řekne několik užitečných způsobů, jak tisknout komentáře ve formátu PDF.
Přečtěte si víceJak tisknout přední a zadní PDF pomocí Adobe Acrobat
Adobe Acrobat je populární čtečka PDF, která umožňuje tisknout oboustranné PDF, pokud vaše tiskárna tuto funkci podporuje. Zde jsou kroky k oboustrannému tisku PDF:
Krok 1 . Otevřete soubor PDF, který chcete vytisknout, pomocí aplikace Adobe Acrobat. Pak klikněte Soubor > Tisk (nebo stiskněte Ctrl + P ).
Krok 2 . V dialogovém okně tiskárny klepněte na Tisknout oboustranně a vyberte Otočte na dlouhém okraji nebo Otočte na krátkém okraji .
Tipy: Můžete si vybrat tiskárnu, velikost stránky a stránky, které chcete vytisknout.Krok 3 . Po dokončení klikněte Tisk .
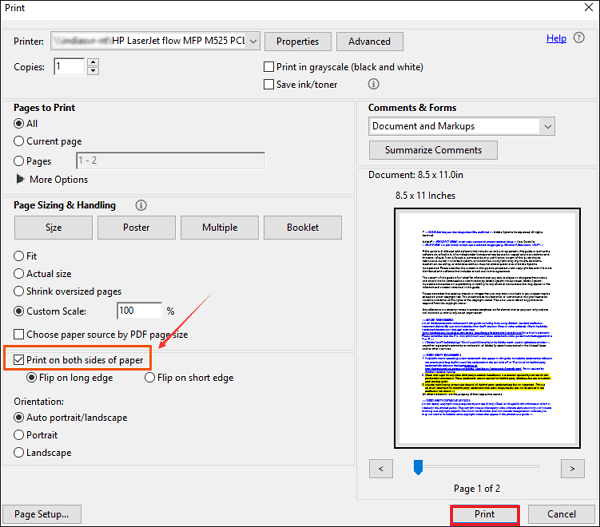
Jak tisknout přední a zadní PDF pomocí nástroje Print Conductor
Print Conductor je program pro dávkový tisk, který dokáže tisknout více dokumentů PDF a dalších formátů souborů najednou. Chcete-li jej použít k tisku oboustranného PDF, postupujte podle níže uvedených kroků.
Krok 1 . Spusťte Print Conductor a vyberte tiskárnu, kterou chcete použít.
Krok 2 . Přidejte své soubory do seznamu dokumentů. Poté přejděte na Nastavení > Upřesnit .
Tipy: Chcete-li v tiskovém zařízení nastavit oboustranný tisk, klepněte na Vlastnosti tiskárny v Print Conductor a povolte duplexní režim v nastavení tiskárny.Krok 3 . Pak najít Duplexní režim a nastavte jej na Jako v tiskárně . po dokončení klikněte OK > Spustit tisk .
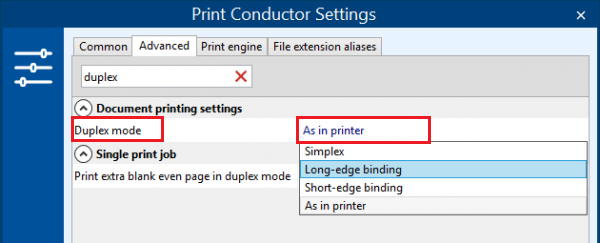
Jak tisknout PDF oboustranně pomocí UPDF
UPDF je bezplatný online editor PDF, který také umí tisknout PDF oboustranně. Pokud nechcete stahovat software, můžete jej použít k tisku oboustranných PDF.
- Přejděte na oficiální web UPDF a klikněte Vyberte soubor pro nahrání dokumentu PDF.
- Po nahrání klikněte Soubor > Tisk .
- Poté z dostupných nastavení vyberte možnost oboustranného tisku a dokument úspěšně vytiskněte.
Přečtěte si také: Nelze tisknout PDF? – Opraveno se 6 řešeními
Závěr
V tomto příspěvku jsme vám ukázali, jak vytisknout oboustranné PDF. Máte nějaké další pěkné metody pro tisk oboustranného PDF? Můžete se o ně s námi podělit v následující zóně komentářů. Kromě toho, pokud jste při používání MiniTool PDF Editor narazili na problémy, můžete nás kontaktovat zasláním zprávy na adresu Nás . Ozveme se vám co nejdříve.




![Top 5 nejlepších převaděčů MIDI na MP3 v roce 2021 [MiniTool Tips]](https://gov-civil-setubal.pt/img/video-converter/40/top-5-best-midi-mp3-converters-2021.png)




![4 Užitečné metody pro stahování souborů při selhání pevného disku v systému Mac [tipy MiniTool]](https://gov-civil-setubal.pt/img/data-recovery-tips/35/4-useful-methods-getting-files-off-failing-hard-drive-mac.png)
![QNAP VS Synology: Jaké jsou rozdíly a který z nich je lepší [tipy MiniTool]](https://gov-civil-setubal.pt/img/backup-tips/75/qnap-vs-synology-what-are-differences-which-one-is-better.jpg)


![Je možné obnovit data ze ztraceného / odcizeného iPhone? Ano! [Tipy MiniTool]](https://gov-civil-setubal.pt/img/ios-file-recovery-tips/59/is-it-possible-recover-data-from-lost-stolen-iphone.jpg)

![Využijte svou myš na středním tlačítku ve Windows maximálně [novinky MiniTool]](https://gov-civil-setubal.pt/img/minitool-news-center/18/make-most-your-mouse-middle-click-button-windows.jpg)
![Vyřešeno: Oprava při spuštění nemůže tento počítač opravit automaticky [Tipy MiniTool]](https://gov-civil-setubal.pt/img/backup-tips/32/solved-startup-repair-cannot-repair-this-computer-automatically.png)

![Hledáte mini notebook? Zde je 6 nejlepších [tipy MiniTool]](https://gov-civil-setubal.pt/img/disk-partition-tips/89/are-you-looking-mini-laptop.png)
