Jak odebrat zvuk z videa - 7 metod, které byste měli vědět
How Remove Audio From Video 7 Methods You Should Know
Souhrn :

Můžete odebrat zvuk z videa? Jak lze odstranit z videa v systému Windows 10? Co takhle odstranit zvuk z videa online? Pokud si nyní přečtete tento příspěvek, najdete další způsoby, jak z videa odstranit zvuk.
Rychlá navigace:
Obrázek stojí za tisíc slov a video za tisíc obrázků. Pokud vaše video obsahuje nějaký nežádoucí šum, můžete jej před sdílením s přáteli odstranit. Ale, jak můžeme odstranit zvuk z videa ?
Tento příspěvek vám ukáže, jak odebrat zvuk z libovolného zařízení, včetně Windows, Mac OS X, Android a iPhone, a také jak odebrat zvuk z videa online.
Část 1. Jak odebrat zvuk z videa Windows 10
Zachytil jsem video, ale jsou tam nějaké zvuky. Jak mohu odstranit hluk z pozadí?
Pokud máte stejný problém, jste na správném místě. Zde ukážeme, jak snadno odstranit zvuk z videa pomocí
- Windows Movie Maker
- VLC
- Zkratka
1. Jak odebrat zvuk z videa pomocí programu Windows Movie Maker
Integrovaný nástroj Windows - Movie Maker vám pomůže odstranit zvuk z videa. Zde si můžete přečíst tento příspěvek, „ Windows Movie Maker ke stažení zdarma ”A dozvíte se více informací o nejlepším bezplatném softwaru pro střih videa.
Tento nástroj nabízí 2 funkce k dokončení tohoto úkolu.
Funkce Hlasitost videa odstraňuje zvuk z videa v programu Windows Movie Maker
Krok 1. Otevřete program Windows Movie Maker.
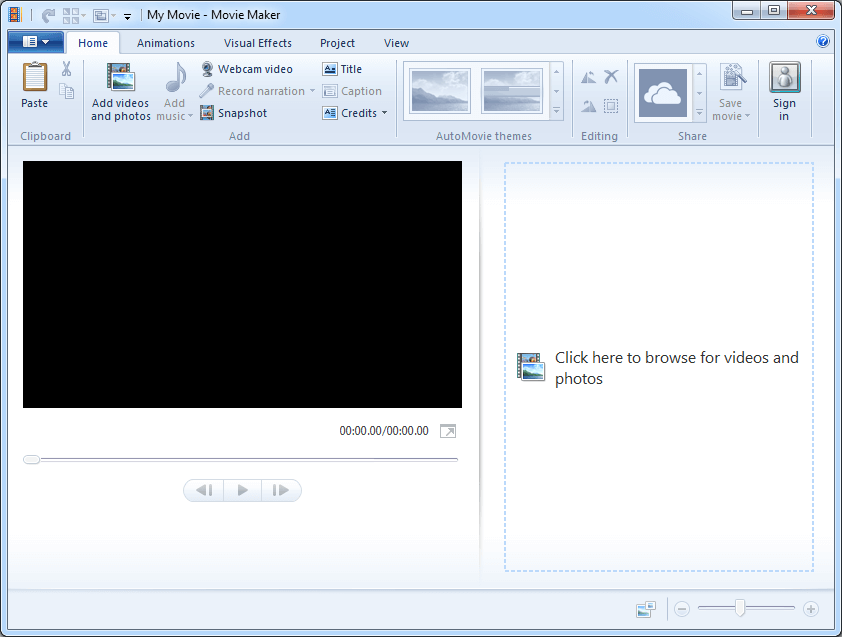
Krok 2. Importujte videa do aplikace Movie Maker. Zde si můžete přečíst tento příspěvek „ Jak přidat obrázky a videa do programu Windows Movie Maker „Najít různé způsoby importu souborů do tohoto bezplatného nástroje pro úpravy videa.
Krok 3. Vyberte video soubor, ze kterého chcete odebrat zvuk.
Krok 4. Odeberte zvuk.
- Nejprve vyberte Video Tools.
- Za druhé, klikněte na tlačítko Upravit a poté uvidíte Hlasitost videa na velmi levé straně nabídky a vedle ní reproduktor.
- Nakonec vyberte reproduktor a přesuňte číselník doleva, kde je reproduktor přeškrtnutý (žádný zvuk).
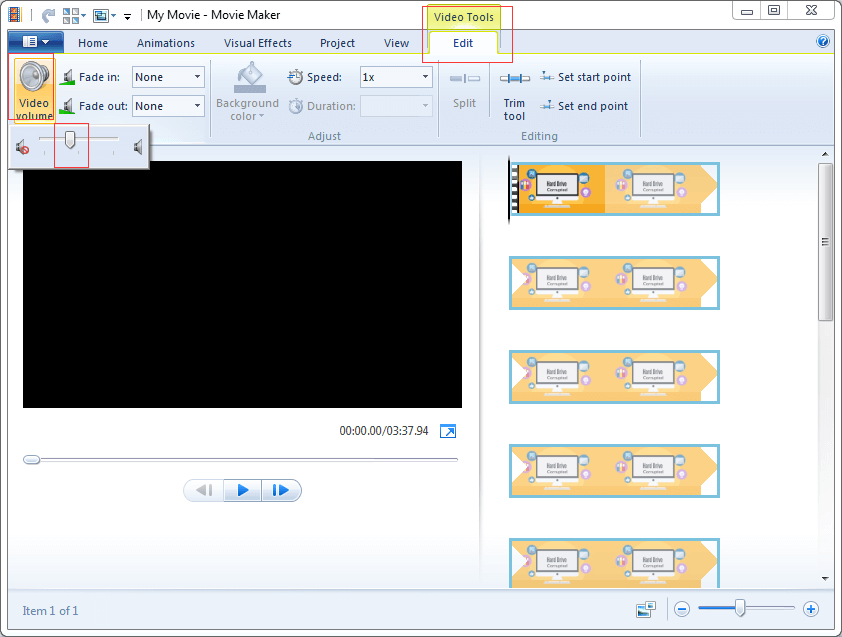
Krok 5. Uložte video bez zvuku na pozadí. Další podrobnosti o ukládání videosouborů naleznete v Windows Movie Maker: How to Save Movie Maker Project (2018) .
Funkce Audio Mix odstraňuje zvuk z videa
Krok 1. Vyberte video soubor, ze kterého chcete odebrat zvuk.
Krok 2. Klikněte na tlačítko Projekt.
3. září. Klikněte na tlačítko Audio mix, které je určeno k nastavení úrovní zvuku nezvýrazněných stop, a posuňte jej doprava.
Ve skupině Audio najdete další 4 moduly:
- Zvukový mix: nastavení úrovní zvuku nedůrazné stopy.
- Zdůrazněte vyprávění: zvyšte hlasitost vyprávění nad zvuk nebo hudbu videa.
- Zdůrazněte video: Zvuk videa bude hlasitější než hudba nebo vyprávění.
- Zdůrazněte hudbu: udělejte hudbu hlasitější než zvuk nebo vyprávění videa.
- Přizpůsobit fotografie hudbě: automaticky upravte délku fotografií tak, aby film a hudba skončily současně.
Krok 4. Uložte toto video.
Windows Movie Maker je dobrá volba pro odstranění zvuku z videa. Kromě toho vám tento nástroj může pomoci rozdělit video, přidat přechod do videoklipů, přidat text do videa , stejně jako mít další užitečné nástroje.
2. Jak odebrat zvuk z videa pomocí VLC
VLC media player je bezplatný a otevřený přenosný a multiplatformní přehrávač médií a streamovací mediální server. Pokud budete postupovat podle níže uvedených kroků, můžete rychle odebrat zvuk z libovolného videa.
Krok 1. Otevřete přehrávač médií VLC.
Krok 2. Klikněte na Média a vyberte možnost Převést / Uložit (Ctrl + R).
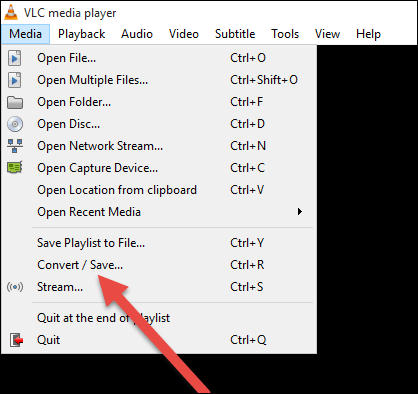
Krok 3. V okně Otevřít média klikněte na tlačítko Přidat, poté vyberte video soubor, ze kterého chcete zvuk ztlumit, a klikněte na tlačítko Převést / Uložit v dolní části.
Krok 4. V okně Převést vyberte profil, který chcete použít k převodu videa. Poté klikněte na tlačítko Nástroje (Upravit vybraný profil) a dostanete se na stránku, kde můžete vybraný profil upravit.
Krok 5. Klikněte na kartu Videokodek, zaškrtněte možnost Zachovat původní stopu videa, vyberte kartu Zvukový kodek, zrušte zaškrtnutí možnosti Zvuk a stisknutím tlačítka Uložit uložte nastavení.
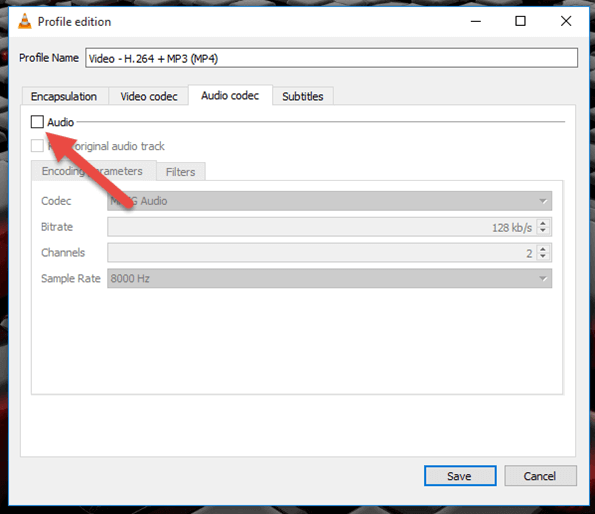
Krok 6. Nakonec můžete znovu kliknout na možnost Start v okně Převést. Přehrávač médií VLC poté převede vaše video bez zvuku (zvuku).
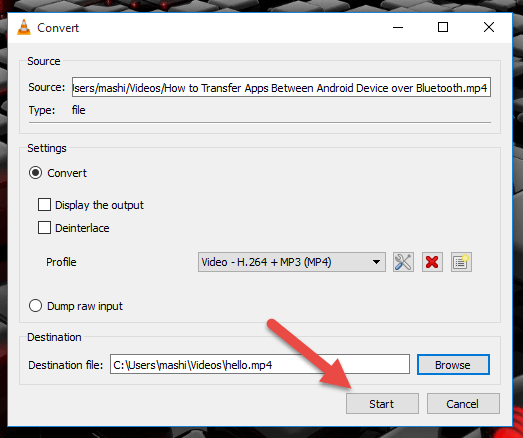
3. Jak odebrat zvuk z videa pomocí ShortCut
Zkratka , open-source bezplatný multiplatformní video editor pro Windows, Mac OS a Linux existuje již více než deset let. Samozřejmě můžete tento nástroj zkusit odstranit zvuk z videa ve Windows 10.
Kroky jsou následující:
Krok 1. Otevřete zástupce a poté klikněte na tlačítko Otevřít soubor umístěné vlevo nahoře.
Krok 2. Najděte a vyberte video, které potřebujete, a klikněte na tlačítko Otevřít.
Krok 3. Dále zástupce otevře video a automaticky jej přehraje. Nyní video pozastavíte kliknutím na tlačítko pozastavit umístěné pod videem.
Krok 4. Klikněte na Export umístěný na pravé straně horního menu.
Krok 5. Vyberte formát videa. Doporučuje se zvolit stejný formát videa jako původní.
Krok 6. Klikněte na kartu Zvuk.
Krok 7. Zaškrtněte možnost Zakázat zvuk.
Krok 8. Klikněte na tlačítko Exportovat soubor.
Krok 9. V okně Exportovat soubor vyberte umístění pro uložení nového video souboru a na konci zadejte název nového video souboru s příponou formátu videa (např. Video.mp4 nebo video.mkv).
Krok 10. Klikněte na tlačítko Uložit. Poté tento nástroj začne vytvářet vaše video bez zvuku.

![[Oprava] iPhone mazání zpráv sám 2021 [MiniTool Tipy]](https://gov-civil-setubal.pt/img/ios-file-recovery-tips/56/iphone-deleting-messages-itself-2021.jpg)

![4 řešení pro přetahování nefunguje Windows 10 [MiniTool News]](https://gov-civil-setubal.pt/img/minitool-news-center/12/4-solutions-drag.png)







![Jak stáhnout Snap Camera pro PC/Mac, nainstalovat/odinstalovat [Tipy MiniTool]](https://gov-civil-setubal.pt/img/news/02/how-to-download-snap-camera-for-pc/mac-install/uninstall-it-minitool-tips-1.png)
![[Vyřešeno] Chyba serveru 9anime, zkuste to znovu ve Windows](https://gov-civil-setubal.pt/img/news/30/9anime-server-error.png)



![3 způsoby, jak obnovit data iPhone po obnovení na tovární nastavení [Tipy MiniTool]](https://gov-civil-setubal.pt/img/ios-file-recovery-tips/92/3-ways-recover-iphone-data-after-restoring-factory-settings.jpg)


![Jak otevírat soubory PSD (bez Photoshopu) Převod souboru PSD zdarma [novinky MiniTool]](https://gov-civil-setubal.pt/img/minitool-news-center/39/how-open-psd-files-convert-psd-file-free.png)