Jak zálohovat a obnovit předvolby GPU pro aplikace?
How To Backup And Restore Gpu Preferences For Apps
Microsoft uvolňuje funkci nazvanou nastavení grafiky ve Windows 10/11. Víte, co to je a jakou má funkci? Je to možnost změnit předvolby GPU. V tomto příspěvku od MiniTool , vysvětlíme, jak zálohovat a obnovit předvolby GPU pro aplikace ve Windows 10/11.
Jaké jsou předvolby GPU?
Společnost Microsoft často vydává aktualizace systému Windows pro lepší výkon počítače. Pokud aktualizujete na Windows 10/11, možná zjistíte, že existuje nová funkce pro systémy s více GPU – nastavení grafiky, která vám umožní spravovat preference grafického výkonu vašich aplikací.
Předvolby GPU znamenají, že můžete nastavit, kterému GPU chcete přiřadit určité aplikace. Díky tomu budete mít lepší výkon aplikace a ušetříte výdrž baterie. Při příštím spuštění aplikací se volby projeví.
Většina nainstalovaných aplikací však obvykle volí GPU, kterou chtějí použít, místo toho, aby se řídila vámi nastavenými předvolbami. V takovém případě musíte ručně nastavit předvolby GPU pro konkrétní aplikaci. Možná vás zajímá, jak zálohovat a obnovit předvolby GPU pro aplikace nebo je obnovit na výchozí hodnoty ve Windows 10/11. Pokud nevíte, jak na to, pokračujte ve čtení a najděte odpovědi.
Kroky k zálohování a obnovení předvoleb GPU pro aplikace
Zálohujte předvolby GPU pro aplikace
V této části se dozvíte, jak zálohovat předvolby GPU pro aplikace. Postupujte podle následujících kroků:
Tipy: Protože registr je součástí zálohování předvoleb GPU pro aplikace, před pokračováním v této akci vám doporučujeme zálohovat registr nebo vytvořit bod obnovení systému .Zkušební verze MiniTool ShadowMaker Kliknutím stáhnete 100% Čistý a bezpečný
Krok 1: Napište Vyhrát + R otevřít Běh dialog.
Krok 2: Vstup regedit do krabice a udeřit Vstupte otevřít Editor registru .
Krok 3: Přejděte na následující cestu:
HKEY_CURRENT_USER\SOFTWARE\Microsoft\DirectX\UserGpuPreferences
Tipy: Pokud se tento klíč registru nezobrazí, znamená to, že jste v předvolbách GPU neprovedli žádné nedávné změny.Krok 4: Na levém panelu klikněte pravým tlačítkem Předvolby UserGpu a vyberte Vývozní .
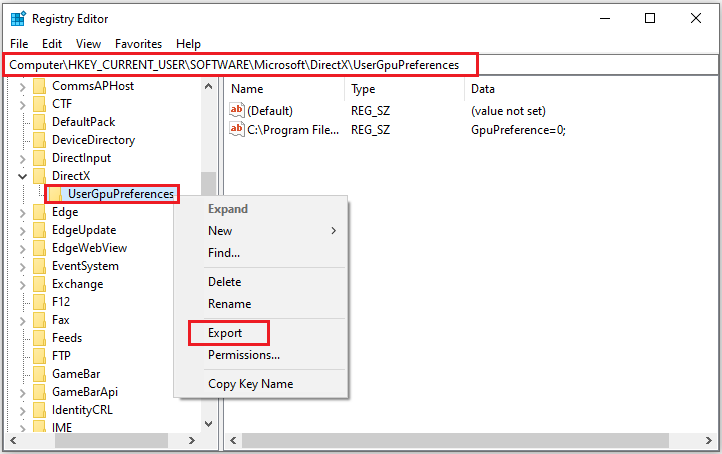
Krok 5: Vyberte, kam chcete exportovat soubor .reg na vašem zařízení, a poté klikněte na Uložit .
Obnovte předvolby GPU pro aplikace
Zde jsou návody k obnovení předvoleb GPU pro aplikace ve Windows 10/11.
Krok 1: Vyhledejte soubor .reg, který jste uložili, a poklepáním na něj jej sloučte.
Krok 2: Pokud se zobrazí výzva Řízení uživatelských účtů (UAC), klepněte na Ano potvrdit.
Krok 3: Pokud vás Editor registru vyzve, klikněte na Ano > OK .
Obnovte předvolby GPU pro aplikace
Chcete-li po zálohování a obnovení předvoleb GPU pro aplikace je obnovit, postupujte podle pokynů níže:
Krok 1: Stiskněte Vyhrát + já otevřít Nastavení a poté přejděte na Systém > Zobrazit > Nastavení grafiky .
Krok 2: Pod Vyberte aplikaci, kterou chcete nastavit vyberte typ aplikací, které chcete upravit, a klikněte Procházet .
Krok 3: Vyberte konkrétní aplikaci a klikněte Přidat .
Krok 4: Když se aplikace objeví, klikněte na ni a vyberte si Možnosti > Nechte Windows rozhodnout > Uložit .
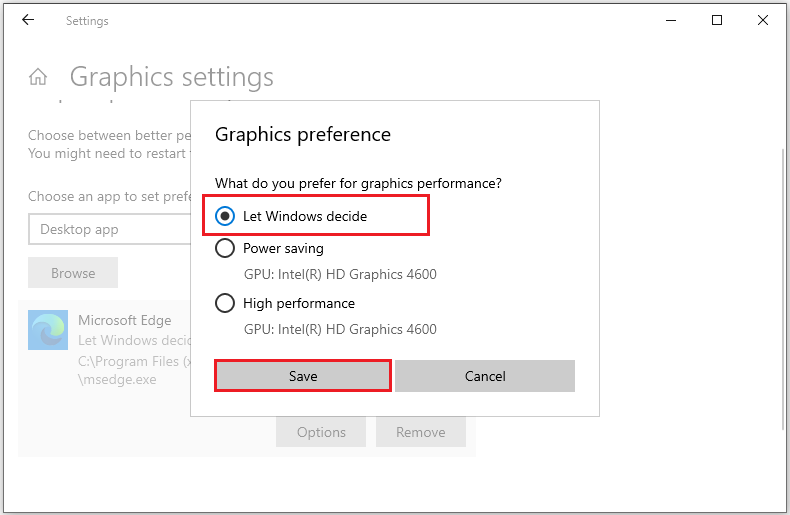
Nejlepší software pro zálohování a obnovu – MiniTool ShadowMaker
Někdy může poškozený nebo omylem smazaný registr vést k potenciálním problémům se spouštěním nebo ztrátě dat. Zálohování důležitých dat a operačního systému je proto zcela nezbytné. Zde představujeme zdarma PC zálohovací software – MiniTool ShadowMaker.
Je to uživatelsky přívětivý nástroj, který vám to umožní zálohovací systém , soubory a složky, disky a diskové oddíly v jednoduchých krocích. V případě potřeby můžete data snadno obnovit do předchozího stavu pomocí záložního obrazu. Navíc můžete vytvořit spouštěcí médium ke spuštění operačního systému Windows nebo zálohování dat.
Zkušební verze MiniTool ShadowMaker Kliknutím stáhnete 100% Čistý a bezpečný
Sečteno a podtrženo
Na závěr, tento příspěvek je o návodech, jak zálohovat, obnovovat a resetovat předvolby GPU pro aplikace. Doufám, že to pro vás může být užitečné. Hezký den!


![Windows Update se opět zapíná - Jak opravit [MiniTool News]](https://gov-civil-setubal.pt/img/minitool-news-center/56/windows-update-turns-itself-back-how-fix.png)


![Zde jsou nejlepší 3 způsoby, jak snadno obnovit tovární nastavení systému Windows 7 [MiniTool Tipy]](https://gov-civil-setubal.pt/img/backup-tips/95/here-are-top-3-ways.jpg)
![Jak opravit Windows Nelze nastavit domácí skupinu na tomto počítači [MiniTool News]](https://gov-civil-setubal.pt/img/minitool-news-center/86/how-fix-windows-can-t-set-up-homegroup-this-computer.jpg)

![Jak obnovit data z pevného disku Xbox One (užitečné tipy) [MiniTool Tips]](https://gov-civil-setubal.pt/img/data-recovery-tips/48/how-recover-data-from-xbox-one-hard-drive.png)

![Jak vynutit restart počítače Mac? | Jak restartovat Mac? [MiniTool News]](https://gov-civil-setubal.pt/img/minitool-news-center/54/how-force-restart-mac.png)
![Co je mechanická klávesnice a jak funguje [MiniTool Wiki]](https://gov-civil-setubal.pt/img/minitool-wiki-library/51/what-is-mechanical-keyboard.jpg)



![[Vyřešeno]: Jak zvýšit rychlost nahrávání v systému Windows 10 [MiniTool News]](https://gov-civil-setubal.pt/img/minitool-news-center/45/how-increase-upload-speed-windows-10.png)



