Jak zálohovat a synchronizovat více účtů Google? 3 způsoby
How To Backup And Sync Multiple Google Accounts 3 Ways
Chcete zálohovat a synchronizovat více účtů Google na stejném nebo více počítačích? Tento příspěvek napsal MiniTool vám ukáže, jak toho dosáhnout. Tyto úvody použijte po pečlivém prostudování.
Chcete-li získat více bezplatného úložného prostoru, můžete požádat o dva nebo více účtů na Disku Google. Synchronizace vám také může pomoci spravovat několik účtů cloudového úložiště. Dobrou zprávou je, že tato zpráva také najde několik účinných způsobů, jak používat zálohování Google a synchronizovat více účtů.
Jak zálohovat a synchronizovat více účtů Google
Vyzkoušejte funkci sdílení na Disku Google
Krok 1: Navštivte stránky Disku Google a přihlaste se k jednomu ze svých účtů.
Krok 2: V levém horním rohu stránky Disku klikněte na + Nové tlačítko pro vytvoření nové složky.
Krok 3: Přesuňte všechny soubory uložené na tomto účtu do nové složky. Poté vyberte novou složku a klikněte na ni pravým tlačítkem Podíl volba.
Krok 4: Okno s Sdílejte s lidmi a skupinami se objeví. Můžete zadat uživatelské jméno nebo e-mailovou adresu svého druhého účtu propojeného s primárním účtem Disku Google a kliknout Hotovo k dokončení procesu sdílení.
Krok 5: Přihlaste se k účtu, který jste sdíleli, a vyberte Sdíleno se mnou v levém podokně zobrazíte sdílenou složku.
Krok 6: Vyberte složku a klikněte na ni pravým tlačítkem Přidat zástupce na Disk . Nyní jste úspěšně synchronizovali své dva účty na Disku Google a můžete najít synchronizovanou složku v Můj disk .
Pokud si myslíte, že tato první možnost je trochu problematická a zdlouhavá, můžete se obrátit na jiný způsob níže.
Použijte Disk Google pro počítače
Disk Google pro stolní počítače, člen rodiny Google, vám může pomoci se zálohováním Google a synchronizací více účtů a správou souborů z více účtů. Zde je návod, jak jej použít ke správě více účtů na Disku Google.
Krok 1: Nainstalujte si Disk pro stolní počítače a spusťte jej pro přihlášení.
Krok 2: Klikněte na zařízení ( Nastavení ) a vyberte Předvolby .
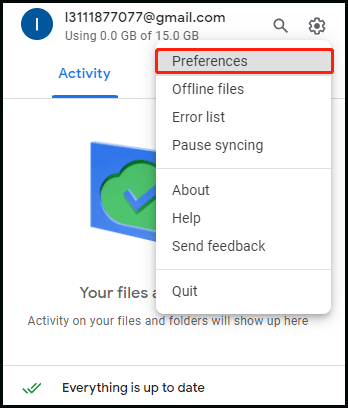
Krok 3: Poté klikněte na svůj profil a vyberte si Přidat další účet volba.
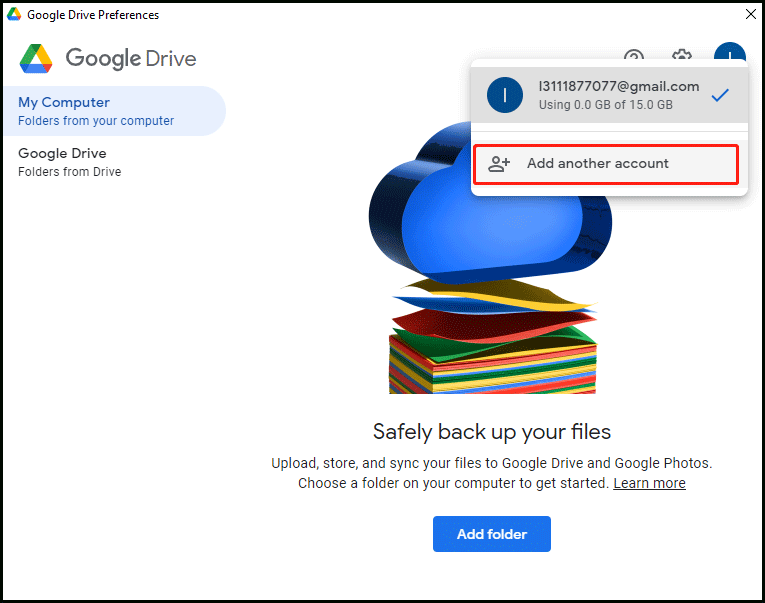
Krok 4: Přihlaste se k němu pomocí svého druhého účtu Disku Google a můžete si zobrazit dva disky Disku Google v Průzkumníku Windows nebo Mac Finder.
Krok 5: V tomto případě můžete nahrát své soubory na tyto pevné disky Disku Google. Soubory nebo složky budou automaticky synchronizovány se souvisejícím cloudem Google.
Stáhněte a nahrajte soubory v prohlížeči
Poslední metoda má určité nedostatky, protože musíte soubory stahovat ručně pomocí Disku Google v prohlížeči nebo Export dat Google a poté stažené soubory rozbalte, přeuspořádejte a nahrajte. Zde je návod, jak ručně sloučit soubory Google.
Krok 1: Přejděte do prohlížeče a přihlaste se ke svému sekundárnímu účtu Disku Google.
Krok 2: Vyberte všechny soubory a složky ke stažení nebo stáhněte si data Google pomocí Exportu dat Google .
Krok 3: Otevřete primární disk a vyberte Nahrání souboru nebo Nahrání složky v levém podokně k nahrání souborů, které jste právě stáhli.
Proces nahrávání bude trvat dlouhou dobu v závislosti na velikosti vašich souborů. Při stahování více souborů ukládá Google soubory do archivů. Tímto způsobem musíte archivy před nahráním rozbalit a uspořádat.
Kromě toho, pokud se rozhodnete používat Export dat Google, obsah v Sdíleno se mnou nebude exportován a rozdělí váš velký účet na více částí. Jakmile se některé soubory nepodaří vytvořit, měli byste provést export znovu, dokud nebude úspěšně vygenerován.
Přečtěte si také: Jak opravit: Nelze nahrávat soubory na Disk Google
Spusťte MiniTool ShadowMaker
Pokud chcete zálohovat soubory do jiného umístění, než jsou účty na Disku Google, MiniTool ShadowMaker je dobrý nápad. Je to kus zálohovacího softwaru, který podporuje zálohování systému , synchronizace souborů, klonování disku a tak dále. Jakmile si stáhnete a nainstalujete MiniTool ShadowMaker, detekuje váš počítač, takže můžete snadno najít všechna data, která potřebujete zálohovat.
Zkušební verze MiniTool ShadowMaker Kliknutím stáhnete 100 % Čistý a bezpečný
Sečteno a podtrženo
Tato zpráva shrnuje tři způsoby zálohování a synchronizace více účtů Google, včetně funkce Sdílení, Disku pro stolní počítače a ručního nahrávání. Doufáme, že vám budou užitečné.
![Brána firewall systému Windows Defender zablokovala některé funkce této aplikace [MiniTool News]](https://gov-civil-setubal.pt/img/minitool-news-center/88/windows-defender-firewall-has-blocked-some-features-this-app.jpg)

![8 tipů pro opravu fotografií na iCloudu, které se nesynchronizují do zařízení iPhone / Mac / Windows [MiniTool News]](https://gov-civil-setubal.pt/img/minitool-news-center/15/8-tips-fixing-icloud-photos-not-syncing-iphone-mac-windows.png)






![4 způsoby, jak přeinstalovat Realtek HD Audio Manager Windows 10 [MiniTool News]](https://gov-civil-setubal.pt/img/minitool-news-center/35/4-ways-reinstall-realtek-hd-audio-manager-windows-10.jpg)


![Zde je nejlepší alternativa WD Smartware pro Windows 10 [MiniTool Tips]](https://gov-civil-setubal.pt/img/backup-tips/83/here-is-best-wd-smartware-alternative.jpg)

![Jak používat Snipping Tool Windows 10 k pořizování snímků obrazovky [MiniTool News]](https://gov-civil-setubal.pt/img/minitool-news-center/97/how-use-snipping-tool-windows-10-capture-screenshots.jpg)
![Je virtuální paměť málo? Zde je způsob, jak zvýšit virtuální paměť! [MiniTool News]](https://gov-civil-setubal.pt/img/minitool-news-center/43/is-virtual-memory-low.png)
![Obnovte data z mrtvé SD karty tímto jednoduchým a bezpečným způsobem [tipy MiniTool]](https://gov-civil-setubal.pt/img/data-recovery-tips/71/recover-data-from-dead-sd-card-with-this-easy.jpg)


![Jak správně restartovat Windows 10? (3 dostupné způsoby) [MiniTool News]](https://gov-civil-setubal.pt/img/minitool-news-center/45/how-reboot-windows-10-properly.png)