Jak obnovit tovární nastavení notebooku Lenovo pomocí OneKey Recovery
How To Factory Reset Lenovo Laptop With Onekey Recovery
Má vaše Lenovo OneKey Recovery? Víte, jak spustit Lenovo OneKey Recovery a jak s ním provést obnovení továrního nastavení Lenovo? Postupujte podle níže uvedených úvodů od MiniTool obnovit tovární nastavení notebooku Lenovo pomocí OneKey Recovery, pokud chcete vymazat pevný disk nebo vyřešit jiné problémy.
Lenovo OneKey Recovery
Lenovo OneKey Recovery je software pro zálohování a obnovu předinstalovaný na počítačích Lenovo. Notebooky Lenovo předem vyčlenily skrytý oddíl na pevném disku pro ukládání obrazových souborů systému a systémových programových souborů OneKey Recovery.
Resetování a obnovení systému na počítači Lenovo můžete provést pomocí systému OneKey Recovery. A tento nástroj umožňuje přístup ke skrytému oddílu pro obnovení jediným kliknutím. Například stisknutím klávesy F11 při restartu můžete vstoupit přímo do oddílu.
Pokud váš počítač trpí poškozením systému, virovými útoky nebo jinými katastrofami, Lenovo OneKey Recovery může hrát užitečnou roli při ochraně systémů a dat.
Pokud vaše Lenovo nemá OneKey Recovery, můžete přejít na Oficiální stránky Lenovo stáhnout a nainstalovat.
Tipy: Jiné značky počítačů OneKey Recovery nepodporují, včetně Samsung, HP atd. Kromě toho, pokud váš notebook Lenovo přeinstaluje systém, změní velikost místa na disku nebo změní písmeno jednotky, oddíl pro obnovení nebude přístupný.Co dělat a co nedělat
1. Chraňte data
Během obnovy OneKey recovery zachová pouze nejzákladnější software a aplikace, což znamená, že vaše nainstalované programy a osobní data uložená na systémovém oddílu budou smazána. Proto je nezbytně nutné záložní soubory ze systémového oddílu, abyste zabránili ztrátě dat během procesu obnovy.
The nejlepší zálohovací software – MiniTool ShadowMaker vám může pomoci dosáhnout této zálohy jednoduše a snadno. Tento nástroj je dostatečně profesionální na zálohování souborů, složek, disků, diskových oddílů a dokonce i operačního systému.
Kromě zálohování totéž platí pro obnovu, synchronizaci souborů, klonování HDD na SSD a další. Kromě toho, pokud se vám nepodaří zavést notebook, může vám pomoci také MiniTool ShadowMaker vytvořit spouštěcí médium takže můžete spustit počítač z média do zálohy.
Stačí to vyzkoušet a my vám ukážeme, jak používat MiniTool ShadowMaker k zálohování souborů.
Zkušební verze MiniTool ShadowMaker Kliknutím stáhnete 100 % Čistý a bezpečný
Krok 1: Spusťte software a klikněte Zachovat zkušební verzi .
Krok 2: V Zálohování rozhraní, vyberte ZDROJ modulu a klikněte na Složky a soubory .
Krok 3: Procházejte zdroj a vyberte soubory nebo složky, které chcete zálohovat. Pak klikněte OK vrátit se k Zálohování .
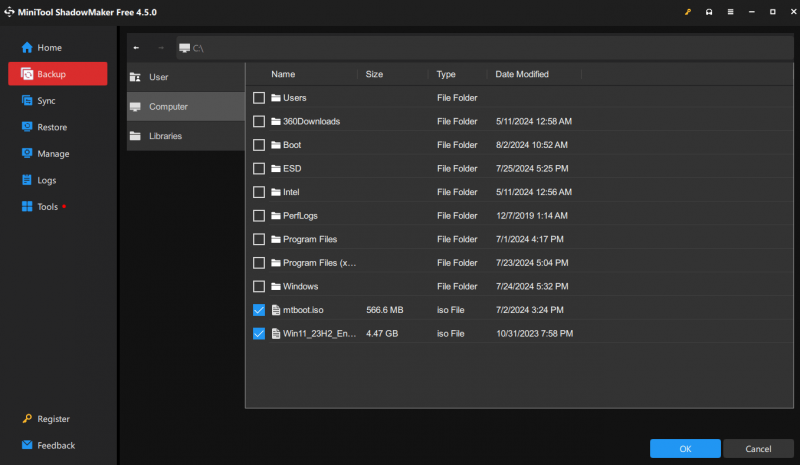
Krok 4: Klikněte na CÍL modulu pro výběr cílové cesty. K dispozici je více míst, jako jsou externí pevné disky, USB flash disky a tak dále.
Tipy: MiniTool ShadowMaker podporuje nastavení automatického zálohování (přejděte na Možnosti > Nastavení plánu ), správa místa na disku pro záložní soubory (přejděte na Možnosti > Schéma zálohování ) a nastavení dalších pokročilých parametrů pro úlohy zálohování. Více informací naleznete na Nastavení zálohování .2. Mějte na paměti, že nepřerušujte operaci obnovy, takže se ujistěte, že je zdroj napájení vždy zapnutý.
Jak resetovat notebook Lenovo pomocí OneKey Recovery
Po úspěšném zálohování důležitých souborů můžete bezpečně resetovat notebook Lenovo pomocí OneKey Recovery bez ztráty dat. Zde je úplný návod, jak spustit Lenovo OneKey Recovery a obnovit systém.
Krok 1: Klikněte Start a vyberte Všechny programy .
Krok 2: Vyberte si Lenovo , přejděte na Lenovo OneKey Recovery a kliknutím na něj pokračujte.
Krok 3: Pod OneKey Recovery , vyberte Obnova systému sekce. Poté obdržíte potvrzovací zprávu, klikněte Ano pokračovat. Případně můžete také stisknout Nový pro přístup k OneKey Recovery. Zejména platí, že počítač Lenovo nemůže spustit systém Windows. Vypněte počítač a stiskněte Nový > Obnova systému . Poté stiskněte Vstupte dostat se do toho.
Přečtěte si také: Jak obnovit tovární nastavení notebooku Lenovo bez tlačítka Novo?
Krok 4: Existují dvě možnosti, “ Obnovit z původní zálohy “ a „ Obnovit ze zálohy uživatele “. Vyberte jeden a klikněte Další pokračovat. Pokud zvolíte druhý, ujistěte se, že máte k dispozici obrázek.
Krok 5: Klikněte Start a počkejte na dokončení obnovy. Poté podle pokynů na obrazovce nakonfigurujte nastavení.
Tipy: Pokud Lenovo OneKey Recovery nefunguje, tento příspěvek - Lenovo OneKey Recovery nefunguje Windows 10/8/7? Vyřešte to hned! vám může pomoci.Další poznámky
Existuje více způsobů, jak resetovat notebook Lenovo, než OneKey Recovery. Funkce Reset this PC ve Windows 10/11 může také obnovit tovární nastavení počítače. Obnovu systému můžete provést pomocí následujícího stručného průvodce.
Krok 1: Přejděte na Start a vyberte si Nastavení tab.
Krok 2: Vyberte si Aktualizace a zabezpečení a klikněte na Zotavení volba.
Krok 3: Pod Resetujte tento počítač , klikněte na Začněte tlačítko.
Krok 4: Ve vyskakovacím okně vyberte Uchovávejte mé soubory nebo Smazat vše na základě vaší situace. Dokončete proces resetování podle pokynů na obrazovce.
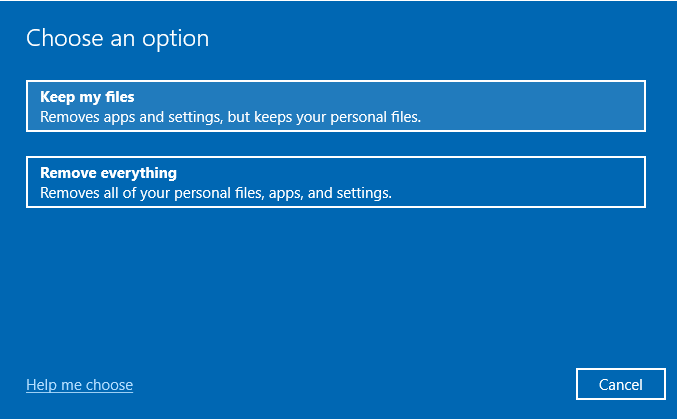
Sečteno a podtrženo
Po přečtení o tom, jak obnovit tovární nastavení notebooku Lenovo pomocí OneKey Recovery a bez něj, možná budete vědět, co dělat v případě, že váš počítač Lenovo narazí na vážné problémy, které vyžadují Lenovo tovární reset . Kromě toho může MiniTool ShadowMaker udržet vaše data v bezpečí během procesu obnovy.
Každopádně doufáme, že vám tento průvodce pomůže. Pokud máte nějaké problémy s MiniTool ShadowMaker, kontaktujte nás prostřednictvím [e-mail chráněný] a my odpovíme co nejdříve.
Nejčastější dotazy k obnovení notebooku Lenovo pomocí OneKey Recovery
Co Lenovo OneKey Recovery dělá? OneKey Recovery může pomoci zálohovat a obnovit váš počítač. A váš pevný disk je dodáván s výchozím skrytým oddílem, který se používá k ukládání obrazových souborů systému a systémových programových souborů OneKey Recovery. Jak resetovat obnovení jednoho klíče? 1. Spusťte Lenovo OneKey Recovery. Dvakrát klikněte na OneKey Recovery ikonu (pokud lze notebook načíst) nebo stiskněte tlačítko Nový tlačítko (pokud se notebook nemůže načíst).2. Vyberte Obnova systému v Nabídka tlačítka Novo . 3. Vyberte si Obnovit z původní zálohy nebo Obnovit ze zálohy uživatele a klikněte Další .
![Jak odinstalovat / přeinstalovat Firefox na Windows 10 nebo Mac [MiniTool News]](https://gov-civil-setubal.pt/img/minitool-news-center/97/how-uninstall-reinstall-firefox-windows-10.png)


![[Rychlý průvodce] Ctrl X Význam a jak jej používat ve Windows?](https://gov-civil-setubal.pt/img/news/31/ctrl-x-meaning-how-use-it-windows.png)


![Jak opravit problém „Wldcore.dll chybí nebo nebyl nalezen“ [MiniTool News]](https://gov-civil-setubal.pt/img/minitool-news-center/01/how-fix-wldcore.jpg)

![[VYŘEŠENO!] Jak opravit chybu Adobe Photoshop Error 16 v systému Windows 10 11?](https://gov-civil-setubal.pt/img/news/3A/solved-how-to-fix-adobe-photoshop-error-16-on-windows-10-11-1.png)



![Jak mohu zkontrolovat nedávnou aktivitu v počítači? Podívejte se na tuto příručku [MiniTool News]](https://gov-civil-setubal.pt/img/minitool-news-center/86/how-do-i-check-recent-activity-my-computer.png)


![Jak formátovat disk C v systému Windows 10 [MiniTool Tipy]](https://gov-civil-setubal.pt/img/disk-partition-tips/28/how-format-c-drive-windows-10.jpg)
![[Přehled] Zařízení lidského rozhraní – definice a příklady](https://gov-civil-setubal.pt/img/knowledge-base/37/human-interface-device-definition.png)
![Jak zastavíte automatické obnovování v prohlížeči Chrome a dalších prohlížečích [MiniTool News]](https://gov-civil-setubal.pt/img/minitool-news-center/39/how-do-you-stop-auto-refresh-chrome-other-browsers.png)
![Chromebook se nezapne? Vyzkoušejte 5 jednoduchých řešení, jak to opravit hned teď! [MiniTool News]](https://gov-civil-setubal.pt/img/minitool-news-center/31/chromebook-won-t-turn.jpg)
![Jak opravit problém „Makecab.exe spuštěný při spuštění“ [MiniTool News]](https://gov-civil-setubal.pt/img/minitool-news-center/44/how-fix-makecab.jpg)