Jak opravit Acer Laptop Running Slow ve Windows 10 11?
How To Fix Acer Laptop Running Slow On Windows 10 11
Běžně se setkáte s pomalým chodem počítačů po delší době používání, notebooky Acer nejsou výjimkou. Jak provést příslušné změny, abyste dosáhli co nejlepšího výkonu systému vašeho notebooku Acer? Tento průvodce v Řešení MiniTool vám ukáže, co dělat, když trpíte pomalým chodem notebooku Acer.Proč je můj notebook Acer tak pomalý
Společnost Acer neustále dodává oblíbené řady notebooků jako Aspire, Nitro, TravelMate, Swift, Extensa, Spin a další s kombinací výkonu, všestrannosti a cenové dostupnosti. Stejně jako u počítačů jiných značek se výkon vašeho notebooku Acer může časem zhoršit.
Například vašemu notebooku může trvat dlouho, než se spustí nebo načte webové stránky. A co je nejzávažnější, váš operační systém dokonce přestane reagovat. Proč váš notebook Acer běží pomalu? Potenciální faktory mohou zahrnovat:
- Přehřívání.
- Příliš mnoho procesů na pozadí.
- Povolení režimu úspory energie.
- Nestabilní připojení k internetu.
- Nedostatek paměti a úložného prostoru.
- Malware a virové útoky.
- Zastaralý operační systém.
Pokud váš notebook Acer stále běží pomalu i po jednoduchém restartu nebo ochlazení, přejděte dolů a získejte efektivnější řešení, jak jej urychlit.
Tipy: Chcete-li zlepšit celkový výkon počítače, můžete vyzkoušet software pro vyladění počítače s názvem MiniTool System Booster. Tento nástroj nabízí 15denní bezplatnou zkušební verzi, která vám umožní vymazat nevyžádané soubory, optimalizovat spouštění, diagnostikovat a opravovat běžné systémové chyby a tak dále. Vyzkoušejte to hned!MiniTool System Booster Trial Kliknutím stáhnete 100% Čistý a bezpečný
Jak opravit Acer Laptop Running Slow?
Oprava 1: Zkontrolujte připojení k internetu
Pro bezproblémový chod počítače je velmi důležité připojení k internetu. Pokud váš notebook Acer běží pomalu, může být obviňováno připojení k internetu. Zde vám nabízíme několik tipů, jak zlepšit připojení k síti:
- Restartujte router a modem.
- Přepněte na ethernetové připojení.
- Aktualizujte ovladače síťového adaptéru.
- Vyprázdnit mezipaměť DNS .
- Spusťte Poradce při potížích s připojením k Internetu ve Windows.
Oprava 2: Zkontrolujte aktualizace systému Windows
Je zásadní, aby udržujte svůj operační systém aktuální protože obsahuje nové funkce, bezpečnostní záplaty a další. Chcete-li zachovat bezpečné a efektivní výpočetní prostředí, zkontrolujte dostupné aktualizace systému Windows podle následujících kroků:
Krok 1. Stiskněte Vyhrát + R otevřít Nastavení systému Windows .
Krok 2. V nabídce nastavení najděte Aktualizace a zabezpečení a trefit to.
Krok 3. V Windows Update klepněte na Kontrola aktualizací .
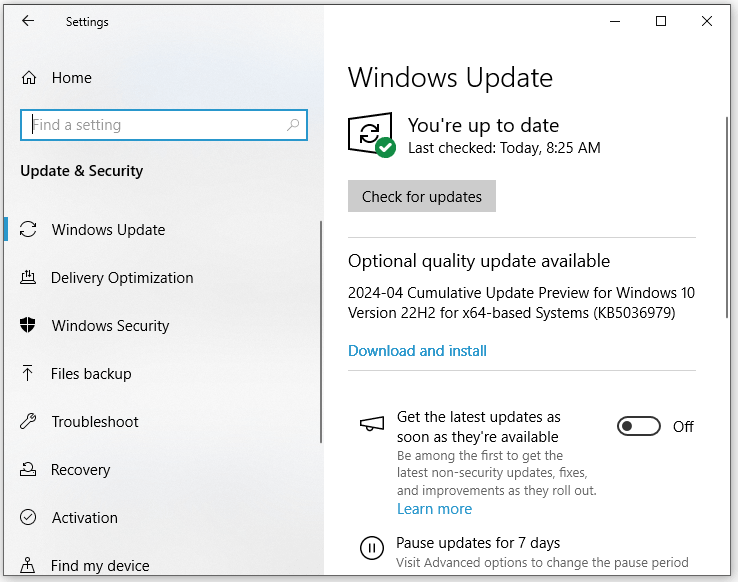
Pokud je k dispozici nějaká aktualizace, klepněte Stáhnout a nainstalovat a poté počkejte na dokončení procesu.
Oprava 3: Ukončete programy na pozadí
V backendu běží některé nepotřebné programy a nemusí být na ploše viditelné. Tyto programy mohou spotřebovat mnoho systémových zdrojů, jako je využití CPU, paměti, disku a sítě. Chcete-li se vypořádat s pomalým chodem notebooku Acer, můžete přejít do Správce úloh a ušetřit více systémových prostředků ukončením těchto nežádoucích procesů. Postup:
Tipy: Je třeba poznamenat, že deaktivace některých procesů může nepříznivě ovlivnit obslužné aplikace, jako je Nastavení, Microsoft Office, Windows Defender a tak dále, takže tyto nepostradatelné programy omylem nevypínejte.Krok 1. Stiskněte Ctrl + Posun + Esc vyvolat Správce úloh .
Krok 2. V Procesy klikněte na nežádoucí programy a kliknutím na ně jeden po druhém vyberte Ukončit úkol .
Viz také: Jak opravit příliš mnoho procesů na pozadí v počítači se systémem Windows
Oprava 4: Zavřete nepotřebné karty
Otevírání více karet prohlížeče současně může také snížit rychlost vašeho notebooku Acer, protože je pro prohlížeč obtížné načíst nebo zpracovat příliš mnoho položek současně. Proto se musíte vyvarovat otevírání příliš mnoha karet nebo prohlížečů v krátkém čase.
Tipy: Pokud váš prohlížeči vždy trvá načítání webových stránek poměrně dlouho , je dobré vymazat data procházení, jako je historie, soubory cookie, mezipaměť a další, abyste zvýšili rychlost procházení.Oprava 5: Spusťte nástroj Vyčištění disku
Vyčištění disku je jednou ze zabudovaných funkcí ve Windows 10/11, která vám umožňuje odstranit nepoužívané dočasné soubory z vašeho notebooku Acer, včetně souborů ke stažení, dočasných internetových souborů, miniatur, souborů v koši a dalších. Jak zajistit, aby váš notebook Acer běžel rychleji? Chcete-li tyto soubory odstranit, postupujte takto:
Krok 1. Stiskněte Vyhrát + S k vyvolání vyhledávací lišty.
Krok 2. Napište vyčištění disku a udeřit Vstupte .
Krok 3. Z rozevírací nabídky vyberte jednotku, kterou chcete vyčistit, a stiskněte OK .
Krok 4. Zaškrtněte soubory, které chcete odstranit, a stiskněte OK k zahájení procesu.
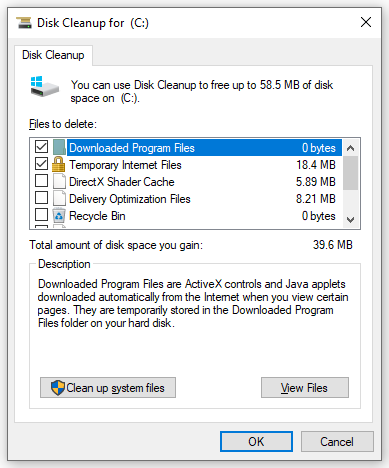
Oprava 6: Defragmentujte pevný disk
Během používání systému bude generováno velké množství fragmentů souborů, což zpomalí výkon vašeho systému. Chcete-li zlepšit rychlost a efektivitu systému Windows, zvažte defragmentaci pevného disku pravidelně. Udělat to tak:
Krok 1. Napište defragmentovat do vyhledávacího pole a stiskněte Defragmentujte a optimalizujte disky .
Krok 2. Zvýrazněte jednotku, kterou chcete defragmentovat, a klikněte na Optimalizovat tlačítko pro zahájení procesu. Poté zkontrolujte, zda pomalý notebook Acer nezmizí.
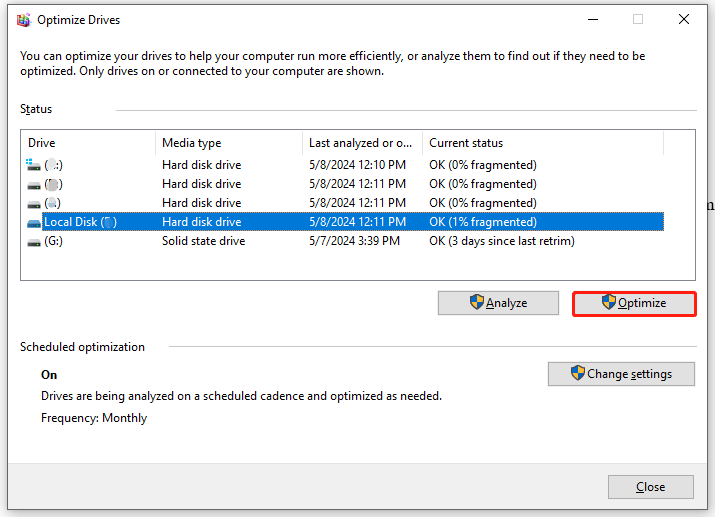
Oprava 7: Upgrade SSD
Nyní je téměř každý notebook dodáván s SSD, protože SSD se v posledních několika letech staly dostupnějšími. Co když na vašem SSD dojde místo? V tomto případě je to dobrá volba klonovat SSD na větší SSD pro lepší výkon systému.
K tomu kus profesionála PC zálohovací software – MiniTool ShadowMaker stojí za vyzkoušení. Tento bezplatný nástroj podporuje záloha souboru , záloha systému, záloha diskových oddílů, záloha disku a záloha serveru . Zároveň také umožňuje naklonovat datový disk nebo systémový disk pomocí pouhých pár kliknutí. Nyní postupujte podle následujících kroků a naklonujte disk na nový bez přeinstalace operačního systému:
Tipy: MiniTool ShadowMaker Trial Edition vám umožňuje zdarma klonovat datový disk. Co se týče systémového disku, je potřeba upgradovat na pokročilejší edici.Krok 1. Stáhněte, nainstalujte a spusťte zkušební verzi MiniTool ShadowMaker.
Zkušební verze MiniTool ShadowMaker Kliknutím stáhnete 100% Čistý a bezpečný
Krok 2. V Nástroje klepněte na Klonovat disk .
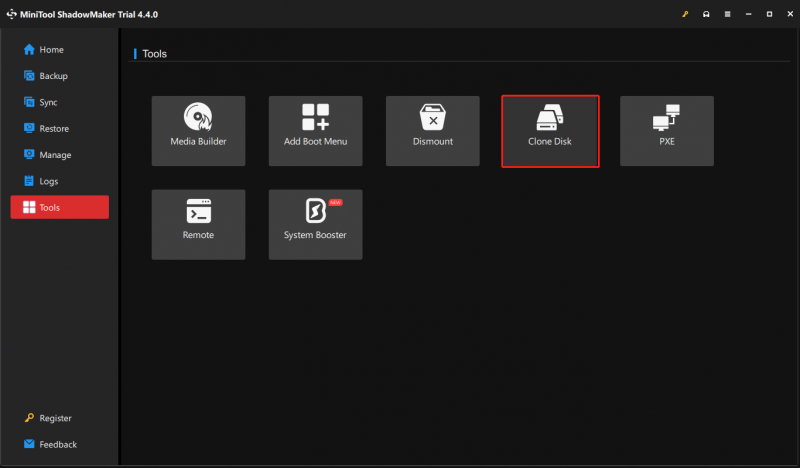
Krok 3. Klikněte na Možnosti v levém dolním rohu vyberte ID disku a režim klonování.
Tipy: Ve výchozím nastavení vybere MiniTool ShadowMaker ID nového disku a Použitý sektorový klon . Zde doporučujeme ponechat výchozí nastavení, ale stále je můžete upravit podle svých potřeb.Krok 4. Nyní můžete vybrat zdrojový a cílový disk. Po provedení výběru klikněte na Start k zahájení procesu klonování. Upozorňujeme, že všechna data na cílovém disku budou vymazána, takže na něj neukládejte žádná důležitá data. Vzhledem k tomu, že zdrojový disk je systémový, musíte software zaregistrovat, abyste mohli provést proces klonování.
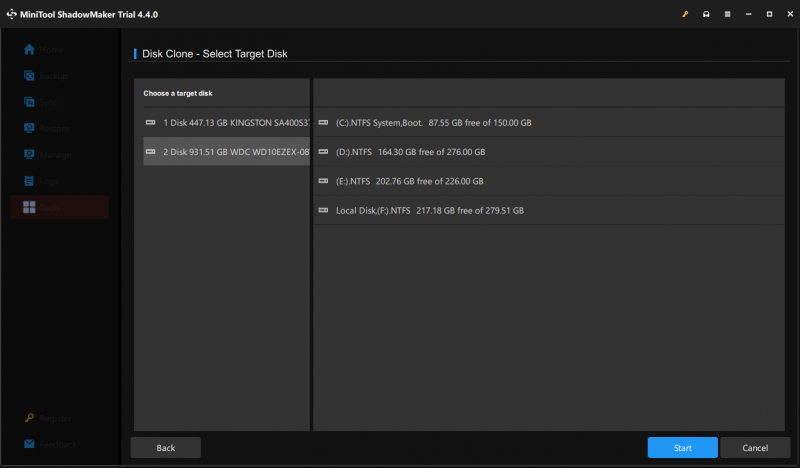 Tipy: Pokud vyberete Stejné ID disku v Krok 3 , musíte po klonování odstranit zdrojový i cílový disk, protože mají stejný podpis disku.
Tipy: Pokud vyberete Stejné ID disku v Krok 3 , musíte po klonování odstranit zdrojový i cílový disk, protože mají stejný podpis disku.Oprava 8: Vyhledávání virů a malwaru
Jak všichni víme, útoky malwaru a virů mohou vést k poruše vašeho operačního systému. A co je horší, malware v akci může promrhat značné množství využití paměti a ponechat omezené zdroje pro jiné legitimní programy.
Pokud tedy zaznamenáte náhlou změnu výkonu systému, je vaše zařízení Windows pravděpodobně infikováno malwarem nebo viry. Chcete-li je zjistit a odstranit, postupujte takto:
Krok 1. Klepněte pravým tlačítkem myši na Start menu a vyberte Nastavení .
Krok 2. Přejděte na Aktualizace a zabezpečení > Zabezpečení systému Windows > Ochrana před viry a hrozbami .
Krok 3. Klepněte na Možnosti skenování a pak pro vás existují 4 typy skenování: Rychlá kontrola , Úplné skenování , Vlastní skenování , a Offline kontrola programu Windows Defender .
Krok 4. Vyberte jednu možnost podle svých potřeb a stiskněte Skenujte nyní k zahájení procesu.
Oprava 9: Upgrade RAM
RAM funguje jako krátkodobá paměť pro počítač. Ukládá dočasná data, která vašemu CPU umožňuje načítat stejná data snadněji a rychleji. Čím více RAM váš počítač dostane, tím kratší dobu načítání získáte. Pokud váš notebook Acer má potíže s načítáním programů a dokonce přestává reagovat, je čas na to upgradujte svou RAM .
Oprava 10: Odinstalujte nepotřebné programy
Váš notebook Acer mohl mít předinstalované některé programy, které používáte zřídka, a také mohou plýtvat spoustou místa na disku. Chcete-li, aby váš notebook Acer běžel rychleji, můžete je odebrat z počítače. Následuj tyto kroky:
Krok 1. Stiskněte Vyhrát + R otevřít Běh box.
Krok 2. Napište appwiz.cpl a udeřit Vstupte otevřít Programy a funkce .
Krok 3. Nyní můžete vidět všechny programy nainstalované v počítači. Najděte aplikace, které používáte zřídka, klikněte na ně jednu po druhé a vyberte je Odinstalovat a poté dokončete proces podle pokynů na obrazovce.
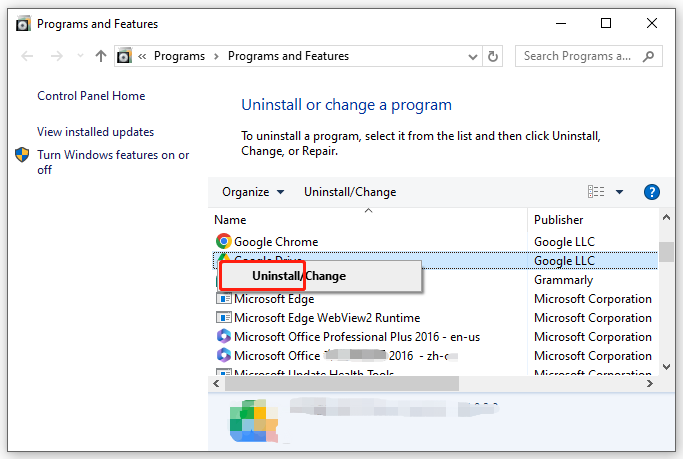
Oprava 11: Upravit možnosti napájení:
V systému Windows 10/11 existují 3 typy plánů napájení: Vyvážený, Úsporný a Vysoký výkon. Ve výchozím nastavení běží notebooky s Windows na plánu napájení Balanced, který automaticky vyvažuje výkon se spotřebou energie na schopném hardwaru. Chcete-li ze svého notebooku Acer vymáčknout výkon, můžete povolit vysoký výkon. Postup:
Krok 1. Napište kontrolní panel ve vyhledávacím poli a vyberte nejlepší shodu.
Krok 2. Rozbalte rozbalovací nabídku vedle Zobrazit podle a vyberte Kategorie .
Krok 3. Klikněte na Systém a zabezpečení a pak udeřit Možnosti napájení .
Krok 4. V pravém podokně zaškrtněte Vysoký výkon .
Oprava 12: Zvyšte virtuální paměť
Virtuální paměť pomáhá přesouvat data z RAM do stránkovacího souboru, když RAM dochází, takže další způsob, jak zrychlit notebook Acer, je uvolnit RAM podle zvýšení virtuální paměti . Postupujte podle těchto pokynů:
Krok 1. Napište sysdm.cpl a udeřit Vstupte otevřít Systémové vlastnosti .
Krok 2. V Pokročilý klepněte na Nastavení pod Výkon .
Krok 3. Přejděte na Pokročilý karta, hit Změna pod Virtuální paměť .
Krok 4. Zrušte zaškrtnutí Automaticky spravujte velikost stránkovacího souboru pro všechny jednotky > zaškrtnout Vlastní pohon > zadejte novou velikost pro Počáteční velikost a Maximální velikost .
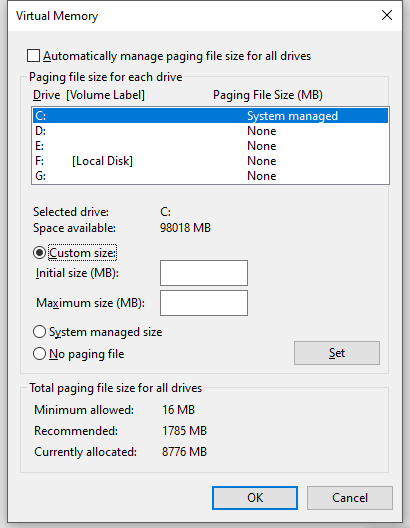
- Počáteční velikost – neměla by být menší než 1,5násobek velikosti paměti RAM v počítači.
- Maximální velikost – není větší než trojnásobek fyzické paměti RAM.
Krok 5. Klepněte na Soubor & OK pro uložení změn.
Závěrečná slova
Jak zrychlit notebook Acer? V této příručce jsme vysvětlili, proč notebook Acer běží pomalu, a nabídli jsme vám několik řešení pro optimalizaci výkonu jeho systému. Doufejme, že tato řešení mohou zrychlit váš notebook Acer a dramaticky zlepšit efektivitu vaší práce.
Máte-li jakékoli návrhy ohledně MiniTool ShadowMaker, neváhejte nás kontaktovat přímo prostřednictvím [e-mail chráněný] . Odpovíme vám co nejdříve!
Nejčastější dotazy týkající se pomalého běhu notebooku Acer
Jak vyčistím svůj notebook Acer? Proveďte vyčištění disku.Vyčistěte si pracovní plochu.
Odstraňte nepotřebné soubory a programy.
Defragmentujte svůj pevný disk.
Vyprázdněte koš.
Spouštějte čističe PC třetích stran jako např MiniTool System Booster . Jaký je nejčastější problém notebooku Acer? Mezi běžné problémy notebooků Acer mohou patřit přehřívání, problémy s baterií, závady softwaru, černá obrazovka, selhání systému, BSOD, přilepená na obrazovce s logem , a tak dále. Proč je můj Acer Aspire One tak pomalý? Přehřívání .
Provozování zastaralého OS.
Prohlížeče jsou přetížené.
Nedostatek místa na disku.
Nedostatečný systémový zdroj.
Malware nebo virová infekce.
Selhání pevného disku.


![Jak provést nastavení trojitého monitoru pro stolní počítače a notebooky ve Win10 / 8/7? [MiniTool News]](https://gov-civil-setubal.pt/img/minitool-news-center/06/how-do-triple-monitor-setup.jpg)

![Kompletní řešení pro sledování, které nezobrazuje celou obrazovku Windows 10 [MiniTool News]](https://gov-civil-setubal.pt/img/minitool-news-center/24/full-solutions-monitor-not-displaying-full-screen-windows-10.jpg)


![Jak obnovit fotografie z SD karty bez formátování (2020) [Tipy MiniTool]](https://gov-civil-setubal.pt/img/data-recovery-tips/26/how-recover-photos-from-sd-card-without-formatting.jpg)


![Jak spustit program z CMD (příkazový řádek) Windows 10 [MiniTool News]](https://gov-civil-setubal.pt/img/minitool-news-center/20/how-run-program-from-cmd-windows-10.png)

![Jak povolit nebo zakázat síťové adaptéry v systému Windows 10? [MiniTool News]](https://gov-civil-setubal.pt/img/minitool-news-center/27/how-enable-disable-network-adapters-windows-10.jpg)
![Oprava nečinnosti systému, vysoké využití procesoru, Windows 10/8/7 [MiniTool News]](https://gov-civil-setubal.pt/img/minitool-news-center/43/fix-system-idle-process-high-cpu-usage-windows-10-8-7.jpg)



![[Vyřešeno] Chyba BSOD RAMDISK_BOOT_INITIALIZATION_FAILED](https://gov-civil-setubal.pt/img/partition-disk/40/solved-ramdisk-boot-initialization-failed-bsod-error-1.jpg)
![Co je složka SysWOW64 a mám ji smazat? [MiniTool News]](https://gov-civil-setubal.pt/img/minitool-news-center/41/what-is-syswow64-folder.png)
