Co je Hot Clone? Jaký je rozdíl: Hot Clone vs Cold Clone?
What Is Hot Clone What Is Difference Hot Clone Vs Cold Clone
Pokud neznáte rozdíl mezi horkým klonem a studeným klonem, tento příspěvek vám dá odpověď. Zde MiniTool poskytuje úplný průvodce horkým klonem vs. studeným klonem a jak provádět horké klonování ve fyzickém počítači nebo VMware.
Horký klon vs studený klon
Pro větší úložný prostor nebo vysokou rychlost čtení a zápisu si můžete koupit větší SSD jako systémový disk v počítači. Klonování aktuálního pevného disku nebo migrace systému je dobrý nápad, protože se tak můžete vyhnout přeinstalaci operačního systému.
Když mluvíme o klonování, měli byste vědět, že existují dva typy klonování – horký klon a studený klon. Kterou byste měli použít? Poté, co znáte průvodce horkým klonem vs studeným klonem, dostanete odpověď.
Význam Hot Clone
Horké klonování, známé také jako online klonování nebo živé klonování, se vytváří, když je na počítači spuštěn operační systém. To znamená, že tato metoda nenaruší pracovní postup, protože fyzický server zůstává během migrace aktivní.
S ohledem na ztracené produktivní hodiny zaměstnanců a manažerů byste měli spustit horký klon, protože má nižší náklady.
Význam studeného klonu
Během studeného klonování je váš počítač offline a k dokončení procesu migrace jej musíte vypnout a restartovat. Aby byl zajištěn konečný úspěch, musí se počítač dostat do režimu spouštěcího CD nebo Windows PE.
Abych to shrnul, velký rozdíl mezi těmito dvěma typy klonování spočívá v tom, zda během procesu klonování restartovat počítač. Horký klon vyhrává studený klon, pak se pojďme podívat, jak spustit horké klonování ve Windows 11/10.
Hot Cloning Software: MiniTool ShadowMaker
Pokud chcete efektivně klonovat pevný disk pomocí horkého klonování, použijte profesionální software pro horké klonování, jako je MiniTool ShadowMaker. Tento nástroj může pomoci získat dvojnásobný výsledek s polovičním úsilím. To umožňuje klonování HDD na SSD a přesunutí systému Windows na jiný disk . Jeho funkce Clone Disk také podporuje klonování sektor po sektoru .
Díky kompatibilitě s jakoukoli značkou disku můžete efektivně klonovat svůj pevný disk WD/Samsung/Toshiba/Seagate/SanDisk na jiný disk ve Windows 11/10. Během procesu můžete počítač používat jako obvykle. Později lze cílový disk použít jako spouštěcí jednotku ke spuštění systému po dokončení úlohy klonování horkého disku.
Neváhejte a stáhněte si a nainstalujte MiniTool ShadowMaker na fyzický stroj nebo virtuální stroj pro zkušební verzi.
Zkušební verze MiniTool ShadowMaker Kliknutím stáhnete 100 % Čistý a bezpečný
Jak spustit Hot Clone
Kroky, jak implementovat horký klon pomocí MiniTool ShadowMaker:
Krok 1: Připojte k počítači další pevný disk, spusťte tento klonovací software a stiskněte Zachovat zkušební verzi jít dál.
Krok 2: V Nástroje klepněte na kartu Klonovat disk z pravého panelu.
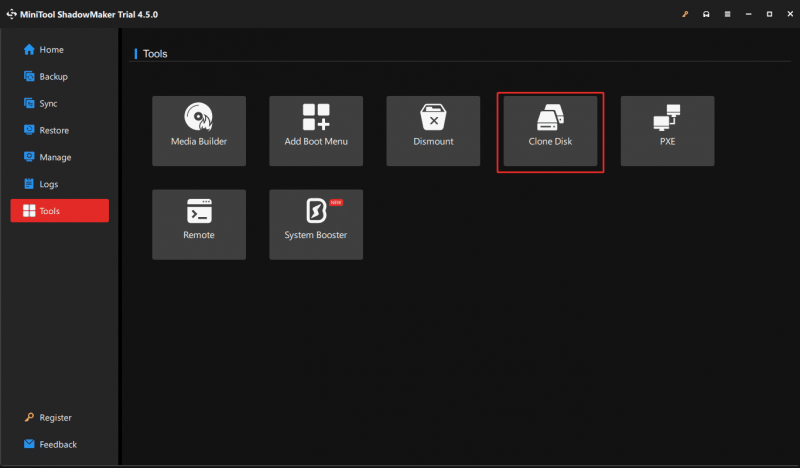
Krok 3: Vyberte systémový disk jako zdrojový disk a připojený pevný disk jako cílový disk.
Tipy: Při úderu Možnosti , můžete si všimnout, že tento software ve výchozím nastavení používá nové ID disku, jehož cílem je zabránit kolize podpisu disku . Pokud však použijete stejné ID disku, bude zdrojový nebo cílový disk po klonování označen jako offline. Kromě toho MiniTool ShadowMaker ve výchozím nastavení klonuje použité sektory, ale můžete si vybrat Klon sektor po sektoru podle vašich potřeb.Krok 4: Při klonování systémového disku se objeví vyskakovací okno s výzvou k registraci MiniTool ShadowMaker. Udělejte to a poté spusťte proces klonování, který bude dokončen bez přeinstalace systému.
Konec
Horký klon vs studený klon: který si vybrat? To závisí na vaší situaci. Pokud nechcete přerušovat práci, zkuste spustit horké klonování pomocí MiniTool ShadowMaker podle výše uvedených kroků.
Mimochodem, kromě klonování disku můžete také vyzkoušet MiniTool ShadowMaker, když zmiňujete zálohování souborů, zálohování diskových oddílů, zálohování disku, zálohování systému a synchronizaci souborů, abyste udrželi počítač v bezpečí.
Zkušební verze MiniTool ShadowMaker Kliknutím stáhnete 100 % Čistý a bezpečný
![Něco, co byste měli vědět o vyloučení z programu Windows Defender [MiniTool News]](https://gov-civil-setubal.pt/img/minitool-news-center/25/something-you-should-know-windows-defender-exclusions.jpg)



![Je 1TB SSD dost pro hraní? Získejte odpověď hned teď! [Tipy MiniTool]](https://gov-civil-setubal.pt/img/backup-tips/61/is-1tb-ssd-enough-gaming.png)







![Jak můžete obnovit účet správce v systému Windows 10 [MiniTool News]](https://gov-civil-setubal.pt/img/minitool-news-center/83/how-can-you-restore-administrator-account-windows-10.png)


![Jak obnovit odstraněné video na telefonech a tabletech Android [Tipy MiniTool]](https://gov-civil-setubal.pt/img/android-file-recovery-tips/20/how-recover-deleted-video-android-phones.jpg)


