Jak opravit BSOD při připojení externího monitoru
How To Fix Bsod When Connecting An External Monitor
Co byste měli dělat, když narazíte na BSOD při připojení externího monitoru k počítači? Nyní si můžete přečíst tohoto komplexního průvodce na Software MiniTool se dozvíte, proč k tomuto problému dochází a jak jej efektivně opravit.„BSOD při použití externího monitoru. Dostávám BSOD docela často a v různých scénářích ve Windows 10 (Home Edition) pomocí notebooku Acer. K tomu dochází POUZE, když používám externí monitor.“ odpovědi.microsoft.com
Jak uživatel zmínil, občas se při připojení externího monitoru k počítači objeví modrá obrazovka. Proč k tomuto problému dochází?
Proč se po připojení externího monitoru setkáte s modrou obrazovkou
Modrá obrazovka externího monitoru může být zodpovědná z různých důvodů. Níže jsou uvedeny ty běžné.
- Ovladač zobrazení není kompatibilní s externím monitorem. Ovladač může být zastaralý nebo poškozený.
- Existují problémy s rozlišením/obnovovací frekvencí displeje, včetně nesprávného nastavení rozlišení, určitých aplikací neustále měnící obnovovací frekvenci atd.
- Mezi externím monitorem a počítačem došlo k problému s kompatibilitou hardwaru.
- …
Nyní můžete implementovat následující zástupná řešení a pokusit se vyřešit modrou obrazovku externího monitoru.
Řešení BSOD při připojení externího monitoru
Řešení 1. Připojte monitor k jinému zařízení
Můžete zkusit připojit monitor k jinému počítači a zkontrolovat, zda modrá obrazovka nezmizí. Pokud ano, mohou nastat problémy s kompatibilitou mezi aktuálním počítačem a monitorem. Chcete-li tuto příčinu odstranit, musíte se ujistit, že je monitor připojen k počítači pomocí správného kabelu a portu. Můžete také zkusit použít jiný způsob připojení, např HDMI , VGA nebo DisplayPort.
Řešení 2. Znovu nainstalujte ovladač zobrazení
Jak již bylo zmíněno, pokud má ovladač zobrazení problémy, může při připojení externího monitoru způsobit BSOD. Chcete-li to vyřešit, můžete se rozhodnout přeinstalovat ovladač zobrazení.
Krok 1. Klepněte pravým tlačítkem myši na Start na hlavním panelu a vyberte Správce zařízení .
Krok 2. Rozbalte Adaptéry displeje kategorie a poté klepněte pravým tlačítkem na cílový externí adaptér a vyberte Odinstalujte zařízení . Poté můžete být požádáni o restartování počítače.
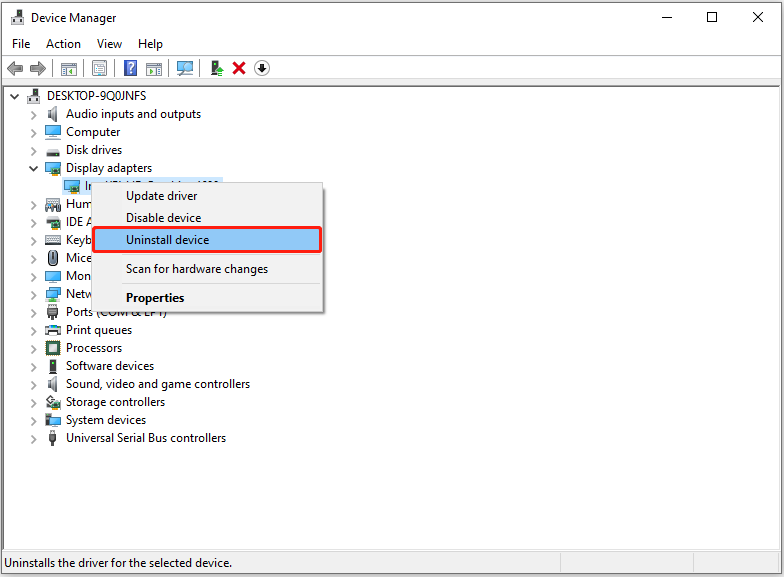
Krok 3. Po restartování počítače otevřete Správce zařízení a rozbalte položku Adaptéry displeje opět kategorie. Poté klikněte pravým tlačítkem na grafický adaptér a vyberte Aktualizujte ovladač .
Krok 4. Vyberte Automaticky vyhledávat ovladače a podle pokynů na obrazovce dokončete zbývající procesy.
Řešení 3. Upravte rozlišení displeje
Jak již bylo zmíněno dříve, nesprávné nastavení rozlišení může být viníkem BSOD při připojení externího monitoru. V tomto případě to můžete zkusit změnit rozlišení obrazovky a zkontrolujte, zda lze problém vyřešit.
Krok 1. Stiskněte Windows + I otevřete Nastavení.
Krok 2. Vyberte Snadnost přístupu > Další nastavení zobrazení .
Krok 3. Nyní si můžete vybrat preferované rozlišení displeje z rozevíracího seznamu.
Řešení 4. Zakažte změny obnovovací frekvence
Podle zkušeností uživatelů se modrá obrazovka externího monitoru může objevit také při změně obnovovací frekvence obrazovky z nějakého důvodu. Musíte tedy ověřit, zda váš počítač nebo externí monitor mění obnovovací frekvenci, a najít způsob, jak ji udržet konstantní.
Tento příspěvek může pomoci: Změny rozlišení obrazovky na vlastním systému Windows 10 .
Jde o to, jak opravit modrou obrazovku, která se objeví při připojení externího monitoru.
Doporučuje se výkonný software pro obnovu dat systému Windows
Přestože je Windows jedním z nejstabilnějších operačních systémů, stále čelí mnoha výzvám, jako je modrá obrazovka, černá obrazovka atd. Kromě toho existuje mnoho scénářů ztráty dat v důsledku systémových problémů. Proto je důležité mít profesionální software pro obnovu dat. MiniTool Power Data Recovery stojí za vyzkoušení díky své komplexní schopnosti obnovy dat, intuitivnímu rozhraní a 1 GB bezplatné obnovy souborů.
MiniTool Power obnova dat zdarma Kliknutím stáhnete 100 % Čistý a bezpečný
Závěr
Tento příspěvek sdílí některá užitečná řešení BSOD při připojení externího monitoru. Tato řešení můžete vyzkoušet jedno po druhém a zkontrolovat, zda fungují.
![Sony PSN Account Recovery PS5 / PS4… (Obnovení bez e-mailu) [MiniTool News]](https://gov-civil-setubal.pt/img/minitool-news-center/00/sony-psn-account-recovery-ps5-ps4.png)

![Jak opravit kontrolu selhání média při spuštění systému Windows [MiniTool Tips]](https://gov-civil-setubal.pt/img/backup-tips/66/how-fix-checking-media-fail-windows-startup.png)


![Stolní notebook VS: Který z nich získat? Podívejte se na klady a zápory, abyste se mohli rozhodnout! [Tipy MiniTool]](https://gov-civil-setubal.pt/img/backup-tips/81/desktop-vs-laptop-which-one-get.jpg)
![Co je hlavní spouštěcí záznam (MBR)? Definice a způsob použití [MiniTool Wiki]](https://gov-civil-setubal.pt/img/minitool-wiki-library/79/what-is-master-boot-record.jpg)

![Jak opravit Disney Plus nefunguje? [Vyřešeno!] [MiniTool News]](https://gov-civil-setubal.pt/img/minitool-news-center/05/how-fix-disney-plus-is-not-working.png)
![Chyba sváru: V hlavním procesu došlo k chybě JavaScriptu [MiniTool News]](https://gov-civil-setubal.pt/img/minitool-news-center/02/discord-error-javascript-error-occurred-main-process.jpg)






![[Odpovězeno] Co znamená VHS a kdy VHS vyšlo?](https://gov-civil-setubal.pt/img/blog/69/what-does-vhs-stand.png)
![Jak dočasně / trvale zakázat antivirový program v systému Windows 10 [MiniTool News]](https://gov-civil-setubal.pt/img/minitool-news-center/99/how-disable-antivirus-windows-10-temporarily-permanently.png)
![Jak vymazat mezipaměť Windows Update (3 způsoby pro vás) [MiniTool News]](https://gov-civil-setubal.pt/img/minitool-news-center/83/how-clear-windows-update-cache-3-ways.png)
![4 vyřešené chyby - Obnovení systému nebylo úspěšně dokončeno [Tipy MiniTool]](https://gov-civil-setubal.pt/img/backup-tips/55/4-errors-solved-system-restore-did-not-complete-successfully.jpg)