Jak snadno opravit selhání IgfxCUIService.exe v systému Windows
How To Fix Igfxcuiservice Exe Crashing On Windows Easily
Víte, co je igfxCUIService.exe? Setkali jste se někdy s pádem igfxCUIService.exe? Pokud potřebujete nějaká řešení, jste na správném místě. Tento MiniTool příspěvek vysvětlí některé opravy, jak se tohoto problému zbavit.
Co je IgfxCUIService.exe
IgfxCUIService.exe je soubor spustitelný soubor spojený s ovládacím panelem Intel Graphics Control Panel. Běží na pozadí a je zodpovědný za správu a ovládání grafických funkcí integrovaných grafik Intel. A co víc, poskytuje různé funkce související s ovládacím panelem Intel Graphics Control Panel, například umožňuje uživatelům přizpůsobit nastavení zobrazení , upravovat barevné profily a spravovat více monitorů.
Pokud používáte také externí grafickou kartu, může se zobrazit chybová zpráva, že tento spustitelný soubor chybí nebo se zhroutil. V tomto případě se odstranění nebo zakázání igfxCUIService.exe obecně nedoporučuje, protože může vést ke ztrátě důležitých funkcí souvisejících s grafikou. Následující metody vám mohou pomoci vyřešit problém se selháním systému Windows 10 igfxCUIService.exe. Pokračujte ve čtení!
Jak opravit selhání IgfxCUIService.exe Windows 10
Oprava 1: Spusťte Poradce při potížích s hardwarem a zařízeními
Diagnostika problémů s hardwarem je kritickou součástí zachování spolehlivosti a provozuschopnosti systému. V takovém případě můžete k dosažení svého cíle spustit Poradce při potížích s hardwarem a zařízeními. Zde je návod, jak můžete tuto funkci spustit.
Krok 1: Napište Příkazový řádek ve vyhledávacím poli systému Windows a klikněte pravým tlačítkem na nejlepší shodu, kterou chcete vybrat Spustit jako správce .
Krok 2: Po zobrazení výzvy UAC klikněte na Ano pokračovat.
Krok 3: Napište msdt.exe -id DeviceDiagnostic v okně a stiskněte Vstupte vyvolejte Poradce při potížích s hardwarem a zařízeními.

Krok 4: V okně Hardware a zařízení klikněte na Moderní , zkontrolujte Aplikujte opravy automaticky a klikněte na Další .
Krok 5: Po zjištění problémů klikněte na Použijte tuto opravu restartujte počítač.
Oprava 2: Zakažte Intel HD Display Manager
Intel má ovládací panel pro správu grafických nastavení hardwaru v počítači, který se nazývá „Intel HD Display Manager nebo Intel HD Graphics Control Panel“. Můžete jej snadno najít ve Službách a zakázat, když je v provozu, abyste zjistili, zda lze vyřešit problém igfxCUIService.exe způsobující selhání. Zde jsou kroky.
Krok 1: Napište Služby do vyhledávacího pole Windows a stiskněte Vstupte .
Krok 2: Najděte a klikněte pravým tlačítkem na Služba ovládacího panelu grafiky Intel(R) HD a vybrat si Vlastnosti .
Krok 3: V Generál klepněte na Zastávka pod Stav služby a vybrat si Zakázáno z Typ spouštění seznam.
Krok 4: Nakonec klikněte na Použít > OK .
Oprava 3: Aktualizujte ovladač grafiky
Dobrý ovladač může zajistit lepší výkon počítače. Zastaralý ovladač může být také jednou z příčin problému se zhroucením igfxCUIService.exe. Zde je návod, jak jej můžete aktualizovat.
Krok 1: Přejděte na Web Intel Driver & Support Assistant a klikněte Stáhnout získat nástroj.
Krok 2: Dvakrát klikněte na stažený soubor a klikněte na Instalovat .
Krok 3: Po dokončení instalace restartujte počítač.
Krok 4: Po spuštění počítače zadejte Intel Driver & Support Assistant do vyhledávacího pole Windows a stiskněte Vstupte .
Krok 5: Zobrazí se seznam dostupných aktualizací ovladačů a klikněte na Stáhnout pro každou aktualizaci popř Stáhnout vše .
Krok 6: Klikněte na Instalovat k instalaci ovladače. Poté postupujte podle pokynů na obrazovce a dokončete proces.
Oprava 4: Opravte poškozené systémové soubory
Poškozený souborový systém může způsobit poškození hardwaru běžícího na vašem počítači, včetně igfxCUIService.exe. Chcete-li tento problém vyřešit, musíte zkontrolovat a opravit poškozené systémové soubory. Kroky opravy jsou následující.
Krok 1: Otevřete Příkazový řádek s administrátorskými právy a klikněte na Ano v okně UAC.
Krok 2: Napište DISM.exe /Online /Cleanup-image /Restorehealth v okně a stiskněte Vstupte .
Krok 3: Počkejte na dokončení procesu, zadejte sfc /scannow a stiskněte Vstupte .
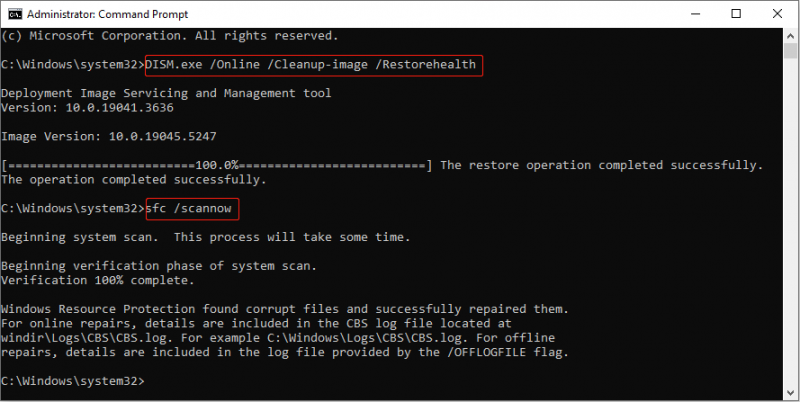
Oprava 5: Proveďte čisté spuštění
Čisté spuštění spustí Windows pouze s nezbytnými systémovými službami a ovladači a deaktivuje všechny nepodstatné programy a aplikace. To vám může pomoci zjistit, zda problém způsobují nějaké programy na pozadí. Pracujte s následujícími kroky.
Krok 1: Klepněte pravým tlačítkem myši na Start tlačítko a vyberte Běh otevřete dialogové okno Spustit.
Krok 2: Napište msconfig do krabice a udeřit Vstupte .
Krok 3: Přepněte na Služby kartu, zaškrtněte políčko pro Skryjte všechny služby Microsoftu a klikněte Zakázat vše > Použít .
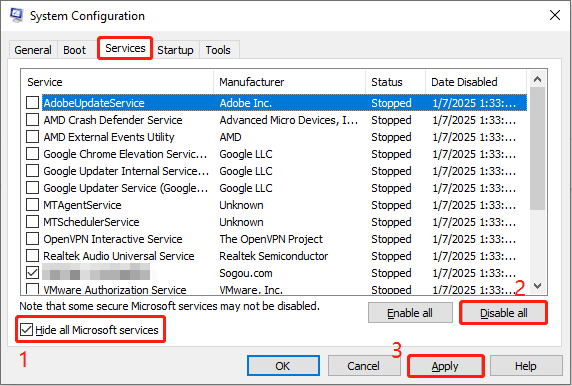
Krok 4: Přejděte na Spuštění klepněte na Otevřete Správce úloh, a vyberte každou položku, kterou chcete vybrat Zakázat . Poté okno zavřete.
Krok 5: Klikněte na Použít > OK , zavřete okno a vyberte Restartujte aplikujte změny.
Po spuštění počítače otevřete každou aplikaci, kterou jste právě zavřeli, jednu po druhé, abyste zjistili, která způsobila problém se zhroucením igfxCUIService.exe. Jakmile ji najdete, nezapomeňte ji deaktivovat.
Tipy: Pokud jste ztratili soubory, neměli byste si to nechat ujít bezplatný software pro obnovu souborů - MiniTool Power Dat Recovery. Má výkonné funkce obnovy a dokáže obnovit téměř všechny typy souborů z různých úložných zařízení. Snadno se používá a podporuje obnovení 1 GB souborů bez jakéhokoli centu. Stáhněte a nainstalujte jej do počítače, abyste provedli obnovu souboru.MiniTool Power obnova dat zdarma Kliknutím stáhnete 100 % Čistý a bezpečný
Závěrečné myšlenky
To jsou všechny informace o tom, jak opravit selhání igfxCUIService.exe. Doufám, že tato řešení v tomto příspěvku pro vás mohou být přínosná.
![Úvod k tomu, co je rozbočovač USB a co může dělat [MiniTool Wiki]](https://gov-civil-setubal.pt/img/minitool-wiki-library/28/an-introduction-what-is-usb-hub.jpg)
![Jak opravit chybu 0x80004002: Žádné takové rozhraní není podporováno [MiniTool News]](https://gov-civil-setubal.pt/img/minitool-news-center/87/how-fix-error-0x80004002.png)
![Jak zakázat hardwarovou akceleraci v systému Windows 10 [MiniTool News]](https://gov-civil-setubal.pt/img/minitool-news-center/37/how-disable-hardware-acceleration-windows-10.jpg)


![Jak vrátit ovladače Nvidia pro Windows 10 - 3 kroky [MiniTool News]](https://gov-civil-setubal.pt/img/minitool-news-center/20/how-roll-back-nvidia-drivers-windows-10-3-steps.jpg)
![[Vyřešeno] Některá z vašich médií se nepodařilo nahrát na Twitter](https://gov-civil-setubal.pt/img/news/08/some-your-media-failed-upload-twitter.jpg)

![Opravit nelze resetovat počítač Požadovaný oddíl disku chybí [Tipy MiniTool]](https://gov-civil-setubal.pt/img/data-recovery-tips/95/fix-unable-reset-your-pc-required-drive-partition-is-missing.jpg)








![Mohu spustit Rainbow Six Siege? Odtud můžete získat odpovědi [Tipy pro MiniTool]](https://gov-civil-setubal.pt/img/disk-partition-tips/39/can-i-run-rainbow-six-siege.jpg)
![Ovladač univerzální služby Realtek HD Audio [Stáhnout/Aktualizovat/Opravit] [Tipy MiniTool]](https://gov-civil-setubal.pt/img/news/FC/realtek-hd-audio-universal-service-driver-download/update/fix-minitool-tips-1.png)
