Jak opravit LockAppHost.exe vysoké využití procesoru ve Windows 11 10?
How To Fix Lockapphost Exe High Cpu Usage In Windows 11 10
LockAppHost.exe je vydán společností Microsoft, aby zvládl zamykací obrazovku systému Windows. Existují však případy, kdy zabírá hodně využití procesoru. Víte, jak to opravit? V tomto příspěvku od MiniTool , poskytneme vám některá řešení problému s vysokým využitím procesoru LockAppHost.exe.
Co je LockAppHost.exe?
LockAppHost.exe (také nazývaná LockApp.exe) je služba v systému Windows pro zobrazení obrázku přihlašovací obrazovky a dalších souvisejících funkcí. To zahrnuje zobrazení času, data a upozornění z určitých aplikací. Soubor LockApp.exe je umístěn v podsložce C:\Windows\SystemApps\Microsoft.LockApp_cw5n1h2txyewy .
Ve skutečnosti LockApp.exe většinu času nedělá žádnou práci. Zobrazuje pouze to, co chcete vidět na zamykací obrazovce. Z určitých důvodů však může dojít k problému s vysokým využitím CPU LockAppHost.exe. Proto je potřeba to opravit. Pokračujte ve čtení tohoto příspěvku a najděte řešení.
5 oprav: LockAppHost.exe Vysoké využití CPU
Než budete pokračovat s metodami v této části, doporučujeme vám provést následující jednoduché kroky:
- Zamkněte a odemkněte počítač – při zamykání obrazovky se procesy obnoví a přestanou spotřebovávat vaši paměť. Můžete jednoduše stisknout Vyhrát + L pro okamžité zamknutí počítače a poté jej pomocí hesla odemkněte.
- Restartovat váš počítač – restartování počítače může vymazat část mezipaměti systému a opravit problémy s pamětí. Je tedy dobrou volbou restartovat počítač, abyste vyřešili problém se 100% využitím CPU LockAppHost.
Abyste ochránili svůj počítač, raději zálohujte všechny důležité soubory. Protože problém s vysokým využitím procesoru LockAppHost.exe může vést ke zhroucení systému, což má za následek ztrátu dat. Zde doporučujeme MiniTool ShadowMaker.
Je to a PC zálohovací software s výkonnými funkcemi, jako je zálohování souborů, disků, diskových oddílů a operačního systému. Pomocí záložního obrazu souborů je můžete po ztrátě dat snadno obnovit.
Zkušební verze MiniTool ShadowMaker Kliknutím stáhnete 100% Čistý a bezpečný
Oprava 1: Restartujte službu LockAppHost
Chcete-li se vypořádat s problémem s vysokým využitím procesoru LockAppHost.exe, první věc, kterou musíte udělat, je restartovat službu LockAppHost. Chcete-li tak učinit, postupujte takto:
Krok 1: Stiskněte tlačítko Vyhrát + R klíče pro otevření Běh box.
Krok 2: Vstup services.msc do krabice a udeřit OK lokalizovat Služby .
Krok 3: Přejděte na LockAppHost , klikněte na něj pravým tlačítkem > vyberte Vlastnosti > Stop > Start znovu.
Krok 4: Restartujte počítač, abyste zjistili, zda LockAppHost nadále spotřebovává příliš mnoho paměti.
Oprava 2: Vypněte obrazovku uzamčení systému Windows
Pokud restartování služby LockAppHost nemůže fungovat, můžete deaktivovat zamykací obrazovku ve Windows 10/11. Chcete-li tak učinit, postupujte podle níže uvedeného průvodce:
Krok 1: Stiskněte Vyhrát + R otevřít Běh box, vstup regedit a udeřit Vstupte obědvat Editor registru .
Krok 2: Přejděte na následující cestu:
HKEY_LOCAL_MACHINE > SOFTWARE > Opatření > Microsoft.
Krok 3: Klikněte pravým tlačítkem Okna > vyberte Nový > Klíč .
Krok 4: Vstup Personalizace a udeřit Vstupte .
Krok 5: Klepněte pravým tlačítkem na nový klíč, který jste vytvořili, vyberte Nový > Hodnota DWORD (32 bitů). > přejmenovat NoLockScreen .
Krok 6: Dvakrát klikněte NoLockScreen změnit jeho hodnotu na 1 a klikněte OK .
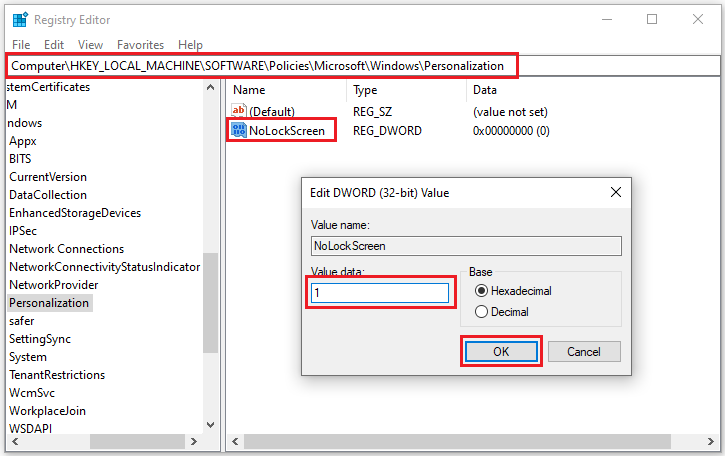
Poté ukončete Editor registru a restartujte počítač, abyste zkontrolovali, zda je problém s vysokým využitím procesoru LockAppHost.exe vyřešen.
Oprava 3: Ukončete LockAppHost.exe
Třetí metodou je ukončení úlohy LockAppHost.exe ze Správce úloh. To může problém dočasně vyřešit, protože proces se s největší pravděpodobností znovu spustí po probuzení počítače z režimu spánku.
Krok 1: Hit Vyhrát + X > lokalizovat Správce úloh > přejděte na Podrobnosti tab.
Krok 2: Klikněte pravým tlačítkem na LockAppHost.exe a vybrat si Ukončit úkol .
Pokud ukončením úlohy vyvoláte proces znovu, můžete také kliknout pravým tlačítkem LockAppHost.exe a vybrat si Ukončit strom procesu .
Oprava 4: Proveďte antivirovou kontrolu
Malwarové infekce jsou jednou z hlavních příčin problému s vysokým využitím disku LockAppHost.exe. Proto můžete spustit program Windows Defender nebo antivirový software třetí strany a kompletně prohledat váš systém, zda neobsahuje nějaké podezřelé aktivity. Na provést antivirovou kontrolu pomocí programu Windows Defender přejděte na Nastavení > klikněte Aktualizace a zabezpečení > Zabezpečení systému Windows > Ochrana před viry a hrozbami > Možnosti skenování > vybrat Úplné skenování > Skenujte nyní .
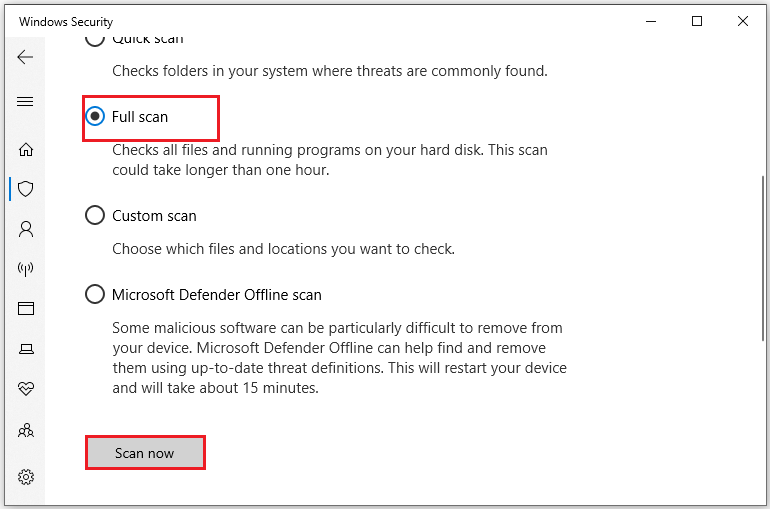
Oprava 5: Spusťte SFC Scan
Pokud skenování počítače na přítomnost malwaru nepomůže, můžete zkusit použít Kontrola systémových souborů (SFC) k vyřešení problému s velkou pamětí Windows LockAppHost.exe. Dokáže v systému prohledat poškozené nebo chybějící soubory a opravit je. Chcete-li spustit skenování SFC, postupujte podle pokynů:
Krok 1: Vstup cmd ve vyhledávacím poli k nalezení Příkazový řádek a vybrat si Spustit jako administrátor .
Krok 2: Napište sfc /scannow a udeřit Vstupte .
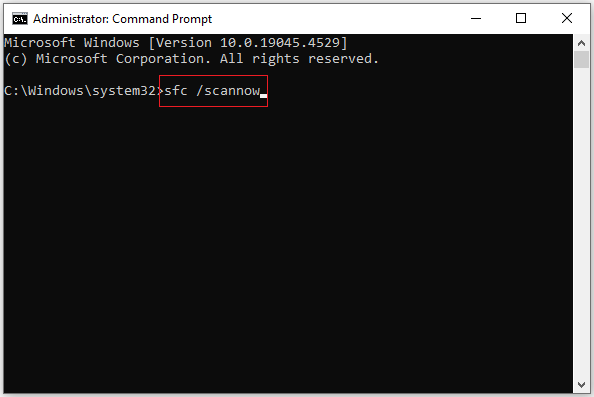
Krok 3: Bude to chvíli trvat, takže musíte počkat na dokončení skenování a restartovat počítač.
Závěrečná slova
To je vše o přehledu LockAppHost.exe a opravách problému LockAppHost.exe s vysokým využitím CPU. Po přečtení tohoto příspěvku byste měli vědět, jak se s tím vyrovnat. Doufám, že se toho úspěšně zbavíte.
![Jak opravit chybu „Třída není zaregistrována“ v systému Windows 10 [MiniTool News]](https://gov-civil-setubal.pt/img/minitool-news-center/30/how-fix-class-not-registered-error-windows-10.jpg)
![Použijte nejlepší software Ghost Image pro Ghost Windows 10/8/7. Průvodce! [Tipy MiniTool]](https://gov-civil-setubal.pt/img/backup-tips/22/use-best-ghost-image-software-ghost-windows-10-8-7.jpg)



![[Opraveno] Nabídka WinX nefunguje ve Windows 10 [Novinky MiniTool]](https://gov-civil-setubal.pt/img/minitool-news-center/45/winx-menu-not-working-windows-10.png)



![Opravit problémy s Google Voice nefunguje 2020 [MiniTool News]](https://gov-civil-setubal.pt/img/minitool-news-center/91/fix-problems-with-google-voice-not-working-2020.jpg)


![Jak odstranit virtuální disk Windows 10 - 3 způsoby [MiniTool News]](https://gov-civil-setubal.pt/img/minitool-news-center/89/how-delete-virtual-drive-windows-10-3-ways.png)




![Co je Win32: MdeClass a jak jej odebrat z počítače [Tipy MiniTool]](https://gov-civil-setubal.pt/img/backup-tips/88/what-is-win32-mdeclass.png)
![5 nejlepších řešení pro Elden Ring Easy Anti Cheat Launch Error [Tipy MiniTool]](https://gov-civil-setubal.pt/img/news/EB/top-5-solutions-to-elden-ring-easy-anti-cheat-launch-error-minitool-tips-1.png)
