Jak trvale smazat soubory z externího pevného disku
How To Permanently Delete Files From External Hard Drive
Chcete prodat nebo vyhodit svůj externí disk, ale obáváte se úniku dat? Stále se znovu objevují smazané soubory na externím pevném disku? Jak trvale odstranit soubory z externího pevného disku ? Tento příspěvek na MiniTool ukazuje bezpečné způsoby trvalého odstranění souborů na externím pevném disku.Obvykle zvolíme odstranění souborů na externích pevných discích kliknutím pravým tlačítkem na soubory a výběrem možnosti Odstranit z nabídky po kliknutí pravým tlačítkem. Soubory smazané tímto způsobem lze snadno obnovit software pro obnovu dat . Z důvodu zabezpečení ochrany osobních údajů nebo z jiných důvodů nemusí tato metoda vyhovět vašemu požadavku na vymazání dat. Jak tedy trvale odstranit soubory z externího pevného disku, aniž byste disk zničili?
Můžete zkusit vyčistit pevný disk pomocí CMD, naformátovat jednotku a vymazat ji. Chcete-li získat podrobné pokyny, pokračujte ve čtení.
Jak trvale smazat soubory z externího pevného disku
Způsob 1. Odstraňte soubory externího pevného disku pomocí CMD
Soubory můžete trvale odstranit spuštěním nástroje CMD. Soubory smazané pomocí „ vyčistit všechny ” je téměř nemožné obnovit.
Krok 1. Stiskněte Windows + R kombinaci kláves pro otevření Běh .
Krok 2. Do textového pole zadejte diskpart a stiskněte Vstupte . Poté vyberte Ano v okně UAC.
Krok 3. Zadejte následující příkazy a stiskněte Vstupte po každém příkazu:
- disk seznamu
- vyberte disk x (x představuje externí pevný disk obsahující nežádoucí soubory)
- vyčistit všechny
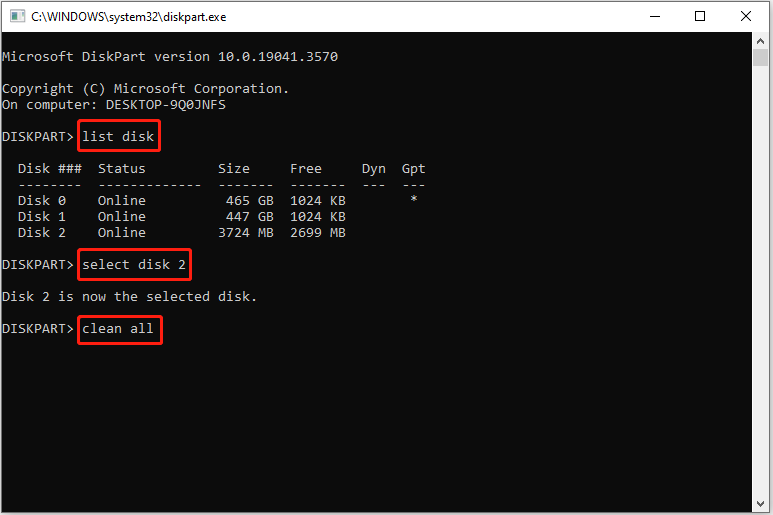
Způsob 2. Odstraňte soubory externího pevného disku zformátováním disku
Jak všichni víme, formátování disku odstraní všechny soubory na disku. Data na disku zformátovaná zaškrtnutím „Rychlé formátování“ prostřednictvím Průzkumníka souborů však lze stále obnovit. Chcete-li trvale odstranit data na pevném disku formátováním, musíte zrušit zaškrtnutí možnosti „Rychlé formátování“.
Krok 1. Stiskněte Windows + E klávesová zkratka pro otevření Průzkumníka souborů.
Krok 2. Přejděte na Tento PC sekce. V pravém panelu klikněte pravým tlačítkem na cílový externí pevný disk, který chcete vybrat Formát .
Krok 3. V novém okně zadejte souborový systém a štítek svazku a zrušte zaškrtnutí Rychlý formát . Nakonec klikněte na Start knoflík.
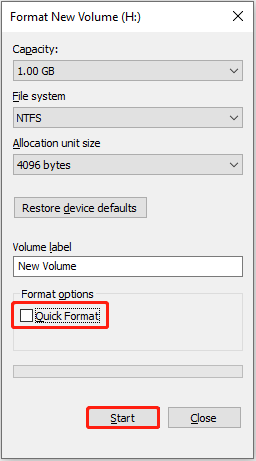
Způsob 3. Trvale smažte soubory externího pevného disku vymazáním disku
Nejbezpečnějším způsobem trvalého odstranění všech dat na úložné jednotce je vymazání disku. Smazaná data lze jen stěží obnovit žádným nástrojem pro obnovu souborů.
Jak vymazat externí pevný disk? Můžeš použít bezplatný software pro vymazání dat na pevném disku – MiniTool Partition Wizard. Může pomoci k úplnému vymazání všech dat na interních pevných discích, externích pevných discích, USB discích, SD kartách atd. zdarma.
Krok 1. Stáhněte, nainstalujte a spusťte MiniTool Partition Wizard.
MiniTool Partition Wizard zdarma Kliknutím stáhnete 100% Čistý a bezpečný
Krok 2. V hlavním rozhraní tohoto nástroje pro správu oddílů vyberte cílový disk, který je třeba vymazat, a poté klikněte Vymazat disk z levého panelu nabídek.
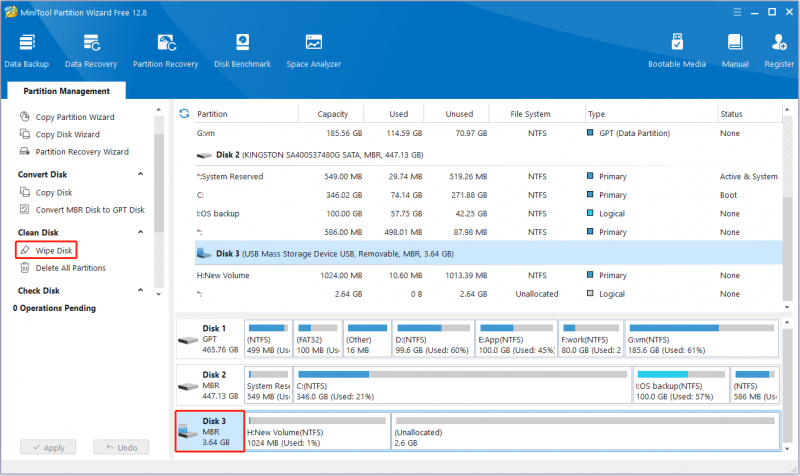
Krok 3. Vyberte požadovaný způsob stírání a klikněte OK . Teoreticky vyžadují různé metody mazání různou dobu a pravděpodobnost načtení dat se také snižuje s rostoucí spotřebovanou dobou.
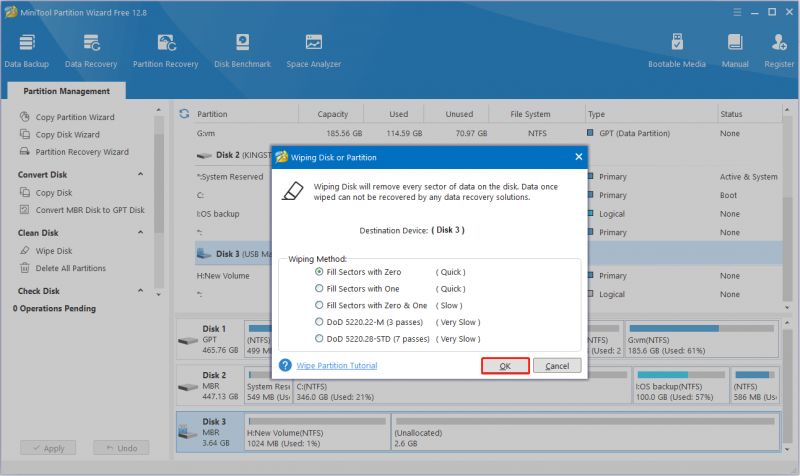
Krok 4. Nakonec klikněte na Aplikovat tlačítko v levém dolním rohu pro použití všech změn.
Jak obnovit trvale smazané soubory z externího pevného disku
Soubory smazané pomocí příkazu „vyčistit vše“, plně naformátované soubory (na rozdíl od rychlého formátování) a vymazané soubory nelze obnovit.
Pokud jste však omylem smazali důležité soubory pomocí příkazu „clean“ nebo soubory naformátovali pomocí rychlého formátování, stále máte možnost je obnovit pomocí bezplatný software pro obnovu dat .
MiniTool Power Data Recovery je nejvíce doporučovaný bezplatný nástroj pro obnovu souborů. Může vám to pomoci zrušit rychlé formátování , obnovit data ztracená v důsledku příkazu diskpart clean, obnovit data po downgradu Windows , a tak dále.
Krok 1. Stáhněte, nainstalujte a spusťte MiniTool Power Data Recovery.
MiniTool Power obnova dat zdarma Kliknutím stáhnete 100% Čistý a bezpečný
Krok 2. Vyberte cílový pevný disk, na kterém dojde ke ztrátě dat, a klikněte Skenovat .
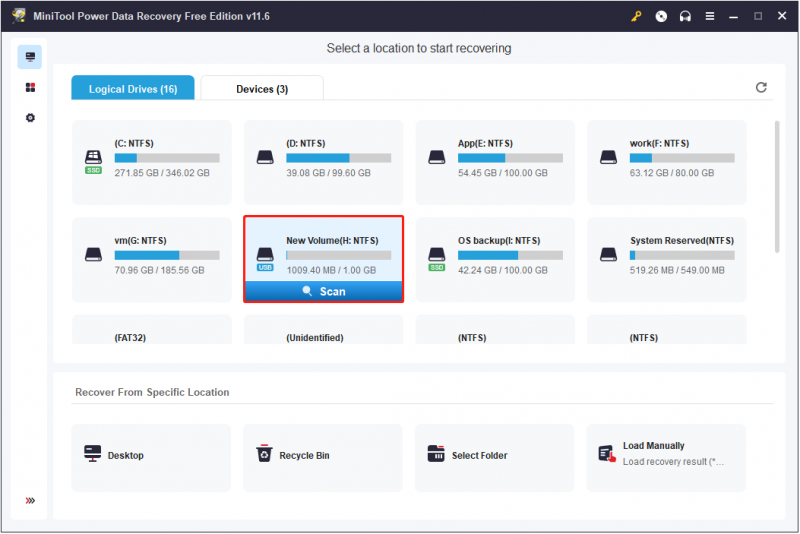
Krok 3. Po skenování vyhledejte požadované soubory pomocí Filtr (filtrovat soubory podle velikosti souboru, kategorie souboru, typu souboru a data modifikace souboru) nebo Vyhledávání (hledejte soubor pomocí jeho částečného nebo úplného názvu souboru).
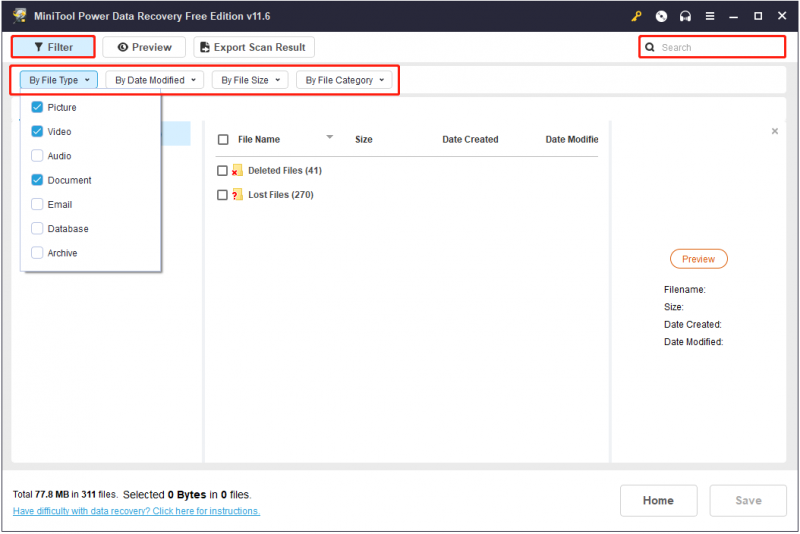
Kromě toho můžete zobrazit náhled souborů a zkontrolovat, zda jsou potřeba.
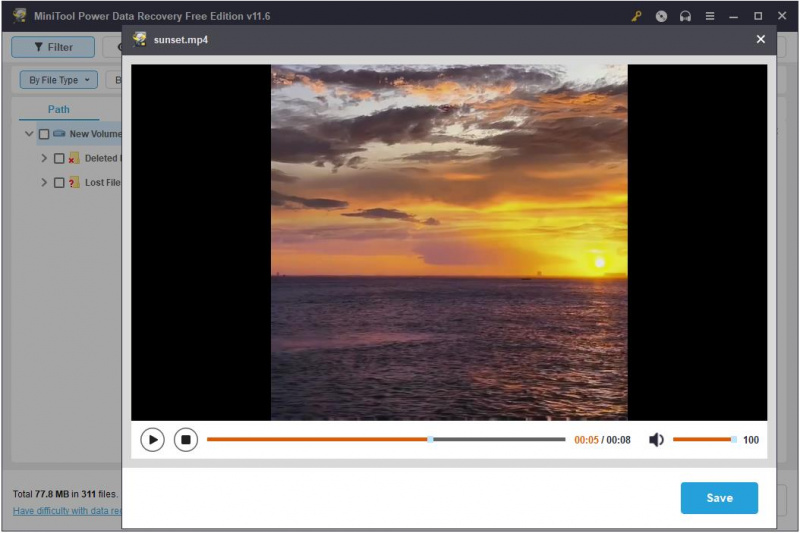
Krok 4. Vyberte všechny požadované soubory a klepněte na Uložit vyberte umístění pro ukládání obnovených souborů.
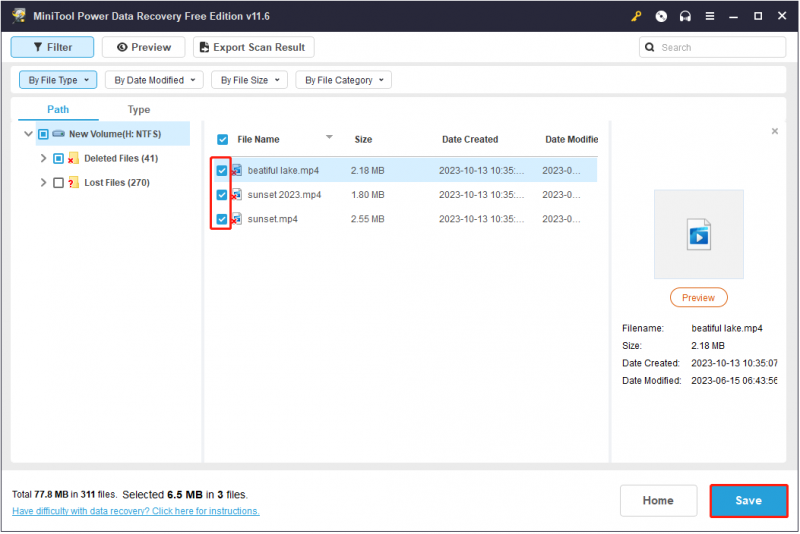
Sečteno a podtrženo
Tento článek pojednává o tom, jak trvale odstranit soubory z pevného disku Windows 10/8/7 a Windows 11. Můžete použít příkazový řádek clean all, plně naformátovat disk nebo disk vymazat.
Máte-li jakékoli dotazy týkající se softwaru MiniTool, neváhejte nás kontaktovat prostřednictvím [e-mail chráněný] .




![Opraveno - Toto Apple ID ještě nebylo použito v iTunes Store [MiniTool News]](https://gov-civil-setubal.pt/img/minitool-news-center/84/fixed-this-apple-id-has-not-yet-been-used-itunes-store.png)
![Jak přehrávat hudbu na systému PS4: Uživatelská příručka pro vás [Novinky MiniTool]](https://gov-civil-setubal.pt/img/minitool-news-center/59/how-play-music-ps4.jpg)
![Vyřešeno: Chybná chyba SMART Status | Oprava chyby při chybném zálohování a výměně [Tipy MiniTool]](https://gov-civil-setubal.pt/img/backup-tips/74/solved-smart-status-bad-error-bad-backup.jpg)

![Lenovo Diagnostics Tool - Zde je váš úplný průvodce jeho používáním [Tipy MiniTool]](https://gov-civil-setubal.pt/img/disk-partition-tips/32/lenovo-diagnostics-tool-here-s-your-full-guide-use-it.jpg)







![Opravit chybu „Služba VSS se vypíná z důvodu nečinnosti“ [MiniTool News]](https://gov-civil-setubal.pt/img/minitool-news-center/15/fix-vss-service-is-shutting-down-due-idle-timeout-error.png)
![Oprava: Restartujte a opravte chyby disku v systému Windows 10 [MiniTool Tips]](https://gov-civil-setubal.pt/img/data-recovery-tips/04/fixed-restart-repair-drive-errors-windows-10.png)

