Co je PUA:Win32 FlashHelper a jak jej odstranit?
What Is Pua Win32 Flashhelper How To Remove It
Co dělat, když se zobrazí zpráva, že se na vašem PC nachází PUA:Win32/FlashHelper? Víš co to je? Jedná se o potenciálně nežádoucí software a může ohrozit vaše data a systém. Jakmile je váš počítač napaden, postupujte podle tohoto průvodce MiniTool abyste jej co nejdříve odstranili.Co je PUA:Win32/FlashHelper?
PUA:Win32/FlashHelper nebo PUAAadvertising:Win32/FlashHelper je typ adwaru, který zobrazuje falešnou zprávu o aktualizaci softwaru. Tato zpráva vás vyvede z omylu, abyste klikali na nespolehlivé odkazy nebo stahovali škodlivé programy do počítače. Proto, jakmile je váš počítač kontaminován, měli byste jej odstranit co nejdříve.
Jak odebrat PUA:Win32/FlashHelper z vašeho počítače?
Způsob 1: Prohledejte počítač pomocí programu Windows Defender
Windows Defender je výkonný nástroj, který dokáže najít a odstranit většinu malwaru na vašem zařízení se systémem Windows. Postup:
Krok 1. Stiskněte Vyhrát + I otevřít Nastavení systému Windows .
Krok 2. Klikněte na Aktualizace a zabezpečení > Zabezpečení systému Windows > Ochrana před viry a hrozbami .
Krok 3. Klikněte na Možnosti skenování a pak máte k dispozici 4 možnosti: Rychlá kontrola , Úplné skenování , Vlastní skenování , a Offline kontrola aplikace Microsoft Defender .
Krok 4. Vyberte Offline kontrola aplikace Microsoft Defender a pak udeřit Skenujte nyní k zahájení procesu.
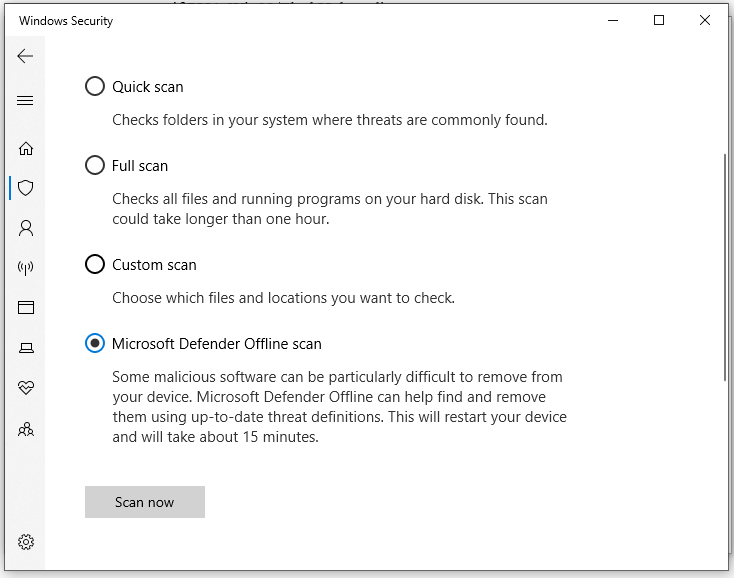
Krok 5. Po skenování odstraňte nebo umístěte do karantény identifikované hrozby a poté restartujte počítač, abyste zjistili, zda PUA:Win32/FlashHelper nezmizí.
Způsob 2: Prohledejte počítač pomocí antivirového softwaru třetí strany
Některé viry nebo malware mohou přistupovat k vašemu zařízení, když je spuštěno. V tomto případě můžete zadat Nouzový režim . Vaše zařízení tak načte omezenou sadu ovladačů a souborů, což může pomoci zastavit spuštění těchto hrozeb.
Pohyb 1: Vstupte do nouzového režimu
Chcete-li vstoupit do nouzového režimu, musíte spusťte do prostředí Windows Recovery Environment (WinRE). Váš počítač vstoupí do WinRE automaticky po 3 neúspěšných spuštěních. Postup:
Krok 1. Vypněte počítač > restartujte jej > stiskněte tlačítko Napájení když na obrazovce uvidíte logo Windows.
Krok 2. Opakujte tento proces 2 nebo vícekrát, dokud k tomu nebudete vyzváni Automatická oprava obrazovka. Klikněte na Pokročilé možnosti vstoupit Windows Recovery Environment .
Krok 3. Přejděte na Odstraňte problémy > Pokročilé možnosti > Nastavení spouštění > Restartujte .
Krok 4. Po restartování počítače stiskněte F5 umožnit Nouzový režim se sítí .
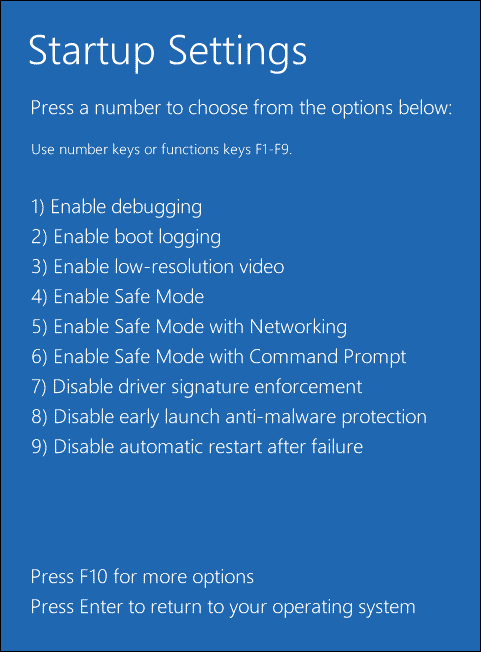
Krok 2: Odinstalujte podezřelé programy
Nyní jste v nouzovém režimu a poté můžete zkusit odinstalovat všechny podezřelé programy nainstalované v počítači. Postup:
Krok 1. Stiskněte Vyhrát + R otevřít Běh box.
Krok 2. Napište appwiz.cpl a udeřit Vstupte obědvat Programy a funkce .
Krok 3. V seznamu aplikací klikněte pravým tlačítkem myši na podezřelý program a kliknutím na něj vyberte Odinstalovat .
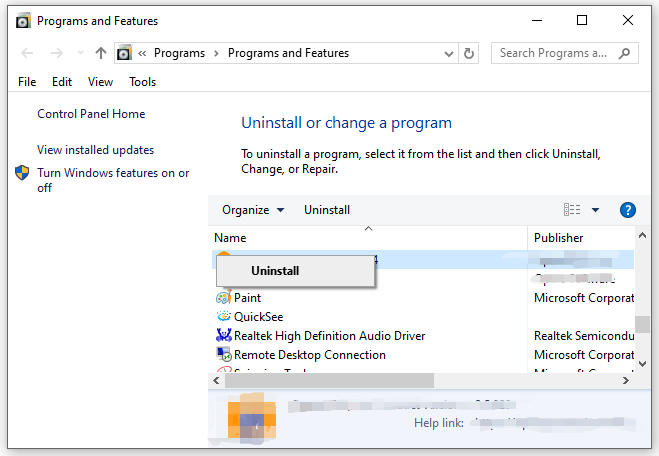
Krok 4. Klikněte na Odinstalovat znovu potvrďte tuto operaci a dokončete proces podle pokynů na obrazovce.
Přesun 3: Obnovení výchozího nastavení prohlížeče
Protože PUA:Win32/FlashHelper může změnit nastavení vašeho prohlížeče, musíte resetovat prohlížeč na výchozí nastavení, abyste zrušili jeho účinky. Zde je návod, jak obnovit Google Chrome:
Krok 1. Spusťte Google Chrome .
Krok 2. Klikněte na tři tečky ikonu a vyberte Nastavení .
Krok 3. Klikněte na Resetovat nastavení > Obnovte nastavení na původní výchozí hodnoty > Resetovat nastavení .
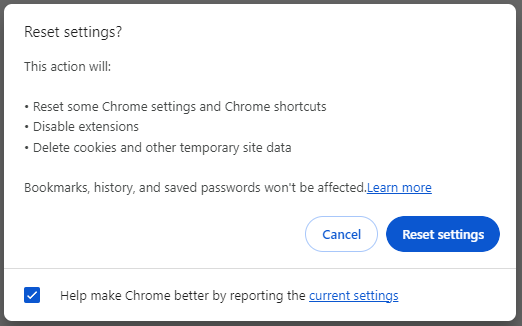
Krok 4: Prohledejte počítač pomocí antivirového softwaru třetí strany
Chcete-li odstranit základní soubory PUA:Win32/FlashHelper, je lepší uchýlit se k nějakému antivirovému softwaru třetích stran, jako je Malwarebytes. Postup:
Krok 1. Stáhněte si Malwarebytes na vašem PC.
Krok 2. Po instalaci spusťte tento program a stiskněte Začít.
Krok 3. Kliknutím na Skenovat spustíte hloubkovou kontrolu počítače. Po skenování klikněte na Karanténa a odstraňte identifikované hrozby.
Krok 4. Restartujte počítač.
Návrh: Zálohujte svá data pomocí MiniTool ShadowMaker
Aby byla vaše data v bezpečí, nestačí k prohledání počítače jednoduše používat bezpečnostní software. Jak přidat další vrstvu ochrany k vašim datům? Kus PC zálohovací software s názvem MiniTool ShadowMaker by pro vás mohl být dobrou volbou.
Tento nástroj je určen k poskytování řešení ochrany dat a obnovy po havárii pro uživatele Windows. Podporuje zálohování souborů, zálohování systému, zálohování disků a zálohování diskových oddílů. Navíc je povolena také synchronizace souborů a klonování disku. Nyní se podívejme, jak pomocí tohoto nástroje zálohovat důležité soubory:
Krok 1. Stáhněte, nainstalujte a spusťte zkušební verzi MiniTool ShadowMaker.
Zkušební verze MiniTool ShadowMaker Kliknutím stáhnete 100% Čistý a bezpečný
Krok 2. V Záloha můžete vybrat zdroj a cíl zálohy.
Záložní zdroj - udeřil ZDROJ > Složky a soubory a poté zaškrtněte soubory, které chcete chránit.
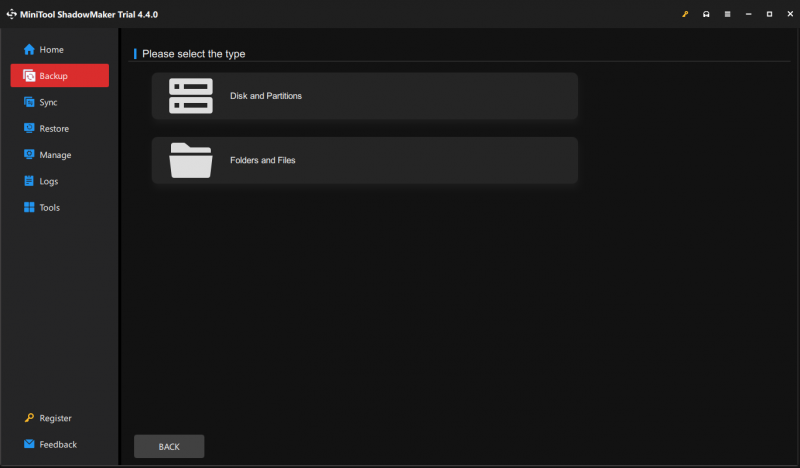
Cíl zálohy - jít do DESTINACE vyberte externí pevný disk nebo USB flash disk jako cestu úložiště.
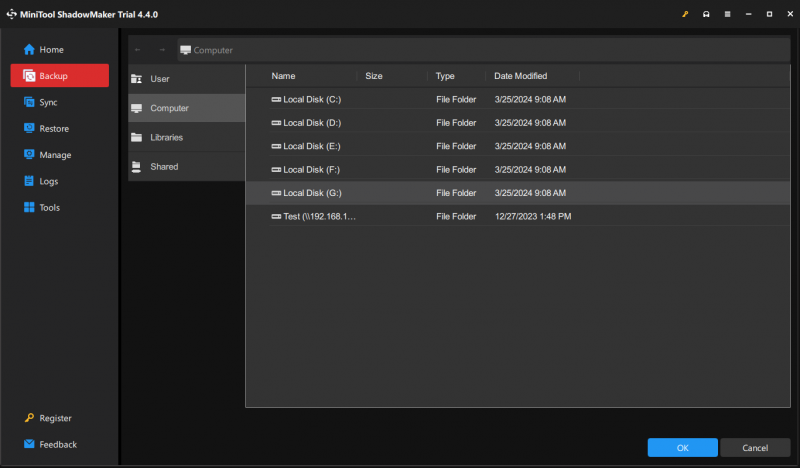
Krok 3. Klikněte na Zálohujte nyní k okamžitému zahájení úkolu.
Závěrečná slova
Stručně řečeno, tato příručka ilustruje definici PUA:Win32/FlashHelper a jak ji odstranit z počítače dvěma způsoby. Pokud jste obětí adwaru FlashHelper, můžete to zkusit. Představujeme také pohodlný nástroj – MiniTool ShadowMaker, který vám umožní chránit vaše data. Hezký den!





![Sophos VS Avast: Co je lepší? Podívejte se nyní na srovnání! [Tipy MiniTool]](https://gov-civil-setubal.pt/img/backup-tips/45/sophos-vs-avast-which-is-better.png)




![Jak povolit nebo blokovat program prostřednictvím brány firewall Windows 10 [MiniTool News]](https://gov-civil-setubal.pt/img/minitool-news-center/18/how-allow-block-program-through-firewall-windows-10.jpg)
![[Vyřešeno] Postranní panel YouTube se v počítači nezobrazuje](https://gov-civil-setubal.pt/img/youtube/81/youtube-sidebar-not-showing-computer.jpg)





![Funguje přenos na zařízení na Win10? Řešení jsou zde! [MiniTool News]](https://gov-civil-setubal.pt/img/minitool-news-center/79/is-cast-device-not-working-win10.png)
![Jak opravit chybu Windows 10 Media Creation Tool [MiniTool News]](https://gov-civil-setubal.pt/img/minitool-news-center/53/how-fix-windows-10-media-creation-tool-error.jpg)
