Nepracuje mikrofon Overwatch? Použijte tyto metody k opravě! [MiniTool News]
Is Overwatch Mic Not Working
Souhrn :
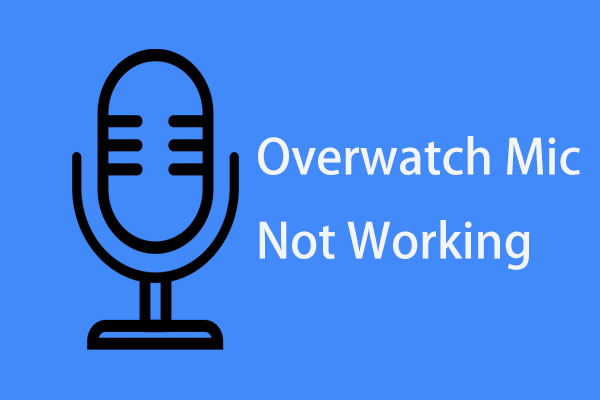
Overwatch bez hlasového chatu není příjemný a pokud mikrofon nefunguje, můžete být velmi naštvaní. Co byste měli udělat v případě, že mikrofon Overwatch nefunguje během hlasového chatu? Naštěstí, MiniTool vám ukáže, jak problém snadno vyřešit.
Overwatch nemůže slyšet hlasový chat kvůli problému s mikrofonem
Pro hráče se komunikace přes mikrofon stala běžnou věcí. Pro lepší hraní je u her pro více hráčů, jako je Overwatch, nutná komunikace. Někteří uživatelé však uvedli, že jejich mikrofony v Overwatch nefungují. Výsledkem je, že Overwatch neslyší hlasový chat.
To je pro vás nepříjemný problém, pokud vás také obtěžuje. Důvodem může být nastavení hry, nastavení systému Windows atd. Dále si ukážeme, jak tento problém vyřešit.
Spropitné: Nefunguje mikrofon ve Windows 10? Viz tento příspěvek - Pět způsobů, jak opravit mikrofon nefunguje v systému Windows 10 .Řešení Overwatch Mic nefunguje
Zkontrolujte mikrofon
První věcí, kterou byste měli udělat, je zkontrolovat hardware. Mikrofon nemusí být zapojen nebo je připojení uvolněné. Nebo je stisknutý přepínač ztlumení mikrofonu. Po kontrole těchto dvou věcí zkontrolujte, zda můžete během hlasového chatu používat mikrofon.
Zkontrolujte nastavení zvuku ve hře
Pokud jste nakonfigurovali nastavení zvuku uvnitř hry pro váš systém, lze spustit mikrofon Overwatch, který nefunguje. Chcete-li problém vyřešit, zkontrolujte nastavení zvuku ve hře podle těchto kroků:
Krok 1: Otevřete Overwatch, klikněte Možnosti, a vybrat Zvuk .
Krok 2: Zvyšte zvuk mikrofonu nebo reproduktorů na slyšitelnou úroveň.
Krok 3: Ujistěte se, že obojí SKUPINOVÁ HLASOVÁ CHAT a TEAM VOICE CHAT jsou nastaveny na AUTO JOIN a zajistit, aby byla vybrána správná zařízení ZAŘÍZENÍ PRO HLASOVOU CHAT .
Spropitné: Pokud je hlasový chat nastaven na Push To Talk , změňte jej na jiný klíč.Krok 4: Poté se připojte k týmovému chatu a zjistěte, zda je problém nefunkčního hlasového chatu Overwatch vyřešen.
Změňte nastavení zvuku
Vaše nastavení mikrofonu ve Windows může mít drobné problémy, například je deaktivováno používání zařízení nebo je snížena úroveň mikrofonu. Chcete-li opravit, že mikrofon Overwatch nefunguje, můžete postupovat podle následujících kroků:
Krok 1: Otevřete Běh okno stisknutím Win + R , zadejte mmsys.cpl, a stiskněte Enter .
Krok 2: Přejděte na Záznam klepněte na mikrofon a vyberte Vlastnosti .
Krok 3: Zajistěte Využití zařízení je povoleno.
Krok 4: Také přejděte na Úrovně a ujistěte se, že úroveň mikrofonu není snížená.
Kromě toho můžete zkusit nastavit mikrofon jako výchozí zařízení přechodem na ikonu Záznam vyberte svůj mikrofon a klikněte Nastavit výchozí . Po uložení změny zkontrolujte, zda mikrofon funguje správně.
Zakázat exkluzivní ovládání aplikace pro zvuková zařízení
Zakázání výlučného ovládání aplikace je dobrým řešením k vyřešení některých problémů souvisejících s hlasem. Zde můžete také zkusit vyřešit Overwatch mic nefunguje.
Krok 1: V nabídce Spustit zadejte mmsys.cpl a stiskněte Enter .
Krok 2: V Přehrávání , klikněte na mikrofon a vyberte Vlastnosti .
Krok 3: Přejít na Pokročilý na kartě zrušte zaškrtnutí políčka Povolte aplikacím převzít výlučnou kontrolu nad tímto zařízením .
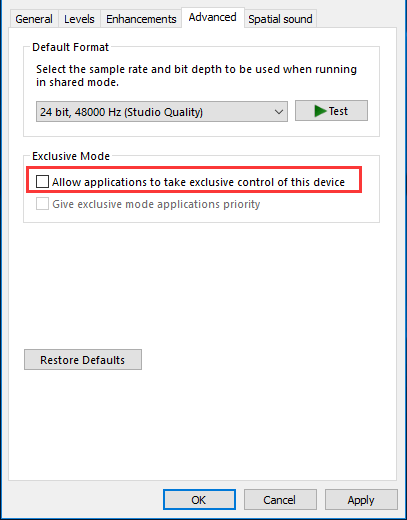
Krok 4: Klikněte Aplikovat a OK .
Upravte nastavení soukromí mikrofonu
Nastavení ochrany osobních údajů systému Windows 10 může blokovat přístup vašeho mikrofonu k Overwatch a můžete snadno navštívit nabídku ochrany osobních údajů a nakonfigurovat aplikaci pro přístup k mikrofonu.
Krok 1: Přejít na Nastavení> Ochrana osobních údajů .
Krok 2: Přejít na Mikrofon pod Povolení aplikaci seznam a najít Povolte aplikacím přístup k vašemu mikrofonu . Zkontrolujte, zda je zapnutá.
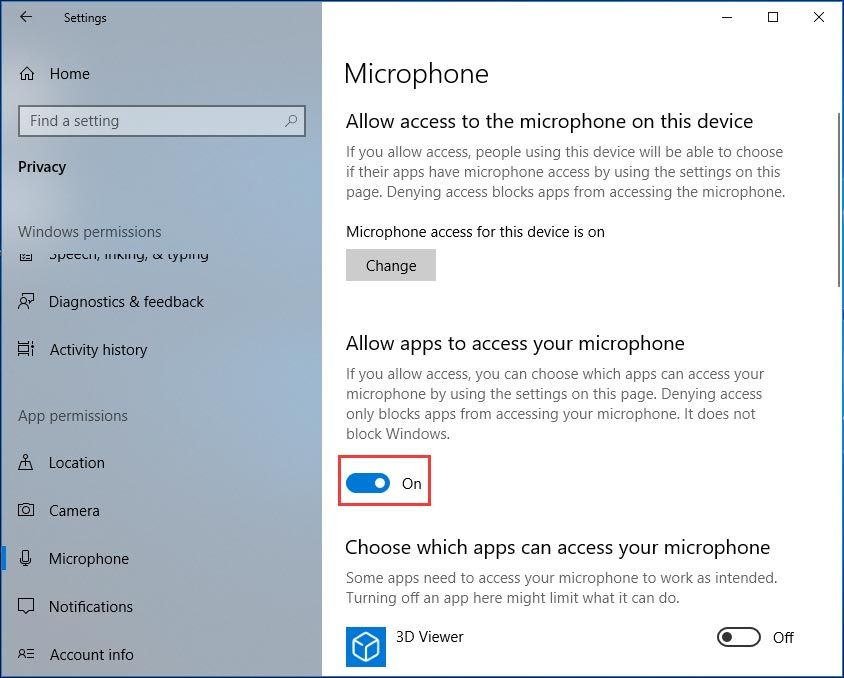
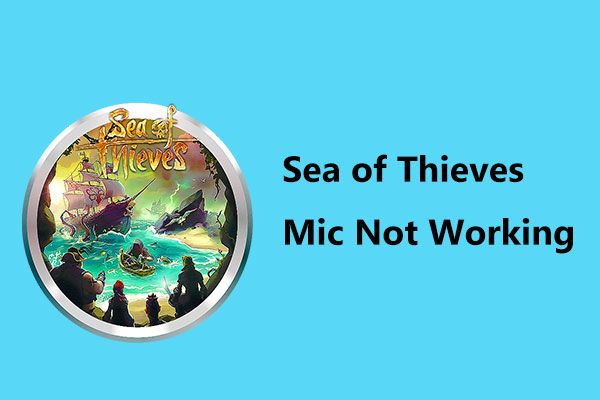 Nefunguje Sea of Thieves Mic? Použijte tyto metody k opravě!
Nefunguje Sea of Thieves Mic? Použijte tyto metody k opravě! Nepracuje mikrofon Sea of Thieves ve Windows 10? Ulehčete si to a tento problém můžete snadno vyřešit po vyzkoušení těchto metod v tomto příspěvku.
Přečtěte si víceSečteno a podtrženo
Nepracuje mikrofon Overwatch? Nebojte se a nyní byste měli problém snadno vyřešit po vyzkoušení výše zmíněných řešení. Vyzkoušejte to!
![Jak opravit chybu „Třída není zaregistrována“ v systému Windows 10 [MiniTool News]](https://gov-civil-setubal.pt/img/minitool-news-center/30/how-fix-class-not-registered-error-windows-10.jpg)
![Použijte nejlepší software Ghost Image pro Ghost Windows 10/8/7. Průvodce! [Tipy MiniTool]](https://gov-civil-setubal.pt/img/backup-tips/22/use-best-ghost-image-software-ghost-windows-10-8-7.jpg)



![[Opraveno] Nabídka WinX nefunguje ve Windows 10 [Novinky MiniTool]](https://gov-civil-setubal.pt/img/minitool-news-center/45/winx-menu-not-working-windows-10.png)



![Opravit problémy s Google Voice nefunguje 2020 [MiniTool News]](https://gov-civil-setubal.pt/img/minitool-news-center/91/fix-problems-with-google-voice-not-working-2020.jpg)



![Trvá vaše Windows Update navždy? Získejte metody hned teď! [Tipy MiniTool]](https://gov-civil-setubal.pt/img/backup-tips/37/is-your-windows-update-taking-forever.jpg)
![Plně vyřešené - 6 řešení chyby DISM 87 Windows 10/8/7 [Tipy MiniTool]](https://gov-civil-setubal.pt/img/backup-tips/03/full-solved-6-solutions-dism-error-87-windows-10-8-7.png)




