Jak obnovit smazané soubory HTML v systému Windows 11 10 8 7
How To Recover Deleted Html Files On Windows 11 10 8 7
Co je soubor HTML? Máte představu, jak obnovit smazané soubory HTML? Nyní si přečtěte tento příspěvek Software MiniTool získáte podrobné pokyny pro obnovu souboru HTML. Kromě toho vám tento tutoriál ukáže, jak zálohovat důležité soubory pro ochranu dat.Stručný úvod do souborů HTML
HTML, zkratka pro Hypertext Markup Language, je standardní značkovací jazyk pro vytváření webových stránek. Soubory HTML lze otevřít jako webové stránky v různých prohlížečích a jako zdrojový kód v programu Notepad++. Soubory HTML na počítačích jsou obvykle vytvořeny vývojáři nebo staženy z hlavních prohlížečů a obvykle končí kódem HTML přípona souboru .
Stejně jako všechny ostatní soubory jsou soubory HTML náchylné ke ztrátě z vašeho počítače pevný disk v důsledku náhodného smazání, selhání disku, virové infekce, poškození hardwaru a dalších faktorů. Pokud dojde ke ztrátě souboru HTML, jak můžete obnovit smazané soubory HTML? Zde je několik jednoduchých metod.
Jak obnovit smazané soubory HTML Windows 11/10
Metoda 1. Zkontrolujte koš
Tváří v tvář zmizelým souborům HTML byste měli nejprve zkontrolovat koš. Je to specifická složka, která je určena k ukládání souborů smazaných z interních pevných disků vašeho počítače. To vám dává příležitost obnovit smazané soubory bez použití jakýchkoli software pro obnovu dat .
Jak obnovit smazané soubory HTML z koše?
Nejprve dvakrát klikněte na Odpadkový koš ikonu na ploše, abyste k ní měli přístup. Dále se zobrazí smazané položky a vy musíte najít cílové na základě specifických kritérií, jako je název souboru, typ položky, velikost souboru, datum smazání atd. Jakmile je najdete, klikněte na ně pravým tlačítkem a vyberte Obnovit knoflík.
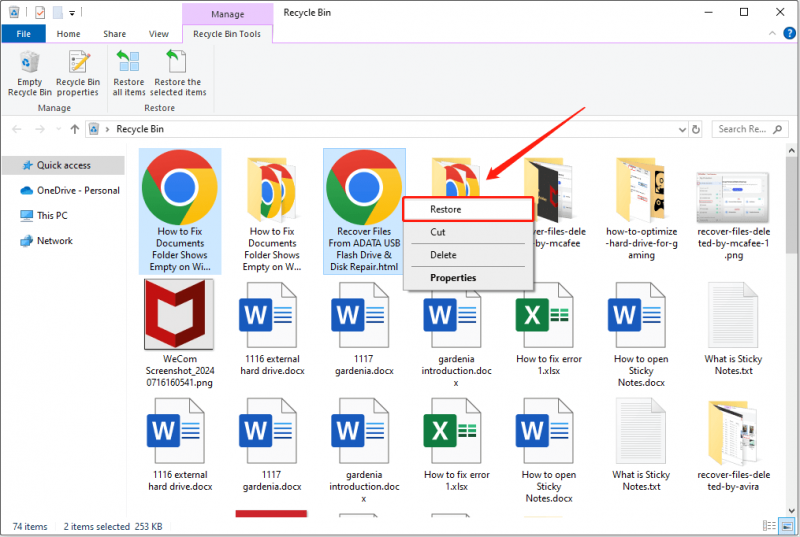
Nyní by měly být vybrané položky obnoveny na jejich původní umístění.
Metoda 2. Zkontrolujte umístění zálohy
Pokud je koš vyprázdněn nebo havaruje, nemůžete jej použít k provedení obnovení smazaného souboru . V tomto případě můžete zkontrolovat, zda jste zkopírovali cílové soubory HTML na jiné místo nebo na externí pevný disk. Pokud ano, můžete je obnovit ze záloh. Pokud jste povolili funkci automatické synchronizace na OneDrive nebo jiných službách cloudových jednotek, můžete si synchronizované soubory HTML stáhnout z cloudu.
Metoda 3. Použijte software pro obnovu dat
Co když nemáte záložní soubor? V tomto případě se musíte rozhodnout pro bezpečný a bezplatný software pro obnovu dat obnovit soubory HTML. Zde doporučujeme použít MiniTool Power Data Recovery. Je kompatibilní se všemi verzemi Windows (včetně Windows 11/10/8/7) a zavázal se být co nejefektivnější a nejbezpečnější služba obnovy pevného disku po desetiletí.
Tento nástroj vám umožňuje hloubkově prohledat váš pevný disk, na kterém byly uloženy soubory HTML, aniž by došlo k poškození ztracených dat a pevného disku během procesu obnovy dat. MiniTool Power Data Recovery navíc podporuje obnovu nejen souborů HTML, ale také dokumentů aplikace Word, tabulek Excel, souborů PowerPoint, obrázků, videí, zvuku a dalších typů souborů.
Nyní si stáhněte a nainstalujte MiniTool Power Data Recovery Free a poté jej spusťte pro zahájení obnovy souboru HTML.
MiniTool Power obnova dat zdarma Kliknutím stáhnete 100% Čistý a bezpečný
Zde jsou hlavní kroky, jak obnovit soubory HTML pomocí MiniTool Power Data Recovery.
Krok 1. Vyberte oddíl nebo umístění, které chcete skenovat.
Když vstoupíte do hlavního rozhraní tohoto nástroje, zůstaňte na Logické pohony vyberte oddíl disku, ze kterého potřebujete obnovit soubory HTML, a klepněte na Skenovat knoflík. Případně můžete vybrat konkrétní umístění nebo složku, kterou chcete skenovat Obnovit z konkrétního místa sekce.
Zde jsme se rozhodli skenovat plochu.
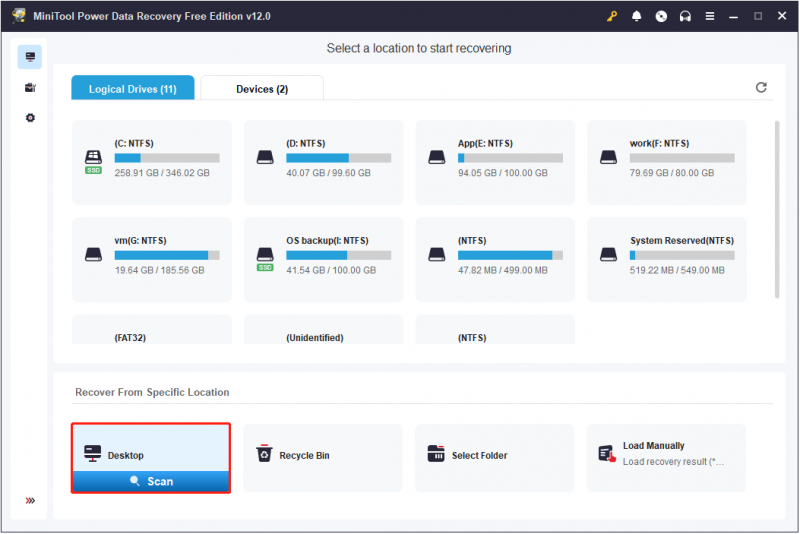
Krok 2. Najděte soubory HTML pomocí funkce Hledat.
Po skenování by se na obrazovce mělo zobrazit velké množství souborů. Protože potřebujete obnovit pouze soubory HTML, můžete přímo vyhledávat všechny soubory HTML pomocí Vyhledávání Vlastnosti. Typ HTML do vyhledávacího pole a stiskněte Vstupte zobrazíte všechny soubory/složky obsahující toto slovo.
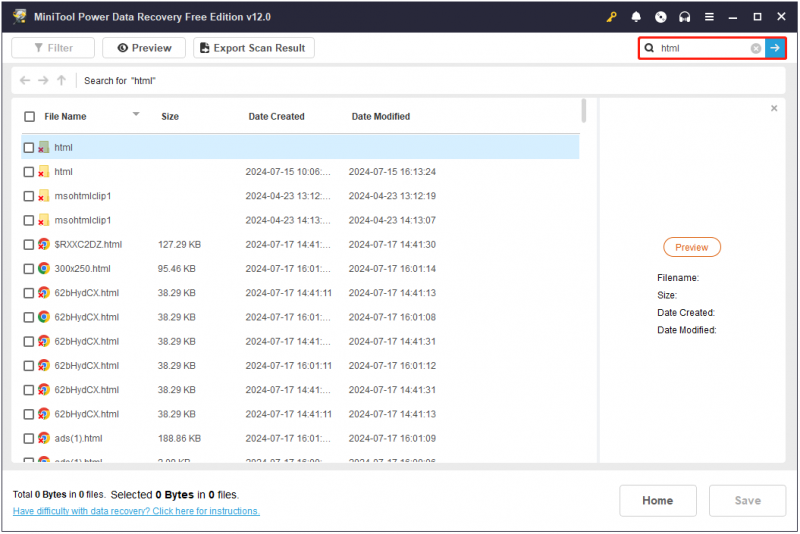
Na stránce s výsledky vyhledávání můžete provést předběžné filtrování cílových souborů podle názvu souboru, velikosti souboru, data vytvoření a data změny.
Krok 3. Zobrazte náhled a uložte potřebné položky HTML.
Tento software MiniTool podporuje náhled různých typů souborů včetně souborů HTML. Chcete-li tedy zaručit přesnost obnovených položek, můžete poklepat na soubor HTML nebo jej vybrat a kliknout na Náhled tlačítko pro jeho náhled.

Máte možnost uložit náhled souboru HTML přímo ze stránky náhledu. Případně můžete zaškrtnout všechny požadované položky a poté kliknout na Uložit tlačítko pro uložení všech. V novém okně musíte vybrat preferované umístění pro obnovené položky HTML.
Chcete-li obnovit více než 1 GB souborů, musíte upgradovat software na plnou verzi. Můžete odkazovat na srovnání licencí .
Nejlepší doporučení: Vždy zálohujte soubory
Mnoho faktorů může způsobit zmizení souborů HTML nebo jiných souborů. Prevence je vždy lepší než léčba. Důrazně se tedy doporučuje vytvořit si návyk pravidelného zálohování důležitých souborů. K zálohování souborů můžete použít mnoho způsobů, jako je přenos souborů na vyměnitelné pevné disky nebo cloudové úložiště nebo použití profesionálního softwaru pro zálohování souborů.
Pokud hledáte nástroj pro zálohování PC, můžete použít MiniTool ShadowMaker . Slouží jako nejspolehlivější a nejkompatibilnější zálohovací nástroj pro všechny operační systémy Windows, včetně Windows 11/10/8/7. Tento nástroj je vybaven pokročilými funkcemi, které vám umožňují provádět automatické zálohování souborů/složek, zálohování diskových oddílů/disků a záloha systému .
Má intuitivní a jasná rozhraní, která usnadňují a urychlují zálohování souborů. Nyní klikněte na tlačítko níže a stáhněte si zkušební verzi a vychutnejte si funkce zálohování a obnovy zdarma do 30 dnů.
Zkušební verze MiniTool ShadowMaker Kliknutím stáhnete 100% Čistý a bezpečný
Sečteno a podtrženo
Stručně řečeno, smazané soubory HTML můžete obnovit z koše, záložních souborů a pomocí MiniTool Power Data Recovery. Dále je vhodné zálohovat důležité soubory na jiné místo, aby nedošlo k trvalé ztrátě dat.
Pokud při používání softwaru MiniTool narazíte na nějaké problémy nebo chyby, obraťte se na tým technické podpory prostřednictvím [e-mail chráněný] .

![Galerie nezobrazuje obrázky na SD kartě! Jak to opravit? [Tipy MiniTool]](https://gov-civil-setubal.pt/img/data-recovery-tips/08/gallery-not-showing-sd-card-pictures.jpg)




![Co jsou požadavky na PC PUBG (minimální a doporučené)? Zkontroluj to! [Tipy MiniTool]](https://gov-civil-setubal.pt/img/backup-tips/78/what-re-pubg-pc-requirements.png)
![4 řešení k řešení RGSS202J.DLL Chyba nenalezena [Novinky MiniTool]](https://gov-civil-setubal.pt/img/minitool-news-center/31/4-solutions-solve-rgss202j.png)
![3 způsoby, jak opravit chybu ERR_TOO_MANY_REDIRECTS Google Chrome [novinky MiniTool]](https://gov-civil-setubal.pt/img/minitool-news-center/57/3-ways-fix-err_too_many_redirects-error-google-chrome.jpg)

![[6 metod] Jak uvolnit místo na disku v systému Windows 7 8](https://gov-civil-setubal.pt/img/partition-disk/55/6-methods-how-to-free-up-disk-space-on-windows-7-8-1.png)

![Co je Ntoskrnl.Exe a jak opravit BSOD způsobený ním [MiniTool Wiki]](https://gov-civil-setubal.pt/img/minitool-wiki-library/43/what-is-ntoskrnl-exe.jpg)

![Jak spustit CHKDSK na externím pevném disku / USB disku - 3 kroky [MiniTool News]](https://gov-civil-setubal.pt/img/minitool-news-center/84/how-run-chkdsk-external-hard-usb-drive-3-steps.png)

![Jak opravit chybu blokované přílohy aplikace Outlook? [MiniTool News]](https://gov-civil-setubal.pt/img/minitool-news-center/63/how-fix-outlook-blocked-attachment-error.png)

![Koš ve Windows 10 poškozený? Obnovte data a opravte to! [Tipy MiniTool]](https://gov-civil-setubal.pt/img/data-recovery-tips/37/recycle-bin-corrupted-windows-10.jpg)
![[Vyřešeno] Chyba BSOD RAMDISK_BOOT_INITIALIZATION_FAILED](https://gov-civil-setubal.pt/img/partition-disk/40/solved-ramdisk-boot-initialization-failed-bsod-error-1.jpg)