6 způsobů čtení disků ve formátu Mac v systému Windows: bezplatné a placené [tipy MiniTool]
6 Ways Read Mac Formatted Drive Windows
Souhrn :
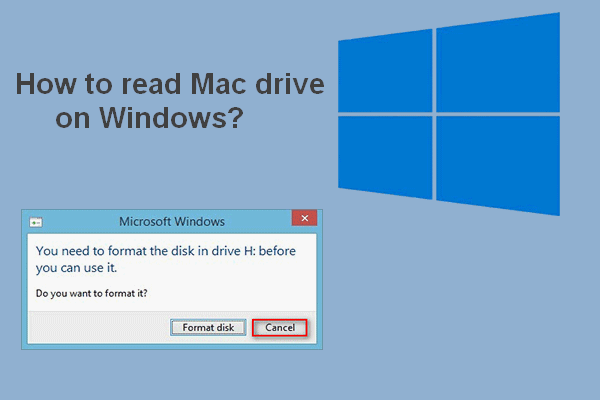
Pokud připojíte jednotku naformátovanou v systému Mac k počítači se systémem Windows, budete před použitím vyzváni k naformátování. To znamená, že před formátováním nemáte povoleno prohlížet si nic, co je v něm uloženo. Otázka však zní: pokud kliknete na Formátovat disk, vaše data budou zničena. Tento příspěvek od MiniTool představí několik užitečných způsobů, jak vám s tím pomoci; prosím, čtěte pozorně.
Rychlá navigace:
Můžete číst Mac Drive ve Windows
Mnoho lidí pochybuje o tom, zda mohou číst disk Mac ve Windows . Někteří podnikli kroky: odebrali disk z počítače Mac a připojili jej správně k počítači se systémem Windows. Po připojení jednotky ve formátu Mac k systému Windows se však na obrazovce automaticky zobrazí okno s výzvou, že před použitím je třeba disk naformátovat.
Neformátujte disk
Měli byste kliknout zrušení při zobrazení této výzvy místo formátování disku. Proč? Je to jednoduše proto, že akce formátování poškodí vaše data uložená na této jednotce. Existuje nějaký jiný způsob, jak číst disk ve formátu Mac v systému Windows? Určitě je; některé účinné způsoby, které používají ostatní uživatelé, se vám zobrazí později na této stránce.
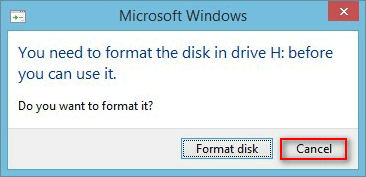
Co dělá formátování pevného disku
Někteří uživatelé uvedli, že klikli na ikonu Formátovat disk omylem při zobrazení výše uvedeného okna výzvy; přemýšleli, jestli existuje nějaký způsob, jak jim pomoci obnovit naformátovaný pevný disk . Naštěstí odpověď zní ano.
Co znamená formátování disku?
Formátování pevného disku / jednotky znamená odstranit všechny soubory a složky uložené na jednotce a nastavit pro ni určitý systém souborů. Akce formátování se provádí za účelem přípravy zařízení pro ukládání dat (včetně jednotky pevného disku, jednotky SSD, jednotky USB Flash a karty SD) pro počáteční použití. Dva nejviditelnější výsledky formátování pevného disku jsou: mazání dat a změna systému souborů .
Kromě toho existují ještě další výhody formátování disku:
- Získejte více místa na disku.
- Řešte problémy s disky způsobené měkkým selháním.
- Výrazně vylepšete výkon disku / systému.
- A tak dále.
Víte, jak efektivně zlepšit výkon Windows 10?
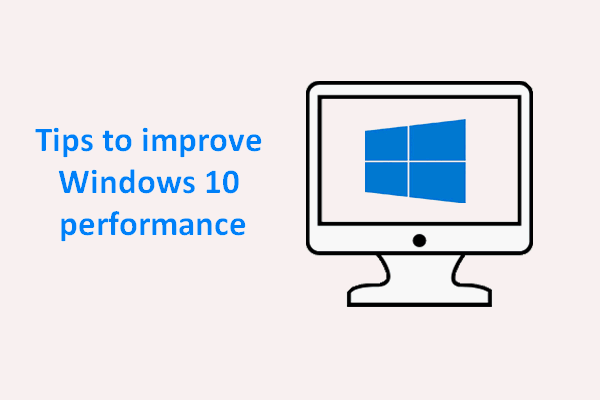 Užitečné tipy, jak zlepšit výkon systému Windows 10
Užitečné tipy, jak zlepšit výkon systému Windows 10 Je nutné efektivně zlepšit výkon systému Windows 10, protože v systému, který se používá po dlouhou dobu, se nevyhnutelně vyskytnou různé problémy.
Přečtěte si víceObnovte formátovaný pevný disk
První a nejdůležitější věcí po zformátování pevného disku je obnovit vzácná data z pevného disku . MiniTool Power Data Recovery může být dobrým pomocníkem pro obnovu dat: je čistý, bezpečný a profesionální. Stáhněte si zdarma zkušební verzi, abyste si mohli tento nástroj pro obnovu dat vyzkoušet, než se rozhodnete jej koupit; poté poklepejte na instalační program a dokončete instalaci softwaru do počítače se systémem Windows, na kterém jsou naformátovány pevné disky Mac.
Podle této příručky obnovte data z externích pevných disků ve formátu Mac:
- Klepněte na Začněte hned na konci instalace spusťte MiniTool Power Data Recovery. Můžete jej také otevřít poklepáním na ikonu softwaru.
- Počkejte několik sekund, než se proces načítání disku automaticky dokončí.
- Vybrat Pevný disk z panelu na levé straně.
- V podokně na pravé straně vyberte formátovanou jednotku Mac.
- Poklepejte přímo na cílovou jednotku nebo klikněte na ikonu Skenovat tlačítko v pravém dolním rohu.
- Úplné skenování bude spuštěno najednou; během skenování bude nalezeno více a více souborů a složek. Zkontrolujte, zda je pevný disk Mac vždy připojen k počítači.
- Pečlivě procházejte nalezené položky, abyste se rozhodli, které soubory jsou potřebné a které nikoli; přidat zaškrtnutí do čtvercového pole ze všech souborů, které chcete obnovit. Pokud to nemůžete potvrdit, přejděte před obnovením kliknutím na obsah Náhled .
- Klikněte na Uložit tlačítko v pravém dolním rohu.
- V rozevíracím okně vyberte cestu úložiště, do které chcete uložit soubory čekající na obnovení; ujistěte se, že v něm zbývá dostatek volného místa. (Jako místo úložiště byste neměli vybírat původní jednotku ve formátu Mac, aby nedošlo k sekundárnímu poškození.)
- Klikněte na OK ve stejném okně potvrďte výběr.
- Poté počkejte, dokud nebudou všechny soubory uložené na pevném disku Mac úspěšně obnoveny na určené místo. Zobrazí se okno s výzvou, které vás bude informovat o výsledku obnovení.
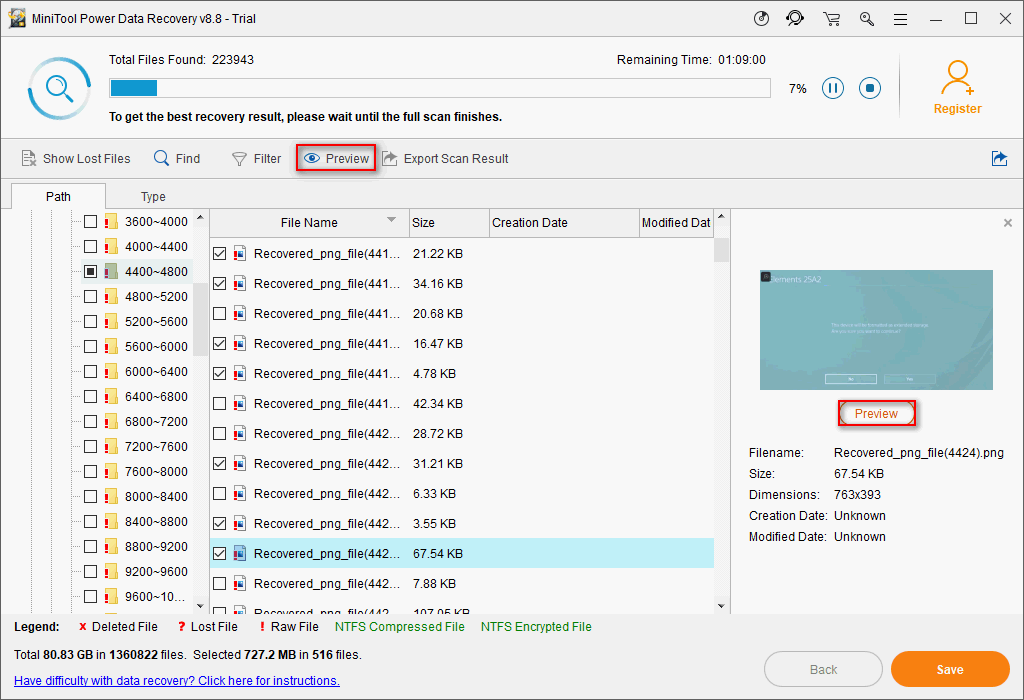
MiniTool Power Data Recovery je také skvělý nástroj pro obnovení formátované SD karty nebo poškozený / poškozený USB klíč . Kroky obnovení jsou v zásadě stejné, než byste měli vybrat Vyměnitelná disková jednotka z levého postranního panelu, jak je uvedeno v kroku 3.
![Jak opravit Steam Neočekávané ukončení Mac? Vyzkoušejte 7 způsobů zde! [Tipy pro mininástroje]](https://gov-civil-setubal.pt/img/news/EA/how-to-fix-steam-quit-unexpectedly-mac-try-7-ways-here-minitool-tips-1.png)

![6 řešení chybového kódu 0xc0000001 Windows 10 po spuštění [Tipy MiniTool]](https://gov-civil-setubal.pt/img/backup-tips/09/6-solutions-error-code-0xc0000001-windows-10-start-up.jpg)
![Top 10 řešení fotografií na SD kartě je pryč - Ultimate Guide [MiniTool Tips]](https://gov-civil-setubal.pt/img/data-recovery-tips/06/top-10-solutions-photos-sd-card-gone-ultimate-guide.jpg)


![Stolní notebook VS: Který z nich získat? Podívejte se na klady a zápory, abyste se mohli rozhodnout! [Tipy MiniTool]](https://gov-civil-setubal.pt/img/backup-tips/81/desktop-vs-laptop-which-one-get.jpg)
![SDRAM VS DRAM: Jaký je rozdíl mezi nimi? [MiniTool News]](https://gov-civil-setubal.pt/img/minitool-news-center/60/sdram-vs-dram-what-is-difference-between-them.png)
![2021 5 nejlepších bezplatných blokátorů reklam pro Edge - blokování reklam v Edge [MiniTool News]](https://gov-civil-setubal.pt/img/minitool-news-center/77/2021-5-best-free-ad-blockers.png)


![Externí pevný disk pro Xbox One: HDD VS SSD, který z nich si vybrat? [MiniTool News]](https://gov-civil-setubal.pt/img/minitool-news-center/23/xbox-one-external-hard-drive.jpg)
![Jak sdílet soubory mezi počítači? Zde je 5 řešení [tipy MiniTool]](https://gov-civil-setubal.pt/img/backup-tips/33/how-share-files-between-computers.png)




![Volatilní VS energeticky nezávislá paměť: Jaký je rozdíl? [MiniTool News]](https://gov-civil-setubal.pt/img/minitool-news-center/61/volatile-vs-non-volatile-memory.png)

![Použijte Win + Shift + S k pořízení snímků obrazovky Vyhrajte 10 ve 4 krocích [MiniTool News]](https://gov-civil-setubal.pt/img/minitool-news-center/68/use-win-shift-s-capture-screenshots-win-10-4-steps.jpg)