Jak opravit chybu VÝJIMKA KONTROLA STROJE v systému Windows 10 [Tipy MiniTool]
How Fix Machine Check Exception Error Windows 10
Souhrn :
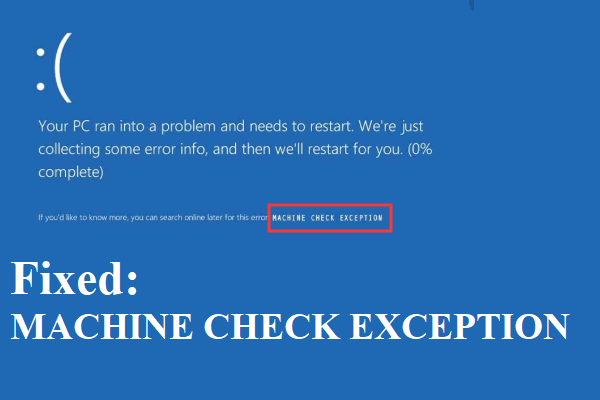
Co uděláte, když narazíte na VÝJIMKU KONTROLA STROJE v systému Windows 10? Pokud nemáte tušení, jak se toho zbavit, pak je tento příspěvek to, co potřebujete. Můžete najít příčiny této chyby a také několik užitečných metod, jak ji opravit.
Rychlá navigace:
Co je MACHINE CHECK EXCEPTION (MACHINE_CHECK_EXCEPTION)? Jedná se o stop kód, který je často doprovázen Modrá obrazovka smrti (BSOD) a ve většině případů to není jednorázové.
Spropitné: Pokud narazíte na další chyby BSOD, můžete navštívit MiniTool najít řešení.
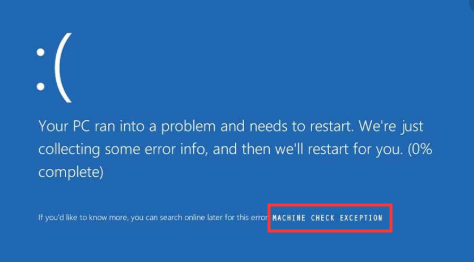
Chyba VÝJIMKA KONTROLA STROJE může ve vašem počítači způsobit několik vážných problémů a může se objevit v různých situacích, ale nemusíte se tím příliš starat, protože v tomto příspěvku je uvedeno několik metod, které mohou chybu opravit.
Příčiny chyby KONTROLA VÝJIMKY
Nejprve potřebujete znát příčiny chyby VÝJIMKA KONTROLA STROJE. Ve skutečnosti se většina BSOD objevuje kvůli problémům s hardwarem. Existují také některé další důvody a níže jsou uvedeny podrobné příčiny chyby VÝJIMKA KONTROLA STROJE:
- CPU se přehřívá, protože na chladiči a ventilátoru CPU je příliš mnoho prachu.
- Hardware je overlocking.
- Základní deska a paměť selhávají.
- Řidiči jsou zastaralí.
- Objeví se systémové chyby související s hardwarem.
Jak tedy opravit chybu MACHINE CHECK EXCEPTION poté, co znáte příčiny chyby? Než chybu opravíte, musíte vědět dvě věci:
- Pokud můžete spustit počítač, měli byste spusťte počítač v nouzovém režimu opravit chybu VÝBĚR KONTROLA STROJE v případě, že se objeví další problémy.
- Pokud však nemůžete počítač spustit, měli byste vytvořit instalační médium nabootovat počítač.
Metoda 1: Odpojte disk DVD a další pevné disky
Pokud se při pokusu o instalaci systému Windows 10 pomocí externího zařízení setkáte s chybou MACHINE CHECK EXCEPTION, můžete se pokusit odpojit disk DVD a další nainstalované pevné disky.
Je tomu tak proto, že operační systém, který se pokoušíte nainstalovat, není kompatibilní s ovladači externích zařízení nebo systém Windows nemůže zjistit ovladač instalačního pevného disku.
Proto, abyste vyřešili stop kód MACHINE CHECK EXCEPTION Windows 10, měli byste raději odebrat všechna nechtěná externí zařízení a ponechat připojený pouze instalační pevný disk.
Pak zkuste znovu nainstalovat Windows 10 a poté zkontrolujte, zda se tato chyba stále objevuje. A pokud tato metoda tuto chybu neopraví, můžete zkusit následující.
Metoda 2: Fyzicky zkontrolujte hardware
Příčinou chyby MACHINE CHECK EXCEPTION může být vadný hardware. Proto byste měli lépe fyzicky zkontrolovat hardware, jako je RAM, základní deska atd.
Spropitné: Pokud je RAM vašeho počítače nedostatečná nebo obsazená jinými aplikacemi, můžete si tento příspěvek přečíst a vymazat RAM - Jak vyčistit RAM? Zde je několik účinných metod .Měli byste zkontrolovat, zda je RAM vložena správně, zda je na místě nainstalován chladič CPU a zda je posunut GPU. Kromě toho byste měli odstranit prach z vašich fanoušků.
Když potvrdíte, že s hardwarem není problém, můžete restartovat počítač a zkontrolovat, zda je chyba opravena.
Pokud se chyba objeví po instalaci nového hardwaru, můžete jej zkusit odinstalovat a zkontrolovat, zda k chybě stále dochází.
Pokud tato metoda nefunguje, vyzkoušejte následující metody.
Metoda 3: Aktualizace systému Windows
Aktualizace operačního systému může zabránit mnoha problémům a také opravit řadu chyb. Proto byste měli zkontrolovat, zda je pro váš počítač k dispozici nějaká aktualizace systému Windows. A pokud existuje, nainstalujte jej.
Nyní podle pokynů níže nainstalujte dostupné aktualizace systému Windows:
Krok 1: Stiskněte tlačítko Vyhrát + Já současně otevřete Nastavení a poté vyberte Aktualizace a zabezpečení .
Krok 2: Klikněte Windows Update a poté vyberte Kontrola aktualizací na pravé straně obrazovky.
Krok 3: Pokud jsou k dispozici aktualizace, systém Windows je začne stahovat automaticky. Poté restartujte počítač a proveďte proces instalace.
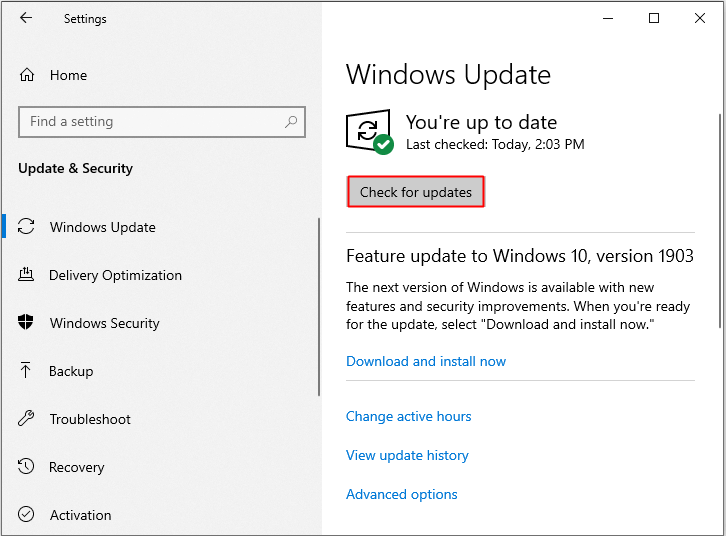
Krok 4: Až bude váš operační systém aktuální, restartujte počítač a zkontrolujte, zda chyba MACHINE CHECK EXCEPTION zmizí. Pokud ne, vyzkoušejte další metody.
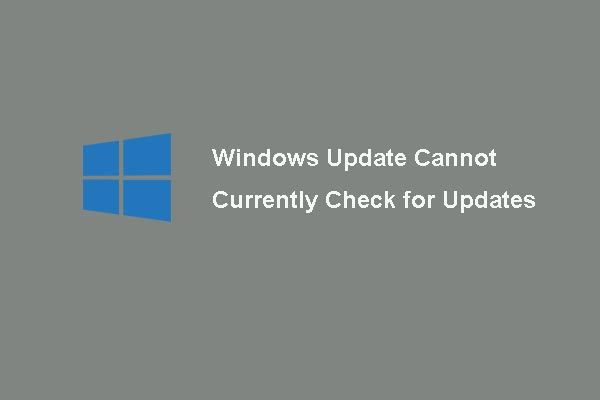 6 oprav pro Windows Update nelze aktuálně zkontrolovat aktualizace
6 oprav pro Windows Update nelze aktuálně zkontrolovat aktualizace Problémy s problémem Aktualizace systému Windows nemohou aktuálně zkontrolovat aktualizace? Tento příspěvek ukazuje 4 řešení pro opravu problému se selháním aktualizace systému Windows.
Přečtěte si víceMetoda 4: Aktualizujte ovladače
Zastaralý ovladač je nejčastější příčinou mnoha chyb, takže aktualizace ovladačů vám může pomoci opravit chybu Windows 10 MACHINE CHECK EXCEPTION. Zde je návod:
Krok 1: Stiskněte tlačítko Vyhrát + X současně vyberte Správce zařízení a potom klepněte pravým tlačítkem myši na problematický ovladač a vyberte jej Aktualizujte ovladač .
Krok 2: Vyberte Vyhledejte automaticky aktualizovaný software ovladače .
Krok 3: Dokončete aktualizaci ovladače podle pokynů na obrazovce.
Krok 4: Restartujte počítač a zkontrolujte, zda chyba nezmizela.
Metoda 5: Spusťte Poradce při potížích s BSOD
Ve Windows 10 je integrována výkonná funkce - Poradce při potížích, pomocí které se můžete zbavit mnoha druhů problémů, včetně chyb BSOD. Tento nástroj tedy můžete použít k opravě chyby VÝJIMKA KONTROLA STROJE. Zde je stručný průvodce:
Krok 1: Klikněte Start a poté vyberte Nastavení .
Krok 2: Vyberte Aktualizace a zabezpečení a poté klikněte Odstraňte problém .
Krok 3: Vyberte Modrá obrazovka pod Najděte a opravte další problémy sekce kliknout Spusťte nástroj pro odstraňování problémů .
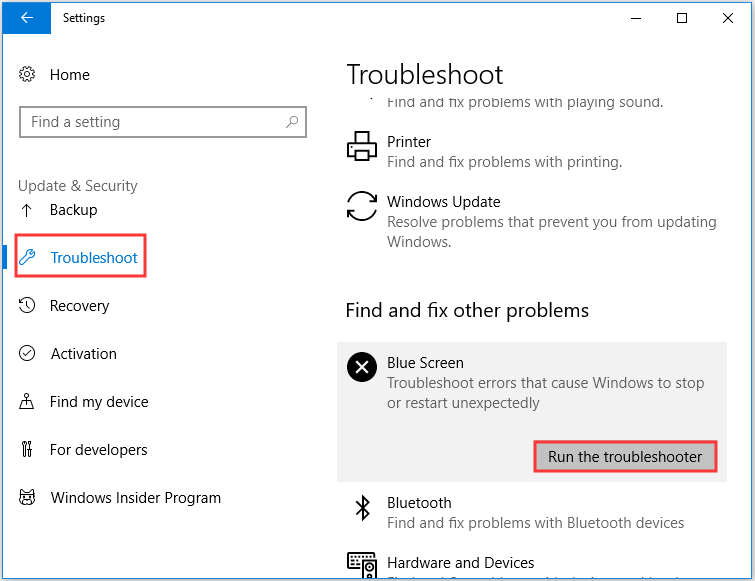
Krok 4: Podle pokynů na obrazovce dokončete Poradce při potížích.
Krok 5: Restartujte počítač a zkontrolujte, zda je chyba opravena.
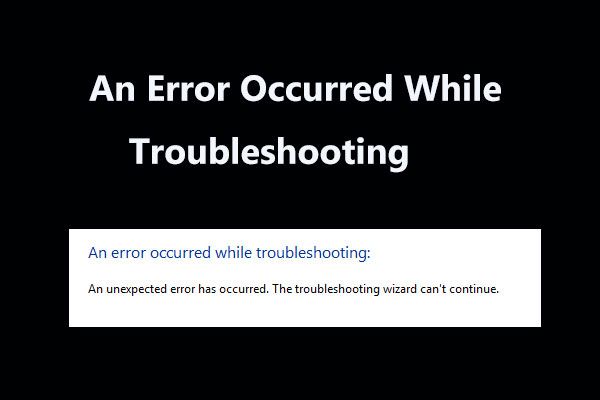 8 užitečných oprav chyby při řešení problémů!
8 užitečných oprav chyby při řešení problémů! Zobrazovat zprávu „Při řešení problémů došlo k chybě“, když používáte Poradce při potížích se systémem Windows k opravě některých problémů? Tady je 8 užitečných způsobů, jak to opravit.
Přečtěte si víceMetoda 6: Spusťte skenování SFC
Jak víte, chybějící systémové soubory nebo poškozené systémové soubory mohou způsobit spoustu vážných chyb, včetně chyby MACHINE CHECK EXCEPTION. Naštěstí však existuje výkonná integrovaná funkce, kterou můžete použít ke skenování a opravě systémových souborů - Kontrola systémových souborů (SFC).
Ale před spuštěním tohoto nástroje byste měli spustit DISM, abyste se ujistili, že SFC může fungovat správně. Zde je stručný průvodce:
Krok 1: Napište cmd do vyhledávacího pole a poté klepněte pravým tlačítkem Příkazový řádek kliknout Spustit jako administrátor .
Krok 2: Napište DISM.exe / Online / Vyčištění obrazu / Obnovit zdraví v Příkazový řádek okno a stiskněte Enter .
Krok 3: Napište sfc / scannow v Příkazový řádek okno a poté stiskněte Enter .
Krok 4: Počkejte, až váš počítač zkontroluje, zda nemáte poškozené systémové soubory. Pokud existují, systém Windows je automaticky opraví.
Krok 5: Restartujte počítač a poté zkontrolujte, zda se chyba MACHINE CHECK EXCEPTION stále vyskytuje, pokud k ní dojde, vyzkoušejte následující metody.
Spropitné: Pokud zjistíte, že skenování SFC nefunguje, můžete si přečíst tento příspěvek - Rychle opravit - SFC Scannow nefunguje (zaměření na 2 případy) .Metoda 7: Spusťte CHKDSK
Můžete také spustit Windows Check Disk a skenovat a opravit chyby na pevném disku, které způsobují BSOD. Zde je návod:
Krok 1: Otevřete Příkazový řádek jako správce, jak je uvedeno výše.
Krok 2: Napište chkdsk / r v Příkazový řádek okno a poté stiskněte Enter .
Krok 3: Počkejte na dokončení příkazu a poté restartujte počítač a zkontrolujte, zda je opravena chyba VÝJIMKA KONTROLA STROJE.
Metoda 8: Resetujte tento počítač
Pokud vám žádná z výše uvedených metod nepomůže opravit chybu VÝJIMKA KONTROLA STROJE, měli byste počítač lépe resetovat. Ve Windows 10 můžete použít užitečný integrovaný nástroj - Resetovat tento počítač. Podle pokynů níže resetujte počítač:
Poznámka: Můžete také zkusit přeinstalujte operační systém .Krok 1: Klikněte Aktualizace a zabezpečení na Nastavení strana.
Krok 2: Vyberte Zotavení a klikněte Začít pod Resetujte tento počítač na pravém panelu.
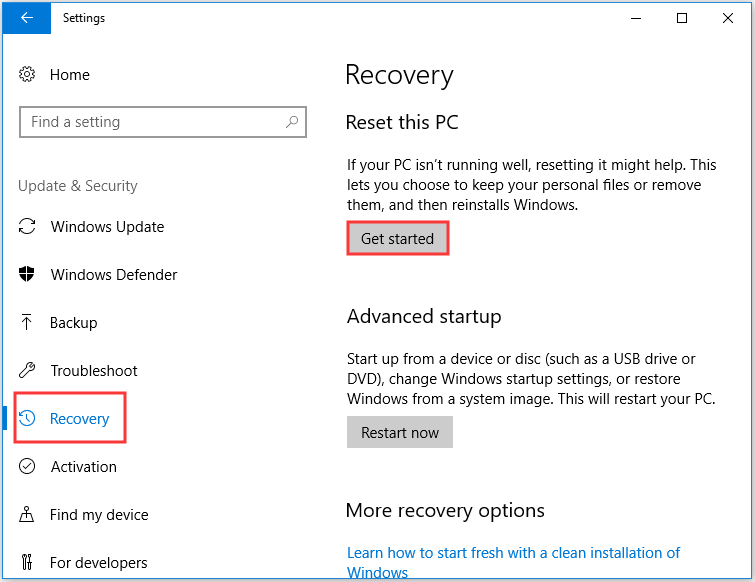
Krok 3: Vyberte, zda chcete Ponechat mé soubory nebo Odstraňte vše při resetování počítače.
Krok 4: Dokončete postup podle pokynů na obrazovce.
Krok 5: Restartujte počítač a zkontrolujte, zda se chyba stále objevuje.
![Vyřešeno! Vysoká latence / ping ve hrách po upgradu na Windows 10 [MiniTool News]](https://gov-civil-setubal.pt/img/minitool-news-center/75/solved-high-latency-ping-games-after-windows-10-upgrade.jpg)
![Opravy pro Windows 7/10 Update udržuje instalaci stejných aktualizací [MiniTool News]](https://gov-civil-setubal.pt/img/minitool-news-center/26/fixes-windows-7-10-update-keeps-installing-same-updates.png)


![Co je Windows PE a jak vytvořit zaváděcí médium WinPE [MiniTool Wiki]](https://gov-civil-setubal.pt/img/minitool-wiki-library/40/what-is-windows-pe-how-create-bootable-winpe-media.png)


![Company Of Heroes 3 uvízla na obrazovce načítání Windows 10 11 [Opraveno]](https://gov-civil-setubal.pt/img/partition-disk/F6/company-of-heroes-3-stuck-on-loading-screen-windows-10-11-fixed-1.jpg)



![Jak resetovat PS4? Zde jsou 2 různí průvodci [Novinky MiniTool]](https://gov-civil-setubal.pt/img/minitool-news-center/50/how-reset-your-ps4.jpg)


![Co je digitální výstup Realtek | Opravit nefunguje zvuk Realtek [Novinky MiniTool]](https://gov-civil-setubal.pt/img/minitool-news-center/44/what-is-realtek-digital-output-fix-realtek-audio-not-working.png)

![Zde jsou 3 zálohovací software Seagate pro zálohování pevného disku [Tipy MiniTool]](https://gov-civil-setubal.pt/img/backup-tips/71/here-are-3-seagate-backup-software.png)


![Zpráva + se stále zastavuje v systému Android? Opravte tyto věci [Novinky MiniTool]](https://gov-civil-setubal.pt/img/minitool-news-center/84/message-keeps-stopping-android.png)