Jak zrychlit načítání miniatur Windows (4 způsoby)
How To Speed Up Windows Thumbnail Loading 4 Ways
Pomalé načítání miniatur Windows 10 nebo Windows 11? Nebo se dokonce nezobrazují miniatury obrázků? Ber to s klidem! V tomto příspěvku na MiniTool , ukážeme vám jak urychlit načítání miniatur systému Windows .Miniatury Windows se načítají pomalu
Miniatury Windows jsou miniaturní reprezentace stránek nebo obrázků používané k rychlé identifikaci souborů. Mnoho uživatelů však zjišťuje, že se miniatury v Průzkumníku souborů načítají pomalu. Pokud nelze miniaturu načíst delší dobu, může to snížit efektivitu práce.
V tomto tutoriálu tedy prozkoumáme různé způsoby, jak vám ukázat, jak urychlit načítání miniatur Windows, včetně zvětšení velikosti mezipaměti miniatur, brání systému Windows ve smazání souborů mezipaměti , a více. Pro konkrétní kroky postupujte podle pokynů níže.
Tipy: Pokud jsou vaše soubory smazány omylem, můžete použít MiniTool Power Data Recovery obnovit smazané soubory . Funguje jako bezplatný software pro obnovu dat která dokáže efektivně obnovit dokumenty, videa, zvuk, obrázky, e-maily atd. z pevných disků počítače, jednotek USB, karet SD, disků CD/DVD a dalších médií pro ukládání souborů.
MiniTool Power obnova dat zdarma Kliknutím stáhnete 100% Čistý a bezpečný
Jak urychlit načítání miniatur Windows
Způsob 1. Ujistěte se, že je povolena funkce miniatur
Pokud je systém nastaven tak, aby nezobrazoval miniatury souborů a složek, miniatury se vůbec nenačtou. Musíte se tedy ujistit, že je funkce miniatur zapnutá podle následujících kroků.
Krok 1. Otevřete Nastavení systému Windows z nabídky Start. Li Chybí nastavení v nabídce Start , případně můžete stisknout tlačítko Windows + I klávesovou zkratkou pro přístup do Nastavení.
Krok 2. Vyberte Systém a přejděte na O tab. V pravém panelu klikněte na Pokročilé systémové nastavení .
Krok 3. V novém okně pod Pokročilý klepněte na kartu Nastavení z Výkon sekce.
Pod Vizuální efekty kartu, ujistěte se, že Místo ikon zobrazovat miniatury je vybrána možnost.
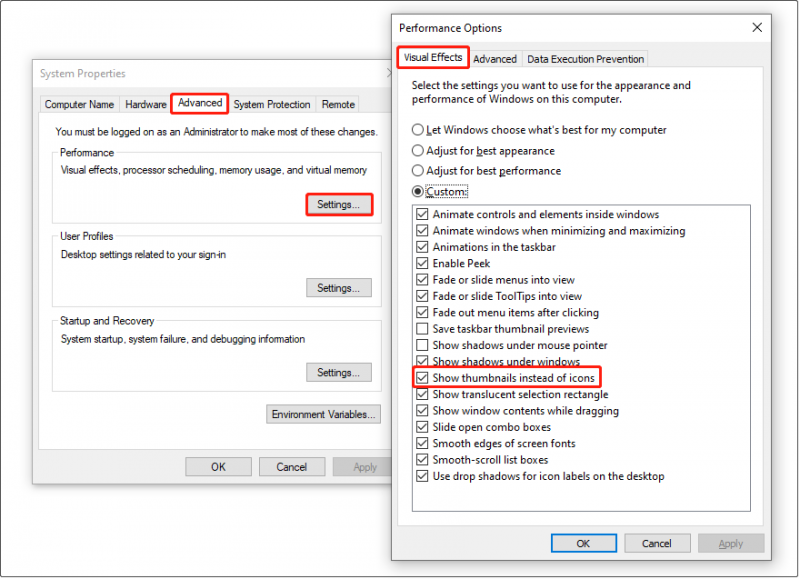
Krok 4. Klikněte na Aplikovat a OK tlačítka postupně, aby se výše uvedené změny projevily.
Způsob 2. Upravte zásady skupiny
Pokud je ukládání miniatur do mezipaměti vypnuto, může se stát, že se vaše miniatury načítají pomalu. Ukládání miniatur můžete změnit nakonfigurováním zásad skupiny.
Krok 1. Otevřete Editor místních zásad skupiny .
Krok 2. Přejděte do tohoto umístění: Konfigurace uživatele > Šablony pro správu > Součásti systému Windows > Průzkumník souborů .
Tipy: Pokud možnost Šablony pro správu chybí, řešení naleznete v tomto příspěvku: Opraveno: Šablony pro správu se nezobrazují v zásadách skupiny .Krok 3. Na pravém panelu najděte a dvakrát klikněte Vypněte ukládání miniatur do mezipaměti ve skrytých souborech thumbs.db .
Krok 4. V novém okně vyberte Povoleno volba. Poté klikněte Aplikovat > OK .
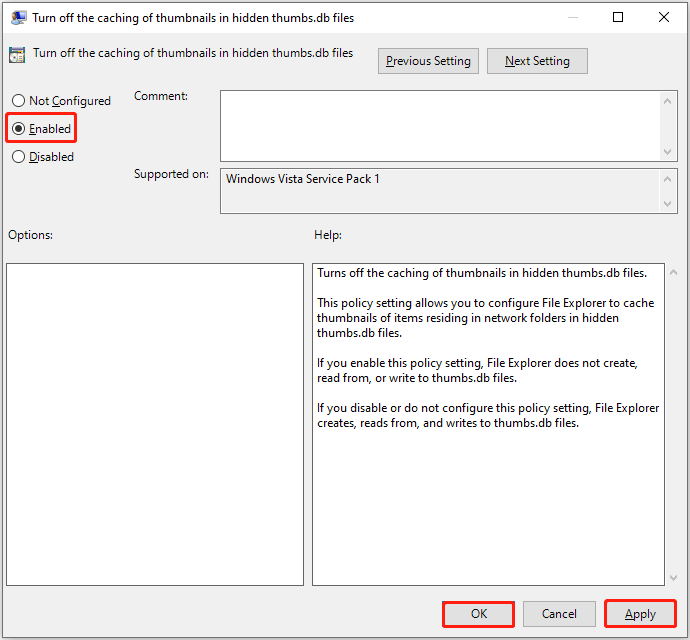
Krok 5. Restartujte počítač a zkontrolujte, zda byl problém vyřešen.
Způsob 3. Zastavte čištění mezipaměti miniatur
Pravidelné mazání mezipaměti pomůže zlepšit výkon počítače a snížit využití úložného prostoru. Vymazání mezipaměti miniatur však způsobí, že Průzkumník souborů pokaždé znovu načte soubory uložené v mezipaměti, což způsobí pomalé načítání miniatur. Můžete tedy systému Windows zabránit ve smazání mezipaměti miniatur úpravou registrů Windows.
Poznámka: Registr Windows obsahuje všechna nastavení a konfigurace potřebné pro správné fungování systému Windows. Nesprávné odstranění nebo hodnoty registru mohou způsobit, že systém nebude možné spustit. Proto vám důrazně doporučujeme zálohovat registr nebo celý systém předem. Ohledně zálohování systému , můžete použít MiniTool ShadowMaker. Poskytuje vám 30denní bezplatnou zkušební verzi.Zkušební verze MiniTool ShadowMaker Kliknutím stáhnete 100% Čistý a bezpečný
Jakmile je systém zálohován, můžete pomocí níže uvedených kroků zabránit systému Windows ve smazání mezipaměti miniatur.
Krok 1. Otevřete Editor registru .
Krok 2. Přejděte na následující cestu:
Počítač\HKEY_LOCAL_MACHINE\SOFTWARE\WOW6432Node\Microsoft\Windows\CurrentVersion\Explorer\VolumeCaches\Thumbnail Cache
Krok 3. V pravém panelu poklepejte na Autorun klíč. Poté nastavte jeho hodnotu na 0 a klikněte OK pro uložení této změny.
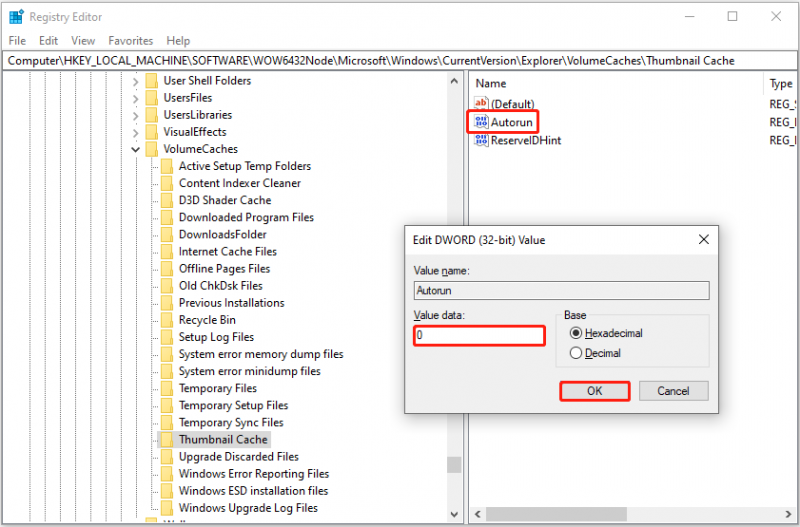
Krok 4. Duplikujte stejný proces pro Autorun klíč pod následující cestou:
HKLM\SOFTWARE\Microsoft\Windows\CurrentVersion\Explorer\VolumeCaches
Krok 5 Restartujte počítač a zkontrolujte, zda se miniatury načítají normální rychlostí.
Způsob 4. Zvyšte velikost mezipaměti miniatur
Zvětšení velikosti mezipaměti miniatur je také účinný způsob, jak urychlit načítání miniatur systému Windows. Zde je návod, jak to udělat.
Krok 1. Otevřete Editor registru.
Krok 2. V pravém panelu klikněte pravým tlačítkem na libovolné prázdné místo a vyberte Nový > Hodnota řetězce . Nově vytvořenou hodnotu pojmenujte na Maximální počet ikon uložených v mezipaměti .
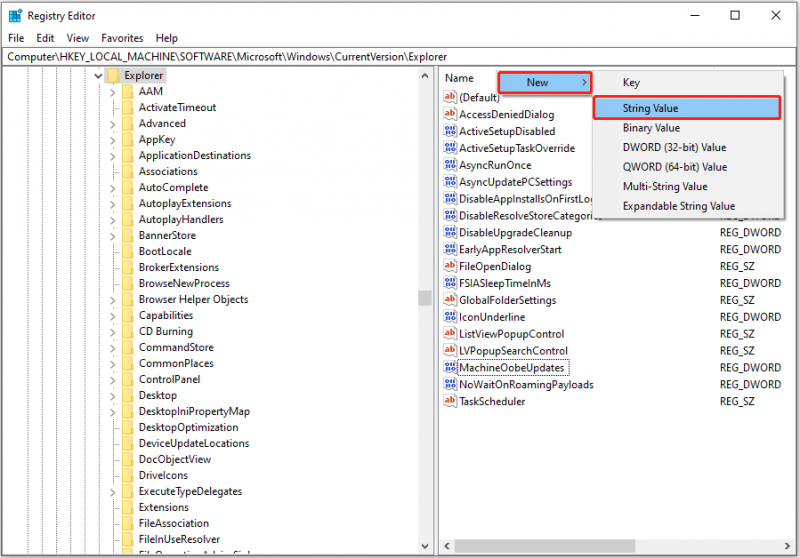
Krok 3. Dvakrát klikněte Maximální počet ikon uložených v mezipaměti a nastavte jeho hodnotová data na 4096 . Nakonec klikněte OK .
Sečteno a podtrženo
Jak urychlit načítání miniatur Windows ve Windows 10/11? Tohoto cíle můžete dosáhnout úpravou zásad skupiny, zastavením systému Windows v odstraňování souborů mezipaměti miniatur a zvýšením velikosti mezipaměti miniatur.
Nezapomeňte zálohovat své registry nebo systém (před úpravou registrů) pomocí MiniTool ShadowMaker. Kromě toho, pokud jsou vaše soubory smazány omylem, můžete použít MiniTool Power Data Recovery k získání smazaných souborů zpět.
Zkušební verze MiniTool ShadowMaker Kliknutím stáhnete 100% Čistý a bezpečný
MiniTool Power obnova dat zdarma Kliknutím stáhnete 100% Čistý a bezpečný
Máte-li jakékoli dotazy týkající se softwaru MiniTool, neváhejte a dejte nám vědět zasláním e-mailu na adresu [e-mail chráněný] .

![Jak spustit soubory JAR ve Windows 10 - 4 způsoby [MiniTool News]](https://gov-civil-setubal.pt/img/minitool-news-center/42/how-run-jar-files-windows-10-4-ways.png)
![Jak přistupovat k souborům Linux ze systému Windows 10 [Úplný průvodce] [Tipy MiniTool]](https://gov-civil-setubal.pt/img/disk-partition-tips/11/how-access-linux-files-from-windows-10.jpg)
![[Snadný průvodce] Systém Windows se po aktualizaci sám deaktivoval](https://gov-civil-setubal.pt/img/backup-tips/39/easy-guide-windows-deactivated-itself-after-update-1.png)

![[5 způsobů] Jak vytvořit USB pro obnovení systému Windows 7 bez DVD / CD [Tipy MiniTool]](https://gov-civil-setubal.pt/img/backup-tips/44/how-create-windows-7-recovery-usb-without-dvd-cd.jpg)

![Jak můžete opravit pokus o přepnutí z modré obrazovky smrti DPC? [Tipy MiniTool]](https://gov-civil-setubal.pt/img/backup-tips/08/how-can-you-fix-attempted-switch-from-dpc-blue-screen-death.jpg)
![Jak opravit chybu přehřátí procesoru pomocí 3 užitečných řešení [MiniTool News]](https://gov-civil-setubal.pt/img/minitool-news-center/34/how-fix-cpu-over-temperature-error-with-3-useful-solutions.png)
![Opravy pro Windows PowerShell se stále objevuje při spouštění Win11/10 [Tipy MiniTool]](https://gov-civil-setubal.pt/img/backup-tips/EB/fixes-for-windows-powershell-keeps-popping-up-on-startup-win11/10-minitool-tips-1.png)




![7 nejlepších stránek ke stažení hindských písní [stále pracuje]](https://gov-civil-setubal.pt/img/movie-maker-tips/03/7-best-sites-download-hindi-songs.png)
![[Výukový program] Co je trojský kůň pro vzdálený přístup a jak jej detekovat / odebrat? [Tipy MiniTool]](https://gov-civil-setubal.pt/img/backup-tips/11/what-s-remote-access-trojan-how-detect-remove-it.png)
![Stáhněte si Microsoft Edge Browser pro Windows 10 nebo Mac [MiniTool News]](https://gov-civil-setubal.pt/img/minitool-news-center/49/download-microsoft-edge-browser.png)


