Windows 11 Build 26040 přináší nové uživatelské rozhraní pro nastavení, čistotu hlasu a další
Windows 11 Build 26040 Brings New Setup Ui Voice Clarity More
Nyní je spuštěna nová ukázka Windows 11 – Build 26040 s mnoha novými funkcemi včetně nového designu nastavení, čistoty hlasu atd. Viz tento příspěvek od MiniTool Chcete-li znát podrobnosti a zjistit, jak si stáhnout jeho ISO a nainstalovat toto náhledové sestavení na váš počítač.26. ledna 2024 společnost Microsoft vydala Windows 11 Insider Preview Build 26040 pro Kanárský kanál. Jedná se o významnou aktualizaci, která přináší nové funkce, různé vizuální změny a vylepšení. Co je nového v tomto náhledovém sestavení? Viz průvodce níže.
Rychlý přístup k fotografiím a snímkům obrazovky z mobilního zařízení
Kdykoli na svém zařízení Android pořídíte novou fotografii nebo snímek obrazovky, na počítači se okamžitě zobrazí upozornění. K těmto fotografiím můžete přistupovat a upravovat je v nástroji Snipping Tool na počítači.
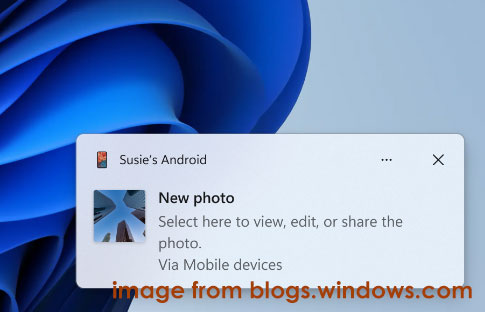
Chcete-li tuto funkci povolit, postupujte takto:
- Navigovat do Nastavení > Bluetooth a zařízení > Mobilní zařízení .
- Vybrat Správa zařízení a umožnit počítači přístup k zařízení Android.
Nová instalace systému Windows
Windows 11 Build 26040 aktualizuje Windows OS Media Setup a jeho uživatelské rozhraní je mnohem čistší a modernější. Tohoto nového uživatelského rozhraní si můžete všimnout při použití spouštěcí jednotky USB k čisté instalaci systému Windows 11 nebo k provedení aktuálního upgradu.
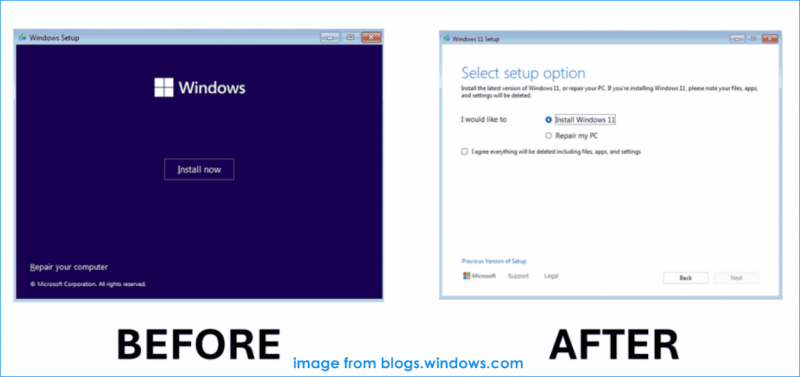
Jasnost hlasu
Čistota hlasu označuje funkci, která vylepšuje váš zvukový zážitek v systému Windows. Využívá nejmodernější technologii AI k potlačení hluku na pozadí, zrušení ozvěny a snížení dozvuku v reálném čase. Ve výchozím nastavení je funkce Voice Clarity povolena a mohou ji používat aplikace jako Phone Link a WhatsApp bez dalšího hardwaru.
Z této funkce těží počítačové hry využívající režim zpracování komunikačního signálu pro online komunikaci. Kromě toho funkce Voice Clarity zaručuje čistý hlas během online schůzek a hladší online komunikaci.
Další nové funkce a vylepšení
Kromě těchto zvýrazněných funkcí přichází Build 26040 s dalšími funkcemi, jak je uvedeno níže:
- Je podporován standard USB nejnovější generace, USB 80 Gb/s.
- Vylepšené používání obrázků v Předčítání: nový příkaz klávesnice – stiskněte G nebo Shift + G pro navigaci obrázků v režimu skenování a použití Klávesa vypravěče + CTRL + D zažít vylepšené rozpoznávání textu na obrázcích.
- Odesílat změny z Rychlého nastavení.
- Windows LAPS zavádí několik vylepšení pro zlepšení zabezpečení a správy: novou automatickou správu účtů, lepší čitelnost slovníku hesel, novou funkci přístupové fráze a novou detekci vrácení obrazu.
- Ikona Copilot je zobrazena na pravé straně systémové lišty.
- Do Průzkumníka souborů je přidán nový průvodce kompresí.
- Více…
Jak nainstalovat Windows 11 Build 26040
Pokud chcete zažít tyto nové funkce a vylepšení, můžete si nainstalovat Build 26040 na svůj počítač. Tento operační systém můžete získat dvěma způsoby.
Tipy: Před instalací Windows 11 Insider Preview Build 26040 nezapomeňte zálohovat svůj počítač, abyste předešli ztrátě dat nebo selháním způsobeným potenciálními problémy s aktualizací. Doporučujeme spustit MiniTool ShadowMaker, výkonný PC zálohovací software . Pak si ji stáhněte a postupujte podle tohoto návodu - Jak zálohovat PC na externí pevný disk/cloud ve Win11/10 .Zkušební verze MiniTool ShadowMaker Kliknutím stáhnete 100% Čistý a bezpečný
Pokud jste byli členem programu Windows Insider Program, můžete přejít na Windows Update stáhnout a nainstalovat nejnovější sestavení. Pokud ne, zaregistrujte svůj počítač do Canary Channel přes Program Windows Insider a poté proveďte aktualizaci.
Kromě toho můžete čistou instalaci Windows 11 Build 26040 pomocí souboru ISO. ( Pamatujte si zálohujte své soubory než budete pokračovat s MiniTool ShadowMaker, protože tímto způsobem vymažete vaše data ).
Krok 1: Návštěva https://aka.ms/wipISO ve webovém prohlížeči a přihlaste se pomocí účtu Microsoft.
Krok 2: Přejděte dolů na Vyberte vydání sekce, vyberte si Windows 11 Insider Preview (Canary Channel) – sestavení 26040 a klepněte na Potvrdit .
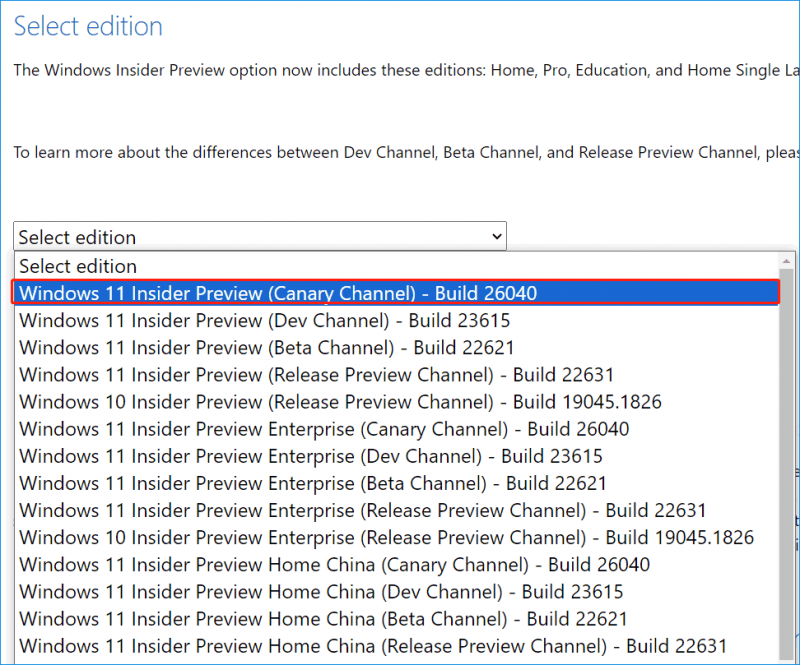
Krok 3: Vyberte jazyk a poté klepněte na 64bitové stahování tlačítko pro stažení Windows 11 Build 26040 ISO.
Krok 4: Připojte jednotku USB k počítači, spusťte Rufus a vytvořte spouštěcí jednotku Windows 11.
Krok 5: Spusťte počítač z této jednotky USB a začněte instalovat toto nové sestavení.
Tipy: Podrobnosti o instalaci přes USB naleznete v tomto příspěvku - Jak nainstalovat Windows 11 z USB? Postupujte podle kroků zde .
![Jak upgradovat Windows Server 2012 R2 na 2019? [Krok za krokem] [Tipy MiniTool]](https://gov-civil-setubal.pt/img/backup-tips/04/how-to-upgrade-windows-server-2012-r2-to-2019-step-by-step-minitool-tips-1.png)




![[ŘEŠENÉ] Jak snadno obnovit smazané soubory Průvodce [Tipy MiniTool]](https://gov-civil-setubal.pt/img/data-recovery-tips/22/how-recover-shift-deleted-files-with-ease-guide.png)
![Základní informace o rozšířeném oddílu [MiniTool Wiki]](https://gov-civil-setubal.pt/img/minitool-wiki-library/63/basic-information-extended-partition.jpg)




![Obnova ztracených souborů na ploše: Můžete snadno obnovit soubory na ploše [Tipy MiniTool]](https://gov-civil-setubal.pt/img/data-recovery-tips/54/lost-desktop-file-recovery.jpg)






