Jak odinstalovat program pomocí CMD/PowerShell Windows 10/11
How Uninstall Program Using Cmd Powershell Windows 10 11
Tento příspěvek vás naučí, jak odinstalovat programy pomocí CMD (Command Prompt) nebo PowerShell v počítači se systémem Windows 10 nebo Windows 11. Vynutit odinstalaci programu, který nelze odinstalovat. Další počítačové tipy a triky najdete v knihovně novinek na webu MiniTool Software.Na této straně :- Jak odinstalovat programy pomocí CMD (Příkazový řádek) ve Windows 10/11
- Jak odinstalovat program pomocí PowerShellu ve Windows 10/11
- Sečteno a podtrženo
Chcete-li odstranit nežádoucí aplikace ve Windows 10/11, můžete nejen použít Přidat nebo odebrat programy ale také použijte příkazový řádek nebo PowerShell. Tento příspěvek hlavně představuje, jak odinstalovat programy pomocí CMD nebo PowerShell. To je užitečné, pokud jste nelze odinstalovat program nebo se program nezobrazuje v Ovládacích panelech.
Rychlý video průvodce:
Jak odinstalovat programy pomocí CMD (Příkazový řádek) ve Windows 10/11
Krok 1. Stiskněte Windows + R , typ cmd a stiskněte Ctrl + Shift + Enter na otevřete zvýšený příkazový řádek na Windows 10/11.
Krok 2. V okně Příkazový řádek zadejte wmic příkaz a stiskněte Vstupte . Pak zadejte název produktu příkaz a stiskněte Vstupte . Zobrazí se seznam programů, které jsou nainstalovány na vašem počítači. Najděte a poznamenejte si název produktu, který chcete odinstalovat.

Krok 3. Dále zadejte následující příkaz produkt kde název=název programu volání odinstalovat , např. produkt, kde name=Google Update Helper call uninstall. lis Vstupte k provedení příkazu.
Poté budete požádáni o potvrzení, zda opravdu chcete program odinstalovat, pokud ano, napište A a stiskněte Vstupte . Po chvíli obdržíte zprávu, že provedení metody bylo úspěšné. Odinstalovali jste program pomocí příkazového řádku ve Windows 11/10
Tipy: Zažijte rychlejší systém s MiniTool System Booster – vaše řešení pro snadnou odinstalaci programu.MiniTool System Booster TrialKliknutím stáhnete100%Čistý a bezpečný
Jak odinstalovat program pomocí PowerShellu ve Windows 10/11
Krok 1. Stiskněte Windows + X a vyberte Windows PowerShell (správce) otevřete nástroj PowerShell na počítači se systémem Windows 10 nebo Windows 11.
Krok 2. V okně Windows PowerShell můžete zadat příkaz Get-AppxPackage a stiskněte Vstupte . Zobrazí se všechny aplikace nainstalované v počítači se systémem Windows 10/11.
Přejděte dolů a vyhledejte cílový program, který chcete odinstalovat. Zkontrolujte a odstraňte název programu vedle název volba.
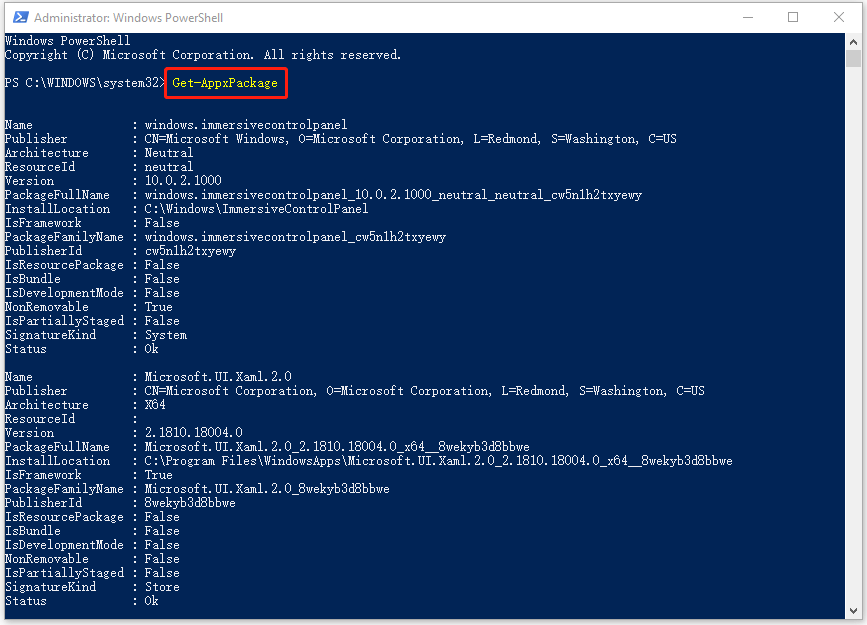
Můžete také kliknout pravým tlačítkem myši na záhlaví nástroje PowerShell a vybrat Upravit -> Najít , zadejte část názvu aplikace a klikněte Najdi další dokud nenajdete cílovou aplikaci.
Krok 3. Dále zadejte příkaz Remove-AppxPackage , např. Remove-AppxPackage Microsoft.Print3D. lis Vstupte odinstalovat program pomocí PowerShell.
Případně můžete také použít jednodušší způsob odstranění nežádoucích aplikací pomocí PowerShellu ve Windows 10/11.
V okně PowerShell můžete zadat příkaz Get-AppxPackage *název programu* | Remove-AppxPackage a stiskněte Vstupte přímo odstranit cílový program. Zadejte například Get-AppxPackage *3dbuilder* | Remove-AppxPackage a stiskněte Enter odinstalujte program 3D Builder z vašeho počítače se systémem Windows 10/11.
Související tutoriály:
Jak odinstalovat, obnovit a znovu nainstalovat vestavěné aplikace Windows 10
Jak obnovit odinstalované programy v systému Windows 10 (2 způsoby)
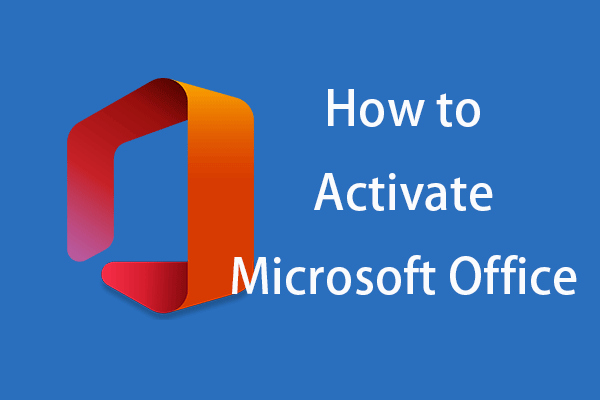 Jak aktivovat Microsoft Office 365/2021/2019/2016/2013
Jak aktivovat Microsoft Office 365/2021/2019/2016/2013Tento příspěvek vás naučí, jak aktivovat Microsoft Office 365/2021/2019/2016/2013 ve Windows 11/10. Přečtěte si, jak aktivovat Microsoft Office pomocí kódu Product Key nebo KMS.
Přečtěte si víceSečteno a podtrženo
Tento příspěvek obsahuje podrobný návod, jak odinstalovat programy pomocí CMD (Command Prompt) nebo PowerShell na počítači se systémem Windows 11 nebo Windows 10. Pokud máte potíže s odinstalováním programu na vašem PC, můžete zkusit vynutit odinstalaci programu pomocí CMD nebo PowerShell.
MiniTool Software, špičkový softwarový vývojář, vyvinul MiniTool Power Data Recovery, MiniTool Partition Wizard, MiniTool ShadowMaker, MiniTool Video Converter a některé další produkty. Pokud vás tyto produkty zaujaly, můžete je najít a vyzkoušet na oficiálních stránkách MiniTool Software.
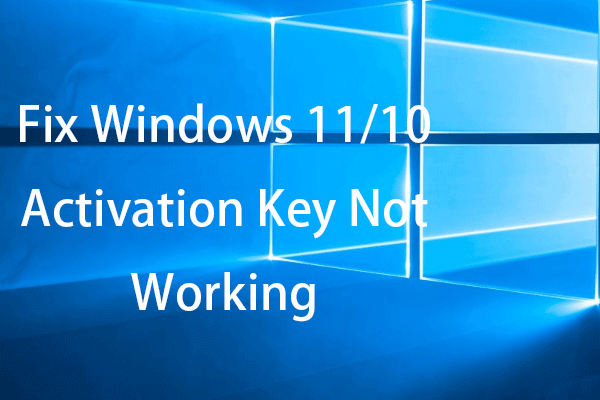 12 tipů, jak opravit nefunkční aktivační klíč Windows 11/10
12 tipů, jak opravit nefunkční aktivační klíč Windows 11/10Tento příspěvek poskytuje 12 tipů, které vám pomohou vyřešit problém s aktivací/produktovým klíčem Windows 11/10, který nefunguje.
Přečtěte si více![Jak detekovat keyloggery? Jak je odstranit a zabránit jim z počítače? [Tipy pro mininástroje]](https://gov-civil-setubal.pt/img/backup-tips/D1/how-to-detect-keyloggers-how-remove-and-prevent-them-from-pc-minitool-tips-1.png)







![Jak zálohovat iPhone na externí pevný disk na PC a Mac? [Tipy MiniTool]](https://gov-civil-setubal.pt/img/disk-partition-tips/24/how-backup-iphone-external-hard-drive-pc-mac.png)
![Oprava - Výchozí zaváděcí zařízení chybí nebo se zavádění nezdařilo na Lenovo / Acer [Tipy MiniTool]](https://gov-civil-setubal.pt/img/backup-tips/36/fixed-default-boot-device-missing.png)







![5 řešení pro opravu síťové cesty nenalezeno Windows 10 [MiniTool News]](https://gov-civil-setubal.pt/img/minitool-news-center/78/5-solutions-fix-network-path-not-found-windows-10.png)

