Jak upgradovat Windows 10 Home na Pro bez snadné ztráty dat [MiniTool News]
How Upgrade Windows 10 Home Pro Without Losing Data Easily
Souhrn :
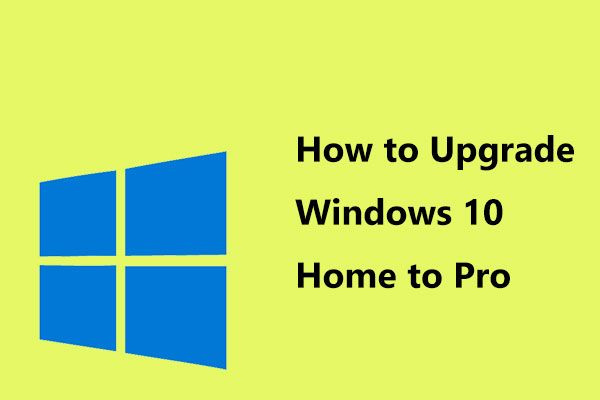
Chcete upgradovat Windows 10 Home na Pro, abyste mohli využívat mnoho dalších funkcí pro lepší uživatelské prostředí? Je snadné dělat tuto práci. Stačí procházet tento příspěvek na webu MiniTool webové stránky a poté můžete vyzkoušet správné na základě skutečných situací.
Windows 10 Home VS Windows 10 Pro
Jako nejnovější operační systém a nástupce Windows 8.1 má Windows 10 několik dostupných vydání nabízených společností Microsoft; Home a Pro jsou dvě základní edice, které mají základní vlastnosti nového OS.
Ve srovnání s edicí Home je však Windows 10 Pro ve funkcích pokročilejší. Konkrétně má výlučně další funkce, včetně šifrování disku BitLocker, možnost připojit se k doméně nebo Azure Active Directory a používat vzdálenou plochu, ochranu zařízení, podporu zásad skupiny atd.
Související článek: Windows 10 Home nebo Windows 10 Pro - Který z nich je pro vás?
Pro běžné spotřebitele stačí Windows 10 Home, ale někteří firemní uživatelé nebo profesionálové upřednostňují použití edice Pro s výkonnějšími funkcemi. Většina počítačů však přichází s edicí Home. Chcete-li dosáhnout vysokého výkonu, můžete zvolit snadný upgrade z Windows 10 Home na Windows 10 Pro.
Něco, co byste měli vědět před aktualizací
- Jednotka C nebo jednotka pro instalaci systému Windows by měla být dostatečně velká, aby bylo možné stáhnout a nainstalovat soubory upgradu. Nebo aktualizace systému Windows selže.
- Zálohujte důležité soubory s MiniTool ShadowMaker, bezplatným zálohovacím softwarem, před aktualizací systému Windows, protože systémové nehody mohou způsobit ztrátu dat
- Zajistěte, aby na jednotce nebyly žádné chybné sektory a chyby systému souborů, jinak by mohlo dojít k chybám BSOD, což vás přiměje k restartování smyčky.
Jak upgradovat Windows 10 Home na Pro bez ztráty dat
Metoda 1: Upgrade systému Windows 10 Pro prostřednictvím Microsoft Store
Pokud jste za upgrade dosud nic nezaplatili a neměli jste kopii Pro, můžete pro upgrade použít Windows Store. Postupujte podle pokynů:
Poznámka: Ujistěte se, že váš počítač nemá čekající aktualizace.Krok 1: Přejít na Nastavení v Start menu a vyberte Aktualizace a zabezpečení .
Krok 2: Přejděte na Aktivace strana.
Spropitné: Pokud Windows 10 Home není ve vašem zařízení aktivován, ale máte digitální licenci pro Windows 10 Pro, můžete kliknout Odstraňte problém a podle pokynů na obrazovce proveďte upgrade na Windows 10 Pro. Tento tip poskytuje společnost Microsoft.Krok 3: Klikněte Přejděte do obchodu Microsoft nebo Jít do obchodu odkaz.
Krok 4: Po otevření obchodu Microsoft Store můžete kliknout na Koupit tlačítko k zakoupení licence na upgrade na Windows Pro. To vás bude stát 99 dolarů.
Poznámka: Pokud stavíte vlastní počítač, je nákladově efektivní koupit si pouze Windows 10 Professional, který stojí 200 $. Pokud si koupíte Windows 10 Home (119 $) a poté upgradujete na Pro (99 $), celková cena je 218 $. Při upgradu na Pro to vezměte v úvahu.Krok 5: Přihlaste se ke svému účtu Microsoft, vyberte platební metodu a Windows aktualizaci dokončí rychle.
Spropitné: Vzhledem k tomu, že digitální licence je připojena k vašemu hardwaru, aktivační servery od společnosti Microsoft rozpoznají hardware a automaticky aktivují systém Windows 10 při přeinstalování operačního systému Windows.Metoda 2: Upgrade systému Windows 10 Home na Pro pomocí kódu Product Key
Pokud máte kopii systému Windows 10 Pro, budete mít produktový klíč k povolení edice Pro. Podle níže uvedených pokynů můžete upgradovat na Pro z domova.
Krok 1: Přejděte na Nastavení> Aktualizace a zabezpečení> Aktivace.
Krok 2: Klikněte na Změnit kód Product Key a zadejte 25místný kód Product Key systému Windows 10 Pro.
Krok 3: Vyberte další . Poté začne aktualizace.
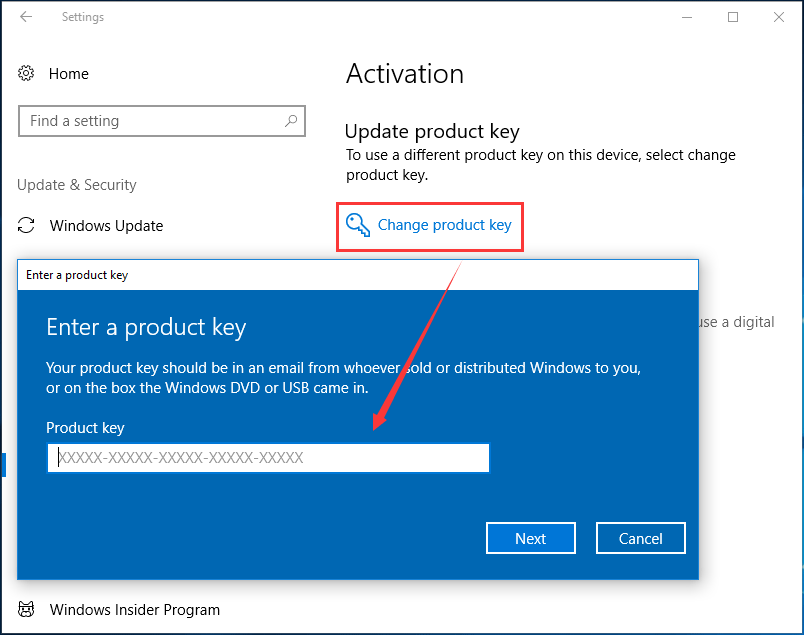
Závěrečná slova
Nyní s vámi byly sdíleny dvě metody upgradu systému Windows 10 Home na Pro. Vyzkoušejte metodu podle vašich skutečných situací. Nezapomeňte před každou aktualizací vytvořit zálohu, aby nedošlo ke ztrátě dat!

![Oprava - Kód 37: Windows nemůže inicializovat ovladač zařízení [MiniTool News]](https://gov-civil-setubal.pt/img/minitool-news-center/42/fixed-code-37-windows-cannot-initialize-device-driver.jpg)
![[ŘEŠENO] Vymažete upgradem na Windows 10 mé soubory? SNADNÁ Oprava [Tipy MiniTool]](https://gov-civil-setubal.pt/img/data-recovery-tips/67/will-upgrading-windows-10-delete-my-files.jpg)

![V SCP žádný takový soubor ani adresář neexistuje: Jak opravit chybu [MiniTool News]](https://gov-civil-setubal.pt/img/minitool-news-center/90/no-such-file-directory-scp.png)


![Zde je návod, jak opravit překryvné okno Ms-Gaming Overlay ve Windows 10 [MiniTool News]](https://gov-civil-setubal.pt/img/minitool-news-center/27/here-is-how-fix-ms-gaming-overlay-popup-windows-10.png)



![5 jednoduchých způsobů, jak vyřešit chybový kód 43 v systému Mac [Tipy MiniTool]](https://gov-civil-setubal.pt/img/data-recovery-tips/26/5-simple-ways-solve-error-code-43-mac.png)
![Zásadní procesy ve Správci úloh, které byste neměli ukončit [MiniTool News]](https://gov-civil-setubal.pt/img/minitool-news-center/44/vital-processes-task-manager-you-should-not-end.png)





![4 způsoby, jak opravit instalační program Microsoft Setup Bootstrapper přestal fungovat [MiniTool News]](https://gov-civil-setubal.pt/img/minitool-news-center/78/4-methods-fix-microsoft-setup-bootstrapper-has-stopped-working.jpg)
