Jak klonovat šifrovaný disk BitLocker na menší disk
Jak Klonovat Sifrovany Disk Bitlocker Na Mensi Disk
Co je šifrování jednotky BitLocker? Potřebujete? klonování disku šifrovaného nástrojem BitLocker ? Tento příspěvek od MiniTool ukazuje, jak plynule naklonovat disk šifrovaný nástrojem BitLocker na jiný disk, a to i na menší disk.
Co je BitLocker?
BitLocker je funkce šifrování celého svazku, která je součástí verzí systému Microsoft Windows počínaje Windows Vista. Je navržen tak, aby chránil data tím, že poskytuje šifrování pro celé svazky.
Co dělá BitLocker?
Šifrování BitLocker se použije na svazek, který může zahrnovat část jednotky pevného disku, celou jednotku nebo více než jednu jednotku. Obvykle se používá k ochraně pevných disků počítačů, mobilních pevných disků, disků U a dalších úložných zařízení.
Dynamické disky BitLocker nepodporuje.
Pokud není povoleno šifrování jednotky BitLocker, každý má přístup k datům na úložném zařízení, včetně počítačových disků. Pokud se například ztratí váš počítač, ostatní mohou odebrat pevný disk vašeho počítače a připojit jej k jiným počítačům. Tímto způsobem mohou přistupovat k datům na pevných discích počítače.
Jakmile je však úložné zařízení zašifrováno BitLockerem, vyžaduje pro přístup k datům klíč BitLocker. I když jiní lidé připojí pevný disk počítače k jiným počítačům, nemají přístup k datům na disku.
Režimy šifrování BitLocker
Obecně má BitLocker tři režimy šifrování. Tyto režimy souvisí s tím, jak odemknout šifrovaný disk.
- Transparentní provozní režim: Tento režim používá čip TPM k zapečetění klíče BitLocker. V tomto režimu TPM automaticky odblokuje disk a uživatelé se zapnou a přihlásí do Windows jako obvykle.
- Režim ověření uživatele: V tomto režimu uživatelé používají heslo k odblokování disku. Pokud použijete tuto metodu k šifrování jednotky C, musíte při každém spuštění systému Windows zadat heslo nástroje BitLocker.
- Režim USB klíče: V tomto režimu uživatelé používají k zapečetění klíče BitLocker čipovou kartu nebo zařízení USB. BitLocker však nepodporuje čipové karty pro ověřování před spuštěním. Chcete-li použít tento způsob šifrování jednotky C, musíte použít spravovat-bde nástroj k vytvoření zařízení USB, které obsahuje spouštěcí klíč do počítače, aby bylo možné spustit chráněný operační systém.
BitLocker To Go: Co to je a jak jej používat k šifrování USB
Systémové požadavky BitLocker
Chcete-li používat nástroj BitLocker, váš počítač by měl splňovat následující systémové požadavky.
- Edice Windows Vista/7 Ultimate a Enterprise; Edice Windows 8/8.1 Pro a Enterprise; Edice Windows 10/11 Pro, Enterprise a Education; nebo Windows Server 2008 a novější.
- Alespoň dva oddíly na disku (systémová jednotka s názvem EFI nebo System Reserved a spouštěcí jednotka C:). Spouštěcí jednotka by navíc měla být ve formátu NTFS. Jsou vyžadovány dva oddíly, protože ověření před spuštěním a ověření integrity systému musí probíhat na samostatném oddílu od šifrované jednotky operačního systému.
- Oddíl podléhající šifrování nelze označit jako aktivní. Tento požadavek se vztahuje na jednotky operačního systému, pevné datové jednotky a vyměnitelné datové jednotky.
Někteří lidé mohli sloučit systémový disk do jednotky C. V tomto případě by měla být jednotka C aktivní a nelze ji šifrovat pomocí nástroje BitLocker.
Pokud navíc chcete nechat nástroj BitLocker automaticky odblokovat váš disk, váš počítač by měl mít TPM 1.2 nebo vyšší. Pokud váš počítač používá TPM 2.0 , musí být nakonfigurován jako režim spouštění pouze UEFI.
UEFI vs BIOS – jaké jsou rozdíly a který z nich je lepší
Jak povolit BitLocker na jednotce
Povolení šifrování jednotky BitLocker je velmi jednoduché. Stačí postupovat podle níže uvedeného návodu:
Krok 1: OTEVŘENO Průzkumník souborů Windows . Klepněte pravým tlačítkem myši na oddíl a vyberte Zapněte nástroj BitLocker .
Krok 2: Vyberte způsob odemknutí disku. Jsou 2 nebo 3 možnosti: Vložte USB flash disk / Použijte čipovou kartu , Zadejte heslo/PIN , a Nechat nástroj BitLocker automaticky odemknout můj disk (pouze TPM). Konkrétní název se může změnit. V tomto kroku volím metodu šifrování hesla.

Krok 3: Nastavte heslo a poté vyberte, jak zálohovat obnovovací klíč nástroje BitLocker. Poté klikněte na další knoflík. Obnovovací klíč nástroje BitLocker se používá k odemknutí disku, když zapomenete heslo.
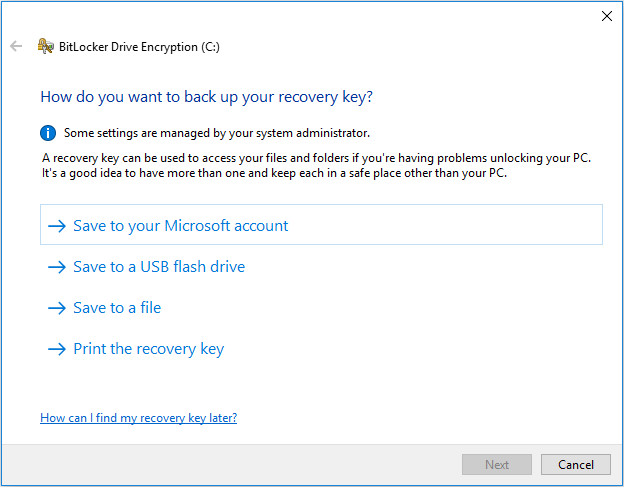
Krok 4: Vyberte, jakou část disku chcete zašifrovat a jaký režim šifrování použít. Pro tato nastavení můžete ponechat výchozí položky. Poté, pokud jste připraveni zašifrovat disk, klepněte na Pokračovat .
Krok 5: Je nutný restart PC. Když se počítač spustí, musíte zadat heslo BitLocker. Poté se můžete přihlásit do systému Windows.
Když povolíte BitLocker na jednotce C, může se zobrazit tato chybová zpráva: Toto zařízení nemůže používat modul Trusted Platform Module. Váš správce musí pro svazky OS nastavit možnost „Povolit BitLocker bez kompatibilního TPM“ v zásadě „Vyžadovat další ověření při spuštění“.
Pokud se s tímto problémem také setkáte, můžete následovat tohoto průvodce pro zapnutí nástroje BitLocker pro jednotku C bez TPM.
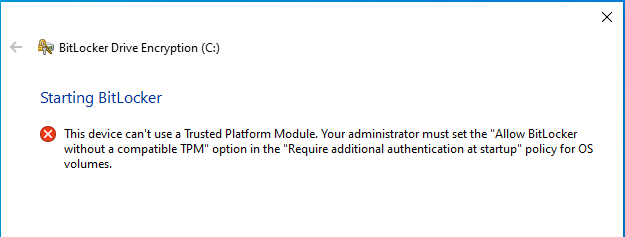
Jak vypnout BitLocker
Chcete-li odebrat šifrování jednotky BitLocker, postupujte podle níže uvedeného průvodce:
- OTEVŘENO Průzkumník souborů Windows .
- Klikněte pravým tlačítkem na šifrovanou jednotku BitLocker s ikonou zámku a vyberte Spravujte nástroj BitLocker .
- V části BitLocker-on drive klikněte na Vypněte BitLocker .
- Klikněte Vypněte BitLocker ve vyskakovacím okně pro potvrzení operace.
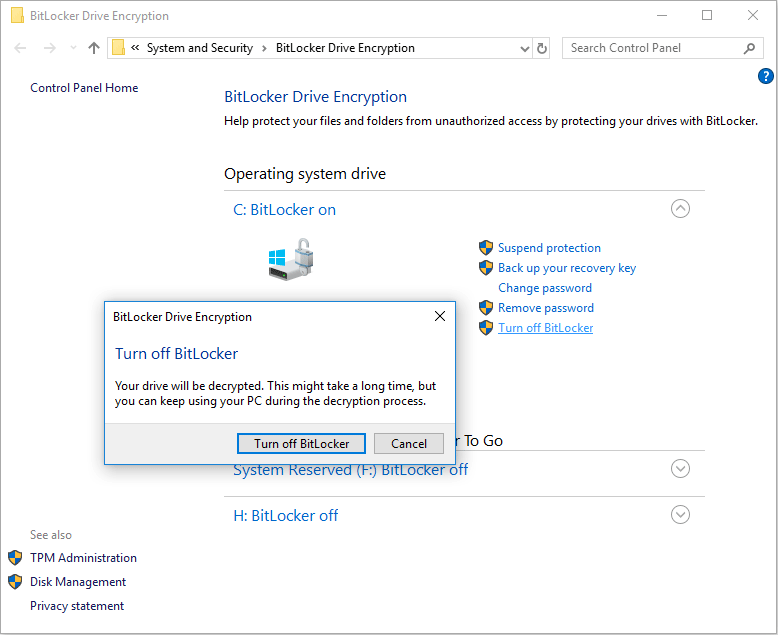
Jak klonovat šifrovaný disk BitLocker pomocí Průvodce rozdělením oddílu MiniTool
Někteří výrobci počítačů zašifrovali systémový disk počítače nástrojem BitLocker. Pokud takový počítač máte a chcete si zálohovat systémový disk nebo jej naklonovat na jiný disk, může vám pomoci MiniTool Partition Wizard.
Pokud používáte MiniTool Partition Wizard ke klonování disku šifrovaného nástrojem BitLocker, existují dva případy:
- Cílový disk je větší než šifrovaná jednotka BitLocker. V tomto případě můžete použít MiniTool Partition Wizard k hladkému naklonování disku šifrovaného nástrojem BitLocker na cílový disk.
- Cílový disk je menší než jednotka šifrovaná nástrojem BitLocker. V tomto případě musíte nejprve odebrat nástroj BitLocker. V opačném případě se MiniTool Partition Wizard nepodaří klonovat disk zašifrovaný nástrojem BitLocker, protože tento software si bude myslet, že využitý prostor jednotky šifrované nástrojem BitLocker je 100 %.
Jak klonovat disk šifrovaný BitLockerem pomocí MiniTool Partition Wizard? Tady je návod:
Krok 1: Spusťte MiniTool Partition Wizard. Klikněte na Průvodce kopírováním disku na panelu nástrojů. Poté klikněte další .
Jak můžete vidět, MiniTool Partition Wizard považuje využitý prostor na šifrované jednotce BitLocker za 100 %.
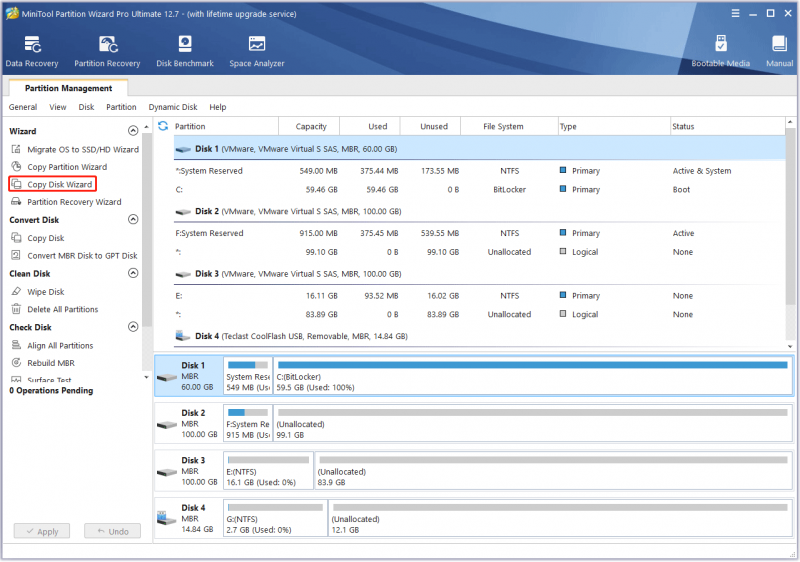
Krok 2: Vyberte jednotku šifrovanou nástrojem BitLocker, kterou chcete zkopírovat, a klikněte další .
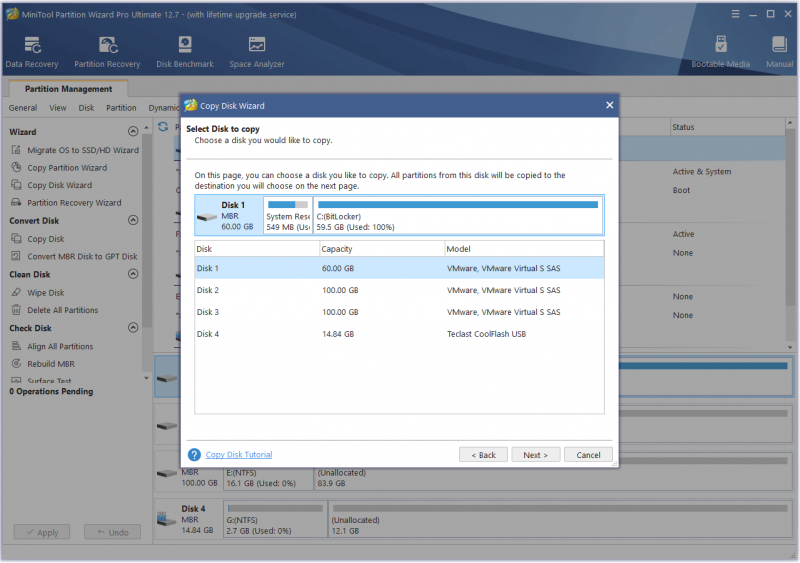
Krok 3: Vyberte jiný disk jako cílový disk a klepněte na další . Cílem může být jiný interní disk nebo externí disk. Poté klikněte Ano když vás upozorní, že všechna data na externím pevném disku budou zničena.
Pokud je použité místo na původním disku menší než na cílovém disku, MiniTool Partition Wizard vám umožní naklonovat disk na menší. V opačném případě, další tlačítko v tomto kroku je zašedlé.
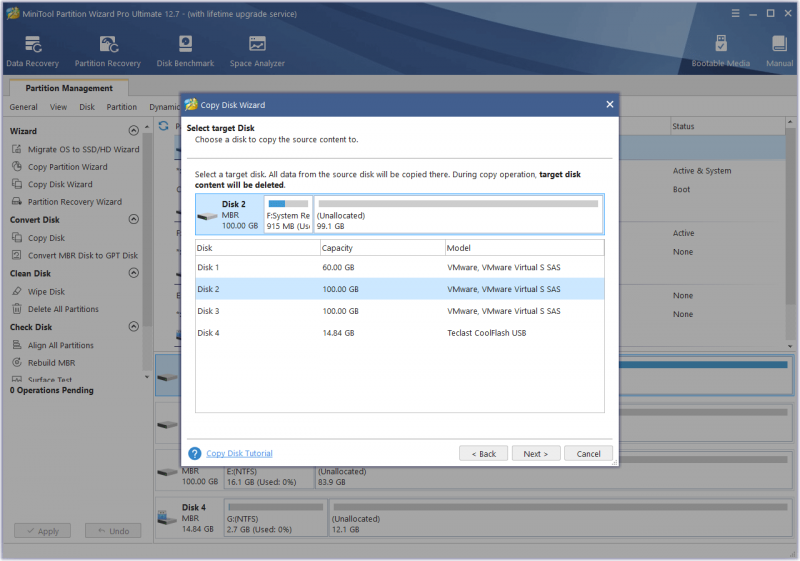
Krok 4: Na Zkontrolujte změny okno, ponechte všechny výchozí možnosti a klepněte na další .
Pokud je původní disk ve stylu MBR a chcete na cílový disk použít styl GPT, můžete zkontrolovat Pro cílový disk použijte tabulku oddílů GUID volba. Pokud nejste spokojeni s aktuálním rozložením diskových oddílů, můžete diskový oddíl zvýraznit a přesunout/změnit velikost. nové rozložení bude použito na cílový disk.
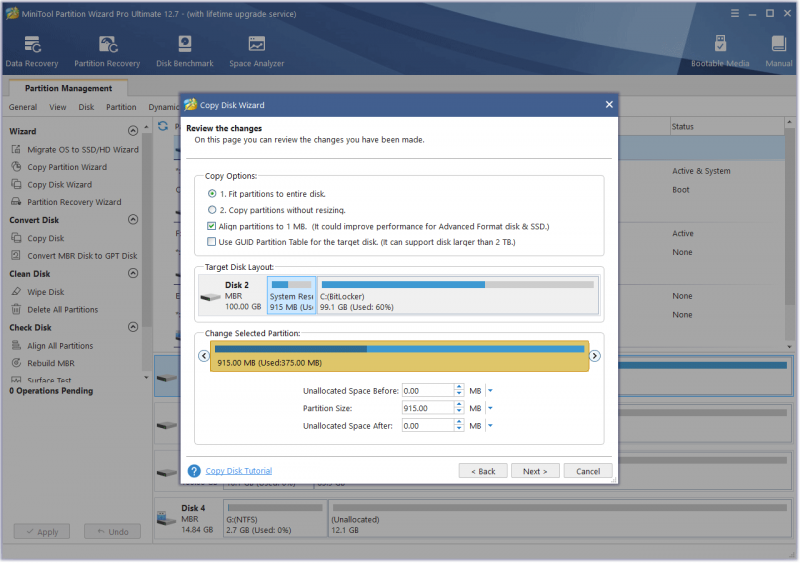
Krok 5: Přečtěte si poznámku a klikněte Dokončit . Poté klikněte na Aplikovat tlačítko pro provedení čekající operace. Může se objevit okno, klikněte Ano .
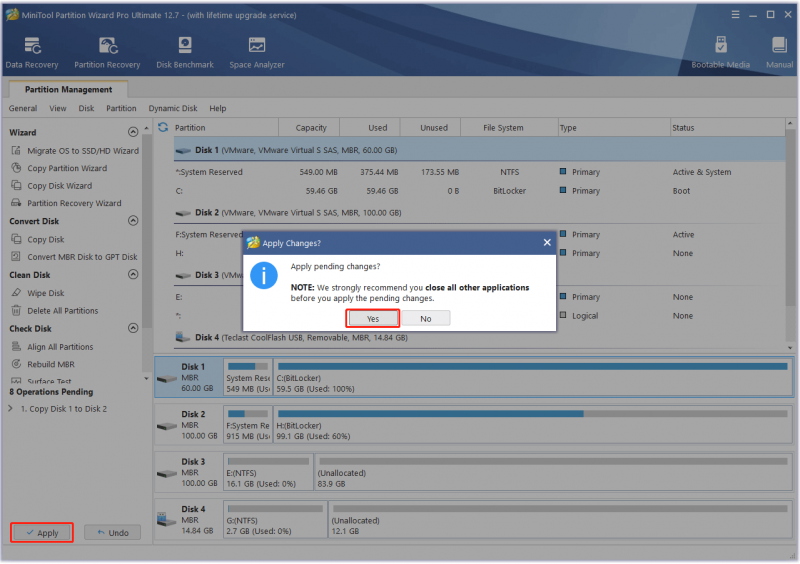
Vyzkoušel jsem výše uvedené kroky a klonování šifrované jednotky BitLocker je úspěšné. Zkouším nabootovat PC z cílového disku a je to úspěšné. Z cílového disku však bylo odstraněno šifrování jednotky BitLocker. Pokud chcete použít BitLocker na cílový disk, musíte jej na disku znovu ručně povolit.
Šifrování BitLocker Windows 10 již nedůvěřuje vašemu SSD
Další informace o nástroji BitLocker Drive Encryption
Jak je to s bezpečností nástroje BitLocker?
BitLocker používá k ochraně dat šifrovací algoritmus AES, který je dostatečně spolehlivý. Problém je však v tom, že některé zero-day útoky mohou ukrást klíč BitLocker během spouštění počítače.
Například v transparentním provozním režimu je důvodem, proč uživatelé nemusí zadávat heslo, to, že čip TPM uvolní klíč BitLocker do kódu zavaděče OS. Tento režim je však zranitelný vůči útoku studeného spouštění, který spustí vypnutý počítač a načte šifrovací klíč ze spuštěného operačního systému.
Kromě toho bude během úspěšného bootování šifrovací klíč svazku přenesen v prostém textu z TPM do CPU, což jej činí zranitelným vůči útokům typu „sniffing“.
Co je obnovení nástroje BitLocker?
Obnova nástroje BitLocker je proces obnovení přístupu k disku chráněnému nástrojem BitLocker, když disk nelze normálně odemknout.
Co způsobuje obnovení nástroje BitLocker? Obecně platí, že rozhraní pro obnovení nástroje BitLocker se objeví, pokud připojíte šifrovaný disk BitLocker k jinému počítači, změníte některá nastavení spouštění v systému BIOS, provedete změny v tabulce oddílů NTFS, příliš mnohokrát zadáte nesprávný kód PIN nebo bude detekován útok.
Jak vyřešit problém s obnovením nástroje BitLocker? Pamatujete si, že jste během procesu aktivace nástroje BitLocker vyzváni k zálohování klíče pro obnovení? Když se zobrazí rozhraní pro obnovení nástroje BitLocker, musíte zjistěte tento klíč a zadejte jej .
Chcete-li se dozvědět více o tom, co způsobuje obnovení nástroje BitLocker a jak tento problém vyřešit, můžete si přečíst tento návod od Microsoftu .
Vynechání klíče pro obnovení nástroje BitLocker: Může to být a jak to udělat
Sečteno a podtrženo
Je pro vás tento příspěvek užitečný? Znáte další informace o šifrování jednotky BitLocker? Setkali jste se s jinými problémy souvisejícími s nástrojem BitLocker? Podělte se o ně s námi v následující zóně komentářů.
Tento příspěvek ukazuje, jak klonovat disk zašifrovaný BitLockerem na větší nebo menší disk pomocí MiniTool Partition Wizard. Pokud narazíte na problémy při používání MiniTool Partition Wizard, neváhejte nás kontaktovat prostřednictvím [e-mail chráněný] . Ozveme se vám co nejdříve.

![Jak opravit chybu BSOD správce mezipaměti v systému Windows? [9 metod]](https://gov-civil-setubal.pt/img/partition-disk/5E/how-to-fix-cache-manager-bsod-error-on-windows-9-methods-1.png)







![Windows 10 zobrazuje „Vaše poloha se aktuálně používá“? Opravit! [MiniTool News]](https://gov-civil-setubal.pt/img/minitool-news-center/44/windows-10-shows-your-location-is-currently-use.jpg)


![Co dělat, pokud je v systému Windows 10 blokován váš přístup k internetu? [MiniTool News]](https://gov-civil-setubal.pt/img/minitool-news-center/81/what-do-if-your-internet-access-is-blocked-windows-10.png)



![Mohu spustit Rainbow Six Siege? Odtud můžete získat odpovědi [Tipy pro MiniTool]](https://gov-civil-setubal.pt/img/disk-partition-tips/39/can-i-run-rainbow-six-siege.jpg)
![5 způsobů řešení chyby SU-41333-4 na konzole PS4 [Tipy MiniTool]](https://gov-civil-setubal.pt/img/disk-partition-tips/34/5-ways-solve-su-41333-4-error-ps4-console.png)
