Mohu spustit Rainbow Six Siege? Odtud můžete získat odpovědi [Tipy pro MiniTool]
Can I Run Rainbow Six Siege
Souhrn :

Mohu spustit Rainbow Six Siege? Pokud si chcete hrát Rainbow Six Siege na svém počítači, můžete vyvstat taková otázka. Ve skutečnosti to závisí na základních specifikacích vašeho počítače. Jak to zkontrolovat a co můžete udělat, abyste splnili minimální specifikace Rainbow Six Siege? MiniTool vám ukáže odpovědi v tomto příspěvku.
Rychlá navigace:
O hře Rainbow Six Siege
Rainbow Six Siege, online videohra taktické střílečky, byla vyvinuta a vydána společností Ubisoft Montreal v roce 2015. Lze ji hrát na platformách jako Windows, PlayStation 4, PlayStation 5 a Xbox One (včetně Xbox Series X).
Vlastní řadu hráčů po celém světě. Vzhledem k této skutečnosti se spousta uživatelů ptá, zda může můj počítač spustit Rainbow Six Siege. Chcete-li získat odpověď na tuto otázku, musíte mít základní znalosti minimálních a doporučených specifikací Rainbow Six Siege.
Podrobné informace získáte v následující části.
Nejlepší doporučení: Cyberpunk 2077 Systémové požadavky: Jste připraveni na hru?
Požadavky na systém Rainbow Six Siege (minimální a doporučené)
Když váš počítač odpovídá minimálním specifikacím Rainbow Six Siege, můžete tuto hru spustit. Pokud byste chtěli využít počítačové konfigurace, můžete se podívat na doporučené systémové požadavky Rainbow Six Siege.
Můžete si prohlédnout požadavky na Rainbow Six Siege pro PC vydané oficiální webovou stránkou v
Rainbow Six Siege Minimum Specs
- Operační systém: Windows 7, Windows 8.1, Windows 10 (všechny vyžadují 64bitovou verzi)
- PROCESOR: Intel Core i3-560 @ 3,3 GHz nebo AMD Phenom II X4945 @ 0 GHz
- Grafická karta: NVIDIA GeForce GTX 460 nebo AMD Radeon HD 5870 (DirectX-11 kompatibilní s 1 GB VRAM)
- Jednotka DVD-ROM: Dvouvrstvá DVD-ROM
- RAM: 6 GB
- DX: DirectX 11
- Zvuk: Zvuková karta kompatibilní s DirectX® 9.0c s nejnovějšími ovladači
- Pixel shader: 0
- Shader vrcholů: 0
- Síť: Širokopásmové připojení
- Podporované řadiče: Oficiální ovladač pro Xbox One / 360 pro PC, ovladač PS4, jakýkoli ovladač kompatibilní s X-Input
- Volné místo na disku: 30 GB
- Vyhrazená video RAM: 1 GB
Rainbow Six Siege Doporučené specifikace
- Operační systém: Windows 7, Windows 8.1, Windows 10 (všechny vyžadují 64bitovou verzi)
- PROCESOR: Intel Core i5-2500K @ 3,3 GHz nebo lepší nebo AMD FX-8120 @ 3,1 GHz nebo lepší
- Grafická karta: NVIDIA GeForce GTX 670 (nebo GTX760 / GTX960) nebo AMD Radeon HD 7970 (nebo R9 280x [2 GB VRAM] / R9 380 / Fury X)
- Jednotka DVD-ROM: Dvouvrstvá DVD-ROM
- RAM: 8 GB
- DX: DirectX 11
- Zvuk: Zvuková karta kompatibilní s DirectX® 9.0c 5.1 s nejnovějšími ovladači
- Pixel shader: 0
- Shader vrcholů: 0
- Síť: Širokopásmové připojení
- Podporované řadiče: Oficiální ovladač pro Xbox One / 360 pro PC, ovladač PS4, jakýkoli ovladač kompatibilní s X-Input
- Volné místo na disku: 47 GB
- Vyhrazená video RAM: 2 GB
Může můj počítač spustit Rainbow Six Siege? Můžete zkontrolovat, zda váš počítač splňuje výše uvedené systémové požadavky. Pokud ano, může váš počítač spustit Rainbow Six Siege. Naopak, nemůžete hru spustit.
Jak zkontrolovat základní specifikaci vašeho počítače? Můžete přejít na další část!
Také by se vám mohlo líbit: Jaké jsou požadavky na PC PUBG (minimální a doporučené)? Zkontroluj to!
Zkontrolujte technické údaje svého počítače
Specifikace vašeho počítače, jako je typ operačního systému, procesor, paměť, verze DirectX a další informace, získáte spuštěním diagnostického nástroje DirectX. Jak otevřít tento nástroj?
Zde je návod.
Krok 1: Otevři Běh okno přidržením Okna více R klávesy a poté zadejte dxdiag a klikněte na OK .
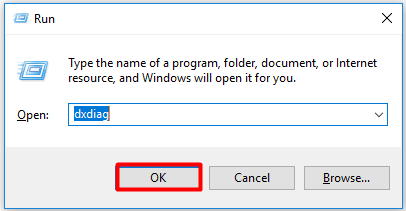
Krok 2: Pak Diagnostický nástroj DirectX otevře se okno. Můžete získat operační systém, procesor, paměť, verze DirectX a další podrobnosti o vašem počítači pod Systém záložka.
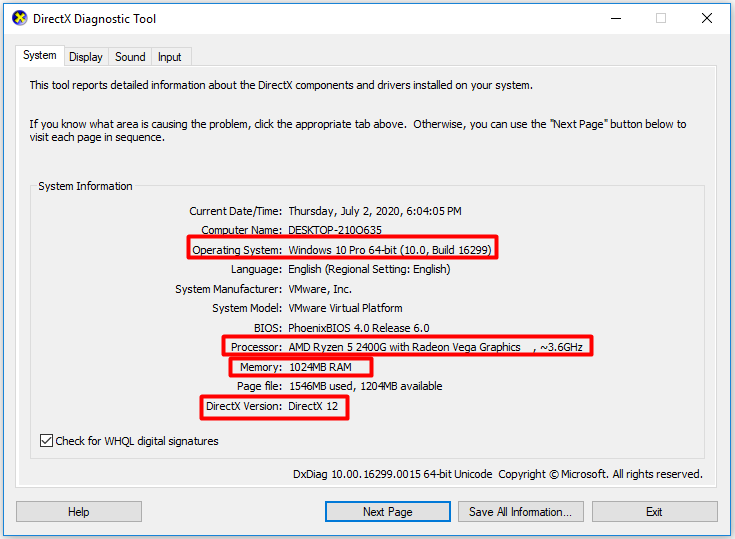
Krok 3: Přesunout do Zobrazit kliknutím na Zobrazit záložka. Zde můžete získat informace o své grafické kartě. Podobně můžete získat informace týkající se zvuku přesunutím do Zvuk sekce.
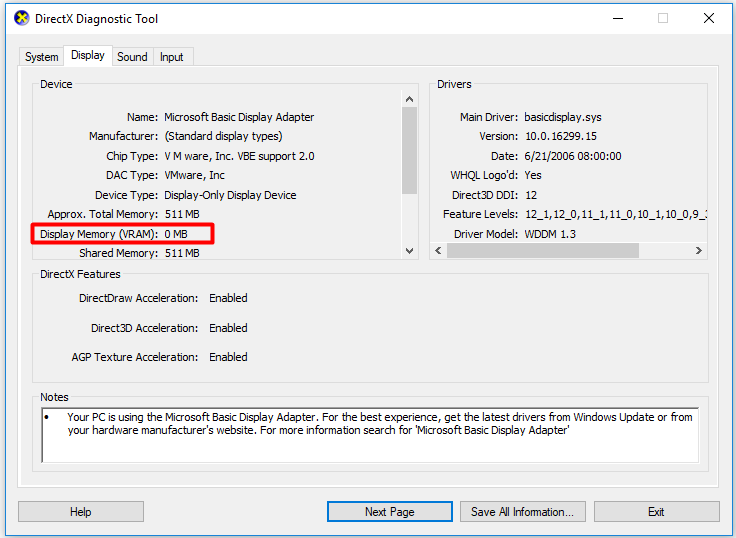
Krok 4: Chcete-li zkontrolovat dostupné volné místo na disku v počítači, otevřete Průzkumník souborů a poté přejděte na Tento počítač .
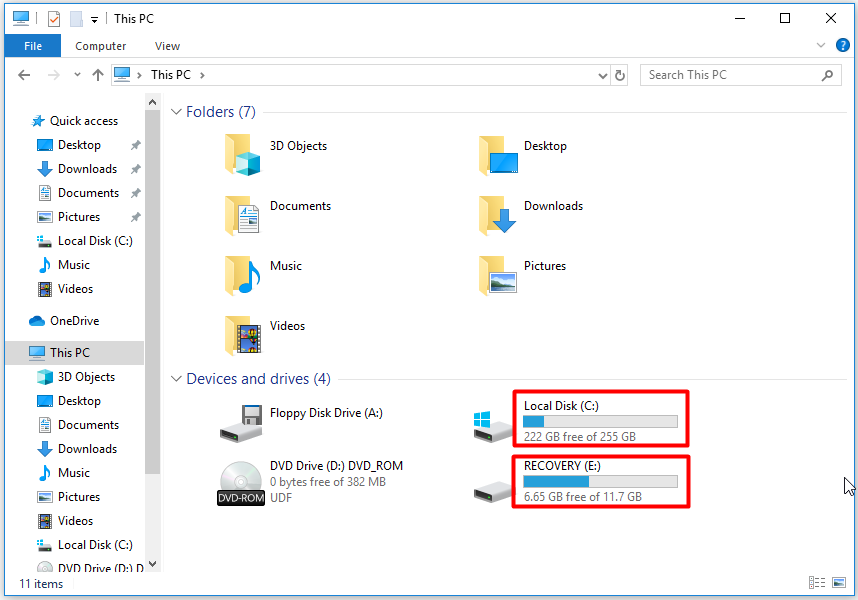
Pokud chcete získat další informace související s vaším notebookem, můžete si přečíst následující články vydané na našich webových stránkách dříve.
- Jak zkontrolovat úplnou specifikaci počítače Windows 10 v 5 způsobech
- Jakou verzi systému Windows mám? Zkontrolujte verzi a číslo sestavení
Mohu spustit Rainbow Six Siege na svém PC? Přečtěte si zde, můžete mít odpovědi. Je něco, co můžete udělat, abyste splnili požadavky na Rainbow Six Siege PC? Odpověď je pozitivní. Jaká opatření můžete podniknout, abyste splnili minimální specifikace Rainbow Six Siege? Pokračujte ve čtení příspěvku!
Jak splnit požadavky na PC
Úkol splnit požadavky Rainbow Six Siege PC se dělí hlavně na tři aspekty (upgrade počítače z 32 bitů na 64 bitů, získání větší RAM a více volného místa na disku). Podrobnosti jsou znázorněny v příslušných metodách v následujícím obsahu.
Způsob 1: Upgradujte počítač z 32 bitů na 64 bitů
Pokud je váš počítač 32bitový, Rainbow Six Siege nelze spustit. V takovém případě musíte upgradovat notebook z 32bitového na 64bitový.
Spropitné: To, zda je váš počítač 32bitový nebo 64bitový, zjistíte otevřením okna Diagnostický nástroj DirectX podle pokynů v části Specifikace části vašeho počítače. Alternativně můžete také najít skutečnost s tyto metody .Měli byste také poznamenat, že současný systém má 64bitový procesor. Chcete-li to zkontrolovat, otevřete Nastavení a pak přejít na Systém> O aplikaci . Pokud vidíte procesor založený na x64, znamená to, že váš počítač je 64bitový.
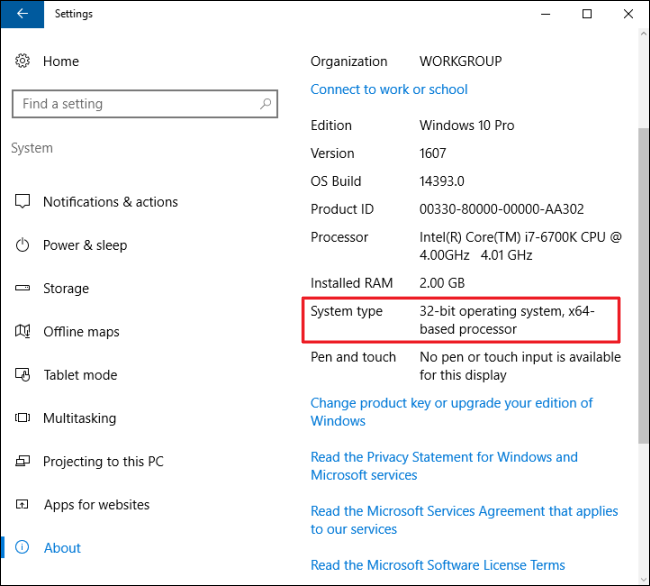
Poté můžete pomocí nástroje upgradovat počítač na 64bitový bez ztráty dat této příručce .
Způsob 2: Získejte více RAM
Jedním z případů je, že váš počítač nemá dostatek RAM, který vyžaduje minimální specifikace Rainbow Six Siege. Velikost RAM zjistíte při kontrole základních specifikací vašeho počítače. Pokud je to skutečně nedostatečné, můžete získat více RAM pomocí tento příspěvek .
Způsob 3: Získejte více místa na disku
Jak víte, Rainbow Six Siege vyžaduje hodně volného místa na disku. Minimální specifikace Rainbow Six Siege vyžaduje 30 GB, zatímco doporučené specifikace PC vyžadují 47 GB. Chcete-li získat požadované místo na disku, měli byste využít profesionálního správce oddílů - MiniTool Partition Wizard.
Nabízí 3 možnosti ( Přesunout / změnit velikost oddílu, rozšířit oddíl, nebo Prostorový analyzátor ), abyste získali více místa na disku. Jak to udělat? Zkontrolujte podrobné kroky níže.
# Možnost 1: Přesunout / změnit velikost oddílu
Přesunutí / změna velikosti oddílu je k dispozici, pokud před nebo za cílovým oddílem není nepřidělené místo. Tuto funkci naopak nemůžete využít. Místo toho byste měli použít Rozšířit oddíl Vlastnosti.
Spropitné: Funkce Přesunout / Změnit velikost oddílu vyžaduje souvislé přidělené místo.Krok 1: Spusťte průvodce MiniTool Partition Wizard a získejte jeho hlavní rozhraní. Klikněte na cílový oddíl a poté klikněte na Přesunout / změnit velikost oddílu funkce v levém panelu akcí. Případně můžete také kliknout pravým tlačítkem na cílový oddíl a vybrat Přesunout / změnit velikost z rozbalovací nabídky.
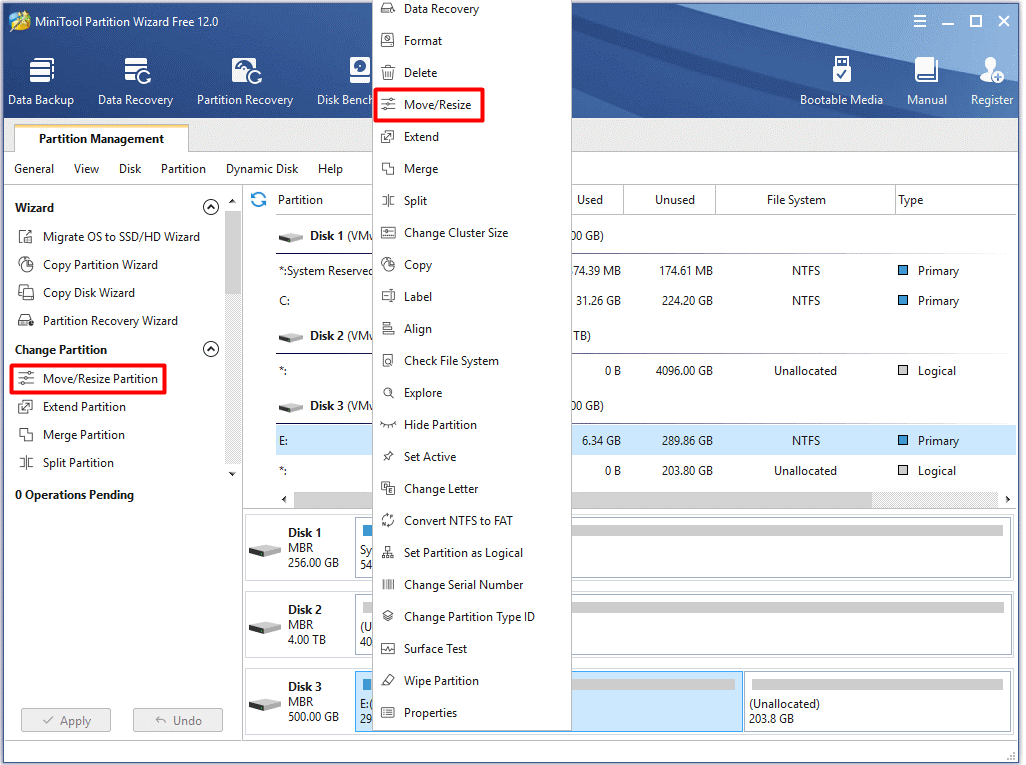
Krok 2: V nově vyvýšeném okně upravte umístění a velikost vybraného oddílu posunutím lišty. Poté klikněte na ikonu OK tlačítko pro uložení změn.
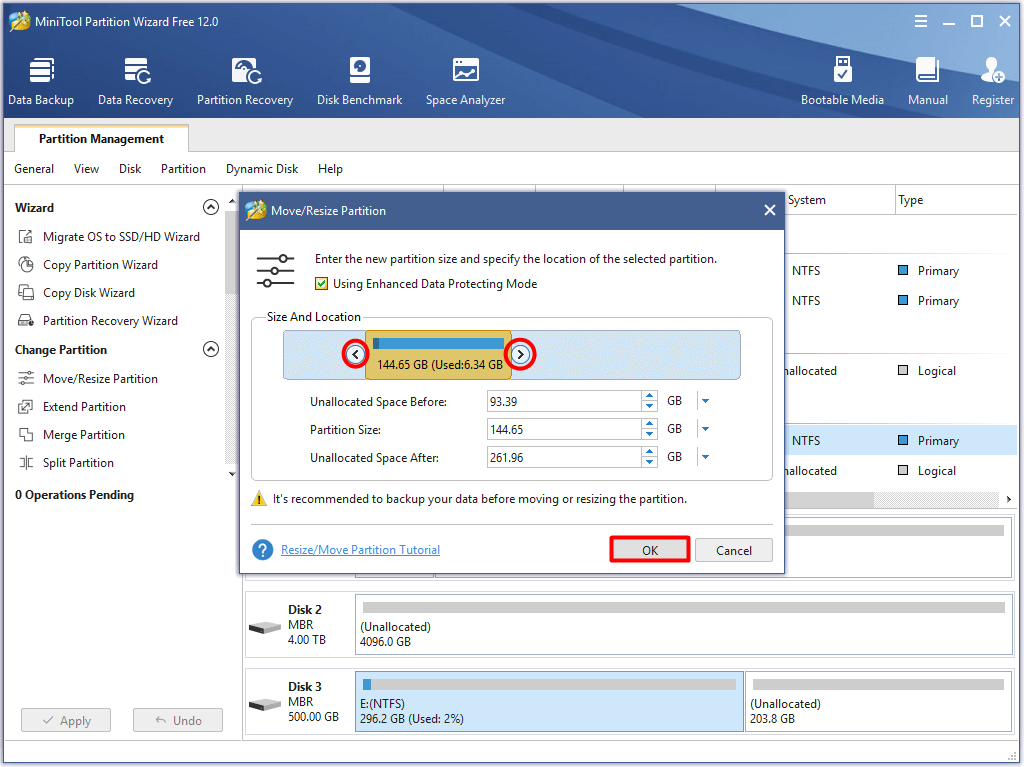
Krok 3: Po zálohování do hlavního rozhraní klikněte na Aplikovat provést čekající operaci.
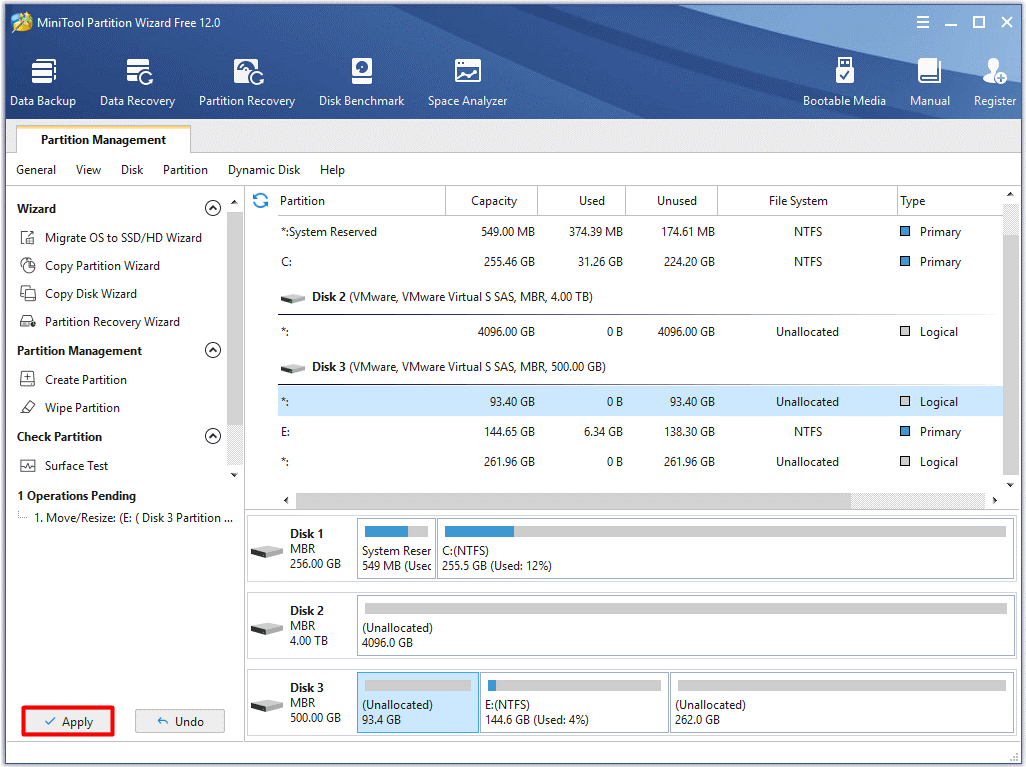
# Možnost 2: Rozšířit oddíl
The Rozšířit oddíl Funkce znamená, že můžete přímo odebrat místo z jiných oddílů nebo nepřidělené místo na stejném disku. Zde přichází otázka. Kdy můžete použít Rozšířit oddíl? Tuto funkci byste měli využít v následujících 2 případech.
- Je nutné rozšířit oddíl na nesouvislé nepřidělené nebo volné místo.
- Disk nemá nepřidělené nebo volné místo.
Zde je průvodce rozšířením oddílu pomocí Průvodce oddílem MiniTool.
Krok 1: Podobně máte 2 způsoby, jak otevřít Rozšířit oddíl Vlastnosti. Klikněte na cílový oddíl a poté klikněte na Rozšířit oddíl v nabídce funkcí vlevo. Další metodou je kliknout pravým tlačítkem na cílový oddíl a vybrat Rozšířit z rozbalovací nabídky.
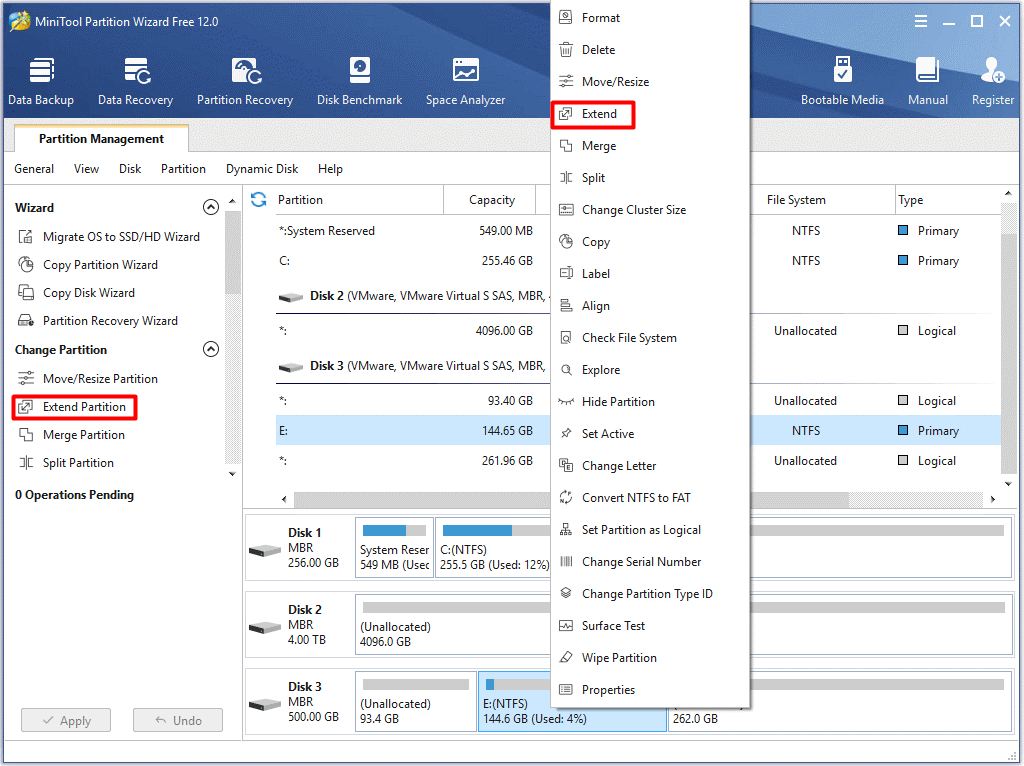
Krok 2: V dalším okně vyberte jednotku, ze které byste chtěli uvolnit místo, a poté přesunutím tlačítka rozhodněte o množství volného místa, které chcete využít. Poté klikněte na ikonu OK tlačítko pro uložení změn. Poté se vrátíte na hlavní rozhraní MiniTool Partition Wizard. Nyní klikněte Aplikovat provést operaci.
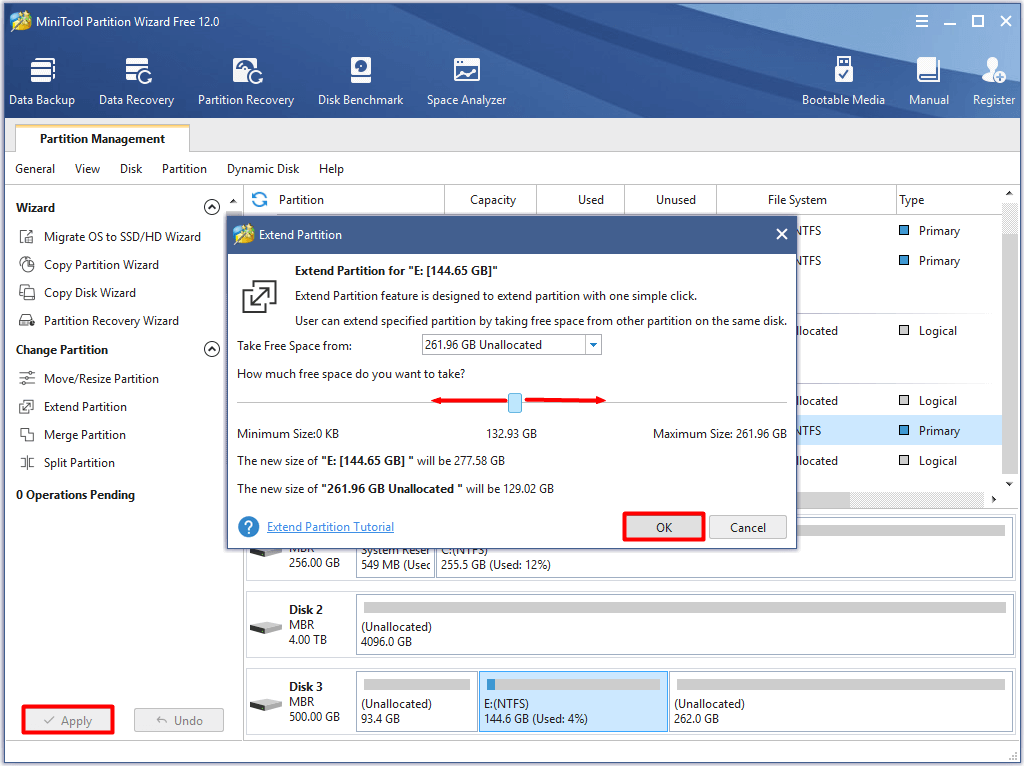
# Možnost 3: Uvolněte místo na disku
Můžeš najít co zabírá váš prostor používáním Prostorový analyzátor Průvodce MiniTool Partition Wizard a poté odstraňte některé prostorové, ale nedůležité soubory nebo složky, abyste uvolnili více místa na disku.
Kliknutím na toto tlačítko stáhnete a nainstalujete tento skvělý program a poté zahájíte operaci podle následujících kroků.
Krok 1: Klikněte na Prostorový analyzátor funkce na panelu nástrojů.
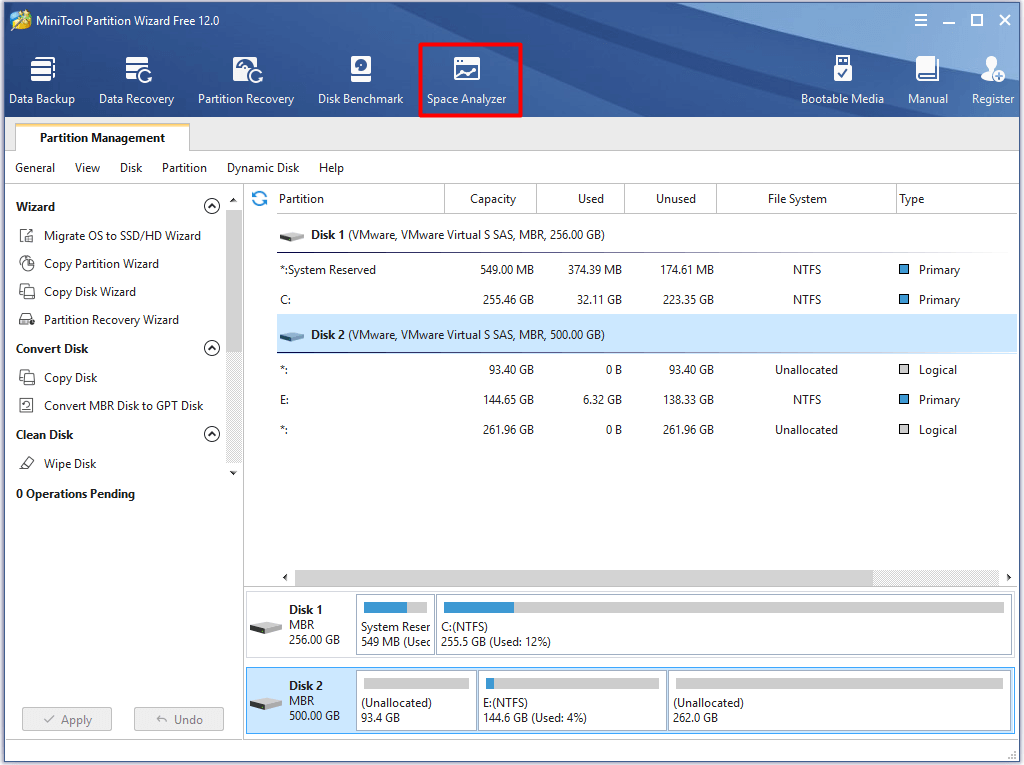
Krok 2: V rozbalovacím okně vyberte písmeno jednotky cílového oddílu a klikněte na Skenovat knoflík. Poté program automaticky prohledá vybranou jednotku.
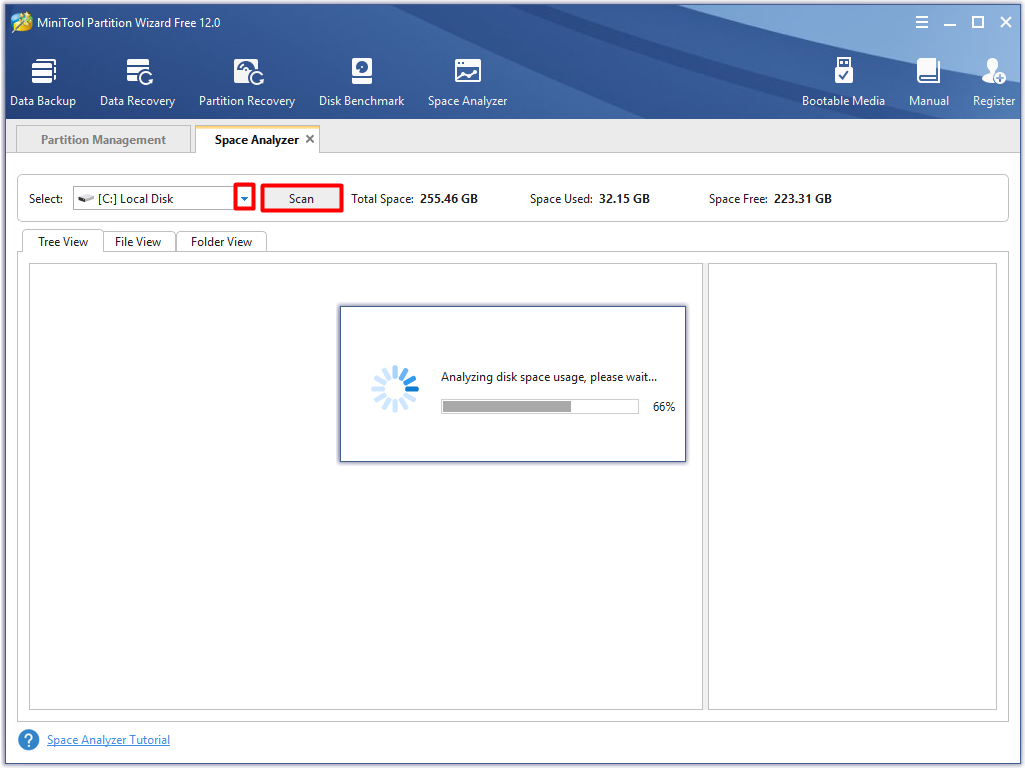
Krok 3: Po skenování bude uvedena spotřeba místa u souborů a složek. Klikněte pravým tlačítkem na prostorové, ale nepotřebné soubory nebo složky a klikněte na Smazat (trvale) možnost ze zvýšené nabídky.
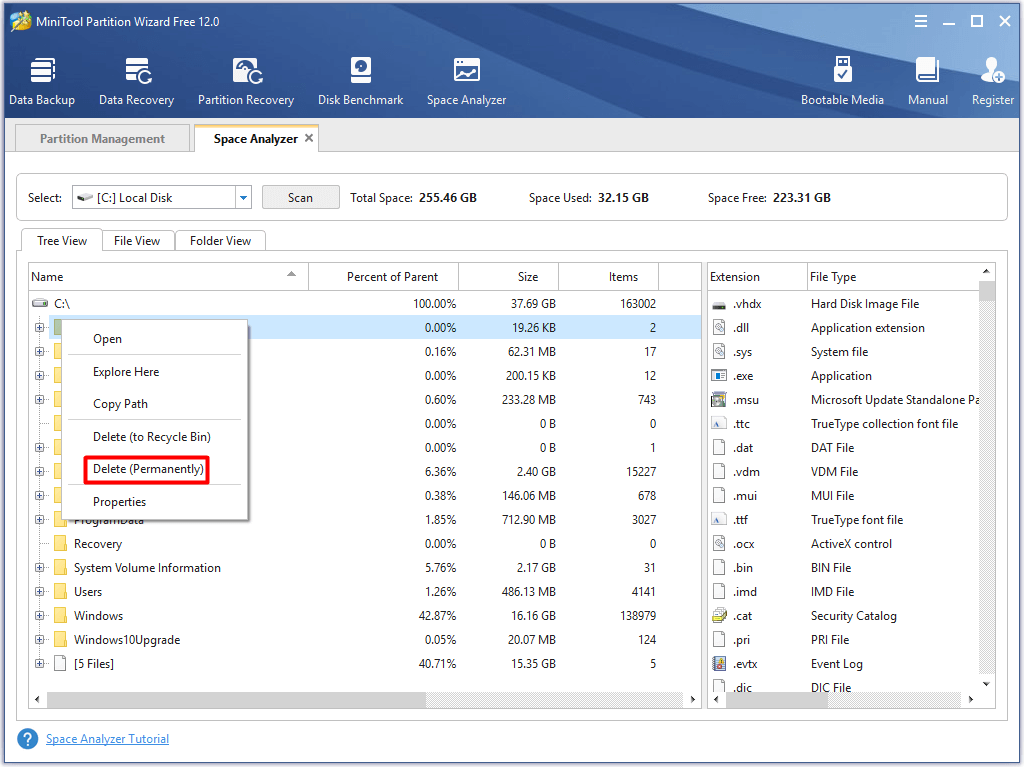
Mohlo by vás také zajímat: 6 Efektivní a spolehlivé metody trvalého mazání souborů
Mohu spustit Rainbow Six Siege? Po provedení těchto operací může váš počítač dosáhnout minimálních specifikací Rainbow Six Siege. V takovém případě můžete Rainbow Six Siege spustit hladce.


![Jak naformátovat 64 GB SD kartu na FAT32 zdarma Windows 10: 3 způsoby [MiniTool Tipy]](https://gov-civil-setubal.pt/img/disk-partition-tips/71/how-format-64gb-sd-card-fat32-free-windows-10.png)






![Jak opravit deaktivované příslušenství USB na počítačích Mac a obnovit data [Tipy MiniTool]](https://gov-civil-setubal.pt/img/data-recovery-tips/63/how-fix-usb-accessories-disabled-mac.png)



![Jak přesunout Windows, který je mimo obrazovku, na plochu v systému Windows 10 [MiniTool News]](https://gov-civil-setubal.pt/img/minitool-news-center/58/how-move-windows-that-is-off-screen-desktop-windows-10.jpg)
![Jak opravit problém „Microsoft Print to PDF nefunguje“ [MiniTool News]](https://gov-civil-setubal.pt/img/minitool-news-center/54/how-fix-microsoft-print-pdf-not-working-issue.png)


![Jak můžete opravit, že příjemce nefunguje? [MiniTool News]](https://gov-civil-setubal.pt/img/minitool-news-center/88/how-can-you-fix-send-mail-recipient-not-working.png)

![Top 6 bezplatného softwaru pro aktualizaci ovladačů pro Windows 10/8/7 [MiniTool News]](https://gov-civil-setubal.pt/img/minitool-news-center/35/top-6-free-driver-updater-software.jpg)