Oprava Systém Windows může být nainstalován v nepodporovaném adresáři
Fix Windows Might Be Installed In An Unsupported Directory
Jaká je chyba „Windows může být nainstalován v nepodporovaném adresáři“? Co to způsobuje a jak to opravit? Přečtěte si tento průvodce odstraňováním problémů z Řešení MiniTool a uvidíš odpovědi.
Systém Windows může být nainstalován v nepodporovaném adresáři
Chyba instalace systému Windows „Windows může být nainstalována v nepodporovaném adresáři“ nastane, když je zadaná složka aplikace Windows nesprávná nebo není ve výchozím umístění.
Co způsobuje tuto chybu? Níže je uvedeno několik běžných důvodů.
- Pokud jste špatně nakonfigurovali nastavení registru, můžete se při instalaci systému Windows setkat s chybovou zprávou.
- Antivirový software třetí strany může narušovat proces instalace, což může vést k tomuto problému.
- Pokud se pokusíte použít poškozený nebo pirátský soubor s obrazem ISO systému Windows, můžete také narazit na chybu nepodporovaného adresáře.
V následujícím odstavci si ukážeme, jak opravit nepodporovanou chybu adresáře. Čtěte dál.
Oprava Systém Windows může být nainstalován v nepodporovaném adresáři
Řešení 1. Spusťte Poradce při potížích se službou Windows Update
Krok 1. Napište nastavení odstraňování problémů v Windows Search a vybrat nejlepší shodu.
Krok 2. Vyberte Další nástroje pro odstraňování problémů > přejděte na Windows Update > klikněte na Běh tlačítko vedle něj.

Krok 3. Po dokončení by vám systém Windows měl ukázat výsledek detekce a poskytnout vám nějaké opravy, pokud budou nalezeny nějaké problémy. Tak klikni dál Použijte tuto opravu pokračovat.
Řešení 2. Upravte registr systému Windows
Varování: Než půjdete dál, mějte na paměti, že je to důležité zálohovat registr mít a bod obnovení pokud se něco pokazí.Krok 1. Hit Win + R klávesové zkratky pro spuštění Běh dialog, typ regedit a stiskněte Vstupte .
Krok 2. V Editor registru zkopírujte a vložte níže uvedenou cestu do adresního řádku a stiskněte Vstupte .
HKEY_LOCAL_MACHINE\SOFTWARE\Microsoft\Windows\CurrentVersion
Krok 3. Zavede vás na místo a poté dvakrát klikněte ProgramFilesDir z pravého panelu.
Krok 4. Změňte Hodnotové údaje na Jednotka OS:\Program Files . A klikněte OK pro uložení změn. Nezapomeňte vyměnit Jednotka OS s písmenem vašeho disku.
Restartujte počítač a zkontrolujte, zda je systém Windows 11 pravděpodobně nainstalován v nepodporovaném adresáři.
Tipy: Když už mluvíme o zálohování dat, je vhodné použít bezplatný zálohovací software, MiniTool ShadowMaker . Podporuje zálohování souborů, složek, oddílů, disků a systému Windows pro Windows 11/10/8/7.Zkušební verze MiniTool ShadowMaker Kliknutím stáhnete 100 % Čistý a bezpečný
Řešení 3. Resetujte součásti Windows Update
Krok 1. Napište cmd do vyhledávacího pole a spusťte Příkazový řádek jako správce.
Krok 2. Postupně zkopírujte a vložte následující příkazy do příkazového okna. Zastaví všechny součásti služby Windows Update.
síťová zastávka wuauserv
net stop cryptSvc
net stop bity
net stop msserver
Následující příkazy resetují SoftwareDistribuce a catroot2 složku.
ren C:\Windows\SoftwareDistribution SoftwareDistribution.old
ren C:\Windows\System32\catroot2 Catroot2.old
Pomocí těchto příkazů níže znovu spusťte všechny součásti služby Windows Update.
čistý start wuauserv
net start cryptSvc
čisté startovací bity
čistý start msserver
Řešení 4. Změňte umístění složky uživatelů
Při instalaci Windows se pokusí zálohovat složky Users. Tímto způsobem, pokud jste změnili umístění složky Uživatelé, musíte přesunout složku zpět do jejího původního umístění. Postup:
Krok 1. Stiskněte Win + E otevřít Průzkumník souborů a vyhledejte místo, kam jste přesunuli složku Uživatelé.
Krok 2. Klepněte pravým tlačítkem myši na složku a klepněte Střih z rozbalovací nabídky.
Krok 3. Přejděte do kořenového adresáře jednotky s operačním systémem a stiskněte Ctrl + V pro vložení zkopírované složky.
Poté zkuste znovu nainstalovat systém Windows a zjistěte, zda se chybová zpráva stále zobrazuje.
Řešení 5. Změňte typ spouštění služby Windows Update
Krok 1. Stiskněte Win + R klávesové zkratky pro spuštění Běh dialog, typ services.msc a stiskněte Vstupte .
Krok 2. Přejděte dolů, vyhledejte a poklepejte Windows Update . Pak se můžete změnit Typ spouštění na Automatický .
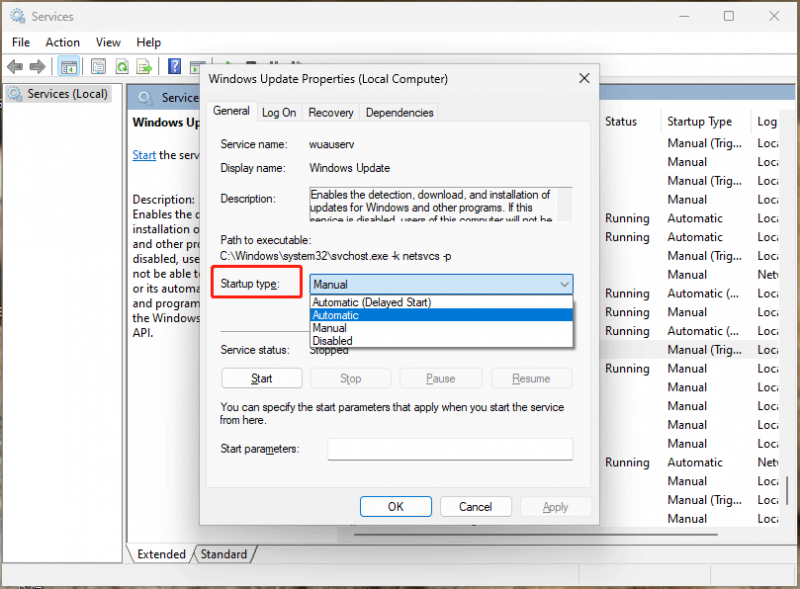
Krok 3. Klikněte Použít a OK . Poté opakujte stejné kroky pro změnu dalších služeb: Služba inteligentního přenosu na pozadí , Kryptografické služby a TrustInstaller .
Řešení 6. Dočasně vypněte antivirus/bránu firewall
Někdy může příliš horlivý antivirový program bránit procesu instalace. Zakázání antiviru programů je zásadní. Můžete kliknout pravým tlačítkem na ikonu aplikace v systémové liště a v kontextové nabídce ji zakázat.
Pokud chcete zakázat program Windows Defender, přečtěte si tento komplexní průvodce – [Řešení] Jak zakázat Windows Defender Antivirus na Win10 .
Řešení 7. Stáhněte soubor ISO systému Windows
Můžete si také stáhnout správný systém Windows ISO z oficiální stránky společnosti Microsoft a pomocí něj nainstalujte Windows. Měli byste se pokusit co nejvíce vyhýbat webům třetích stran, protože většina souborů ISO systému Windows je buď poškozená, nebo zablokuje Windows.
Závěrečné myšlenky
Chcete-li opravit chybu instalace systému Windows v nepodporovaném adresáři, můžete postupovat podle seznamu jeden po druhém, dokud nenajdete ten, který funguje. Oceňujte vaše čtení a podporu.
![Nejlepších 8 způsobů: Opravit Správce úloh, který nereaguje na Windows 7/8/10 [Tipy MiniTool]](https://gov-civil-setubal.pt/img/backup-tips/05/top-8-ways-fix-task-manager-not-responding-windows-7-8-10.jpg)


![Úplné opravy žluté obrazovky smrti na počítačích se systémem Windows 10 [MiniTool News]](https://gov-civil-setubal.pt/img/minitool-news-center/20/full-fixes-yellow-screen-death-windows-10-computers.png)

![Naučte se praktické způsoby, jak obnovit chybějící soubory ve Windows 10 [Tipy MiniTool]](https://gov-civil-setubal.pt/img/data-recovery-tips/94/learn-practical-ways-recover-missing-files-windows-10.jpg)



![Co je nabídka HP Boot? Jak vstoupit do nabídky Boot nebo BIOS [Tipy MiniTool]](https://gov-civil-setubal.pt/img/data-recovery-tips/80/what-is-hp-boot-menu.png)

![Šest způsobů řešení vadné chyby poškozené hardwarové stránky [Tipy MiniTool]](https://gov-civil-setubal.pt/img/backup-tips/06/six-ways-solve-faulty-hardware-corrupted-page-error.png)
![Jak opravit neznámou těžkou chybu v systému Windows 10 a obnovit data [Tipy MiniTool]](https://gov-civil-setubal.pt/img/data-recovery-tips/81/how-fix-unknown-hard-error-windows-10-recover-data.png)





