Jak odstranit váš počítač byl uzamčen červená obrazovka [Tipy MiniTool]
Jak Odstranit Vas Pocitac Byl Uzamcen Cervena Obrazovka Tipy Minitool
Co to znamená, když byl váš počítač uzamčen? Co dělat, když se zobrazí zpráva „váš počítač byl uzamčen“ s červenou obrazovkou? Pokud vás zajímají tyto dvě otázky, přečtěte si tento příspěvek a můžete se dozvědět mnoho informací o tom, jak odstranit podvod s uzamčením počítače. Kromě toho jsou také představeny některé způsoby ochrany počítače MiniTool .
Váš počítač byl uzamčen, červená obrazovka
Při hledání něčeho pomocí prohlížeče se může zobrazit červená obrazovka s upozorněním „váš počítač byl uzamčen“. Zpráva vám sděluje, že váš počítač s IP adresou xxx byl infikován virem xx – protože vypršela platnost aktivačního klíče systému a vaše informace (například hesla, zprávy a kreditní karty) byly odcizeny, jak je uvedeno níže.
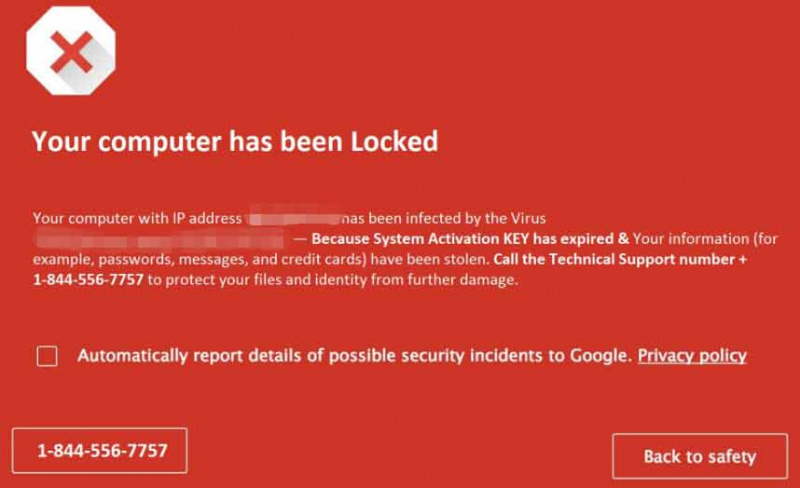
Jedná se o falešnou chybu a technický podvod. Ve skutečnosti váš počítač není uzamčen a infikován viry. Windows nic nezjistil a web neví, co se na počítači děje. Kybernetičtí zločinci vás pouze vystraší, abyste zavolali na dané telefonní číslo, aby vám mohli nabídnout další pomoc za další poplatky.
Pokud jste nikdy neviděli červenou obrazovku, jako je tato, můžete být znepokojeni a otráveni. Pamatujte, že na toto číslo nikdy nevolejte, protože společnost Microsoft ve svých chybových a varovných zprávách nikdy neuvádí telefonní číslo.
Naštěstí můžete provést některá opatření k odstranění podvodu. V následující části vyhledejte, co byste měli udělat.
Existuje mnoho počítačových podvodů a v našich předchozích příspěvcích jsme některé zmínili. Pokud je splníte, klikněte na odpovídající odkaz a odstraňte falešnou chybu - Ochrana prohlížeče Windows Defender , Upozornění programu Windows Defender: Ve vašem počítači byl zjištěn virus Zeus , Bezpečnostní upozornění programu Windows Defender , atd.
Jak odstranit váš počítač byl uzamčen podvod
Zkuste zavřít webový prohlížeč
Pokud váš počítač není infikován, můžete podvod s červenou obrazovkou snadno odstranit. Pro zavření prohlížeče stačí kliknout na ikonu X. Poté jej znovu spusťte a zkontrolujte, zda je vše v pořádku, což znamená, že jste v bezpečí. Pokud se však po restartu stále zobrazuje červená obrazovka, přejděte k ukončení všech procesů prohlížeče ve Správci úloh.
Krok 1: Ve Windows 10 klikněte pravým tlačítkem na Hlavní panel a vybrat si Správce úloh .
Pokud používáte Windows 11, postupujte podle pokynů ke spuštění Správce úloh - Jak otevřít Správce úloh v systému Windows 11? (3 způsoby) .
Krok 2: V Procesy vyhledejte úlohu procházení s podvodem „váš počítač byl uzamčen, zavolejte na toto číslo“ a klikněte na Ukončit úkol . Doporučuje se zavřít všechny úlohy prohlížeče.
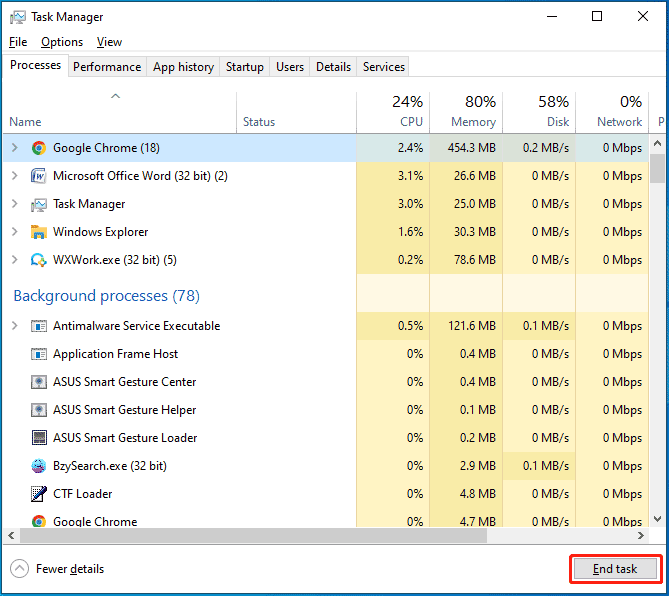
Odinstalovat Malicious Programs ze systému Windows
Musíte identifikovat a odstranit jakýkoli škodlivý program, který byl nainstalován na vašem počítači. Můžete to udělat přes Ovládací panely:
Krok 1: Ve Windows 10 zadejte kontrolní panel do vyhledávacího pole a kliknutím na výsledek otevřete tuto aplikaci.
Krok 2: Klikněte Odinstalujte program pod Programy .
Krok 3: V Programy a funkce v okně, můžete vidět seznam nainstalovaných programů. Prohlédněte si tyto aplikace a zjistěte, zda v nich není nějaká škodlivá aplikace. Pokud ano, klikněte na něj pravým tlačítkem a vyberte Odinstalovat .
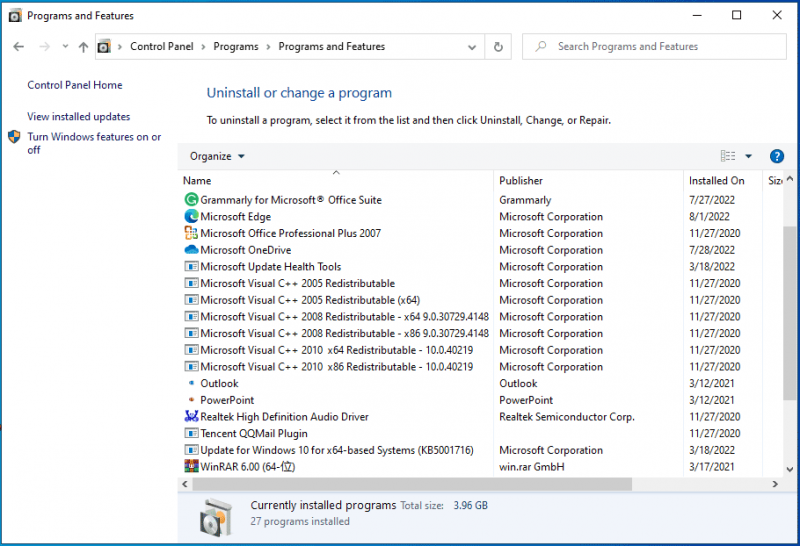
Spusťte úplnou kontrolu systému v nouzovém režimu
Chcete-li z počítače odstranit chybu „důležitá bezpečnostní zpráva, váš počítač byl uzamčen“, můžete se rozhodnout spustit počítač do nouzového režimu a provést úplnou kontrolu systému. V nouzovém režimu jsou všechny aplikace a procesy třetích stran zakázány. To může být užitečné k odstranění technického podvodu.
Pro úkol postupujte podle následujících kroků:
Krok 1: Chcete-li spustit počítač do nouzového režimu, způsoby jsou různé a některé podrobnosti najdete v našem předchozím příspěvku - Jak spustit/bootovat Windows 11 v nouzovém režimu? (7 způsobů) . Zde používáme tento způsob – lis Win + R otevřít Běh dialog, typ msconfig a klikněte OK . Pod Bota kartu, zaškrtněte možnost Bezpečná bota a klikněte OK > Restartovat .
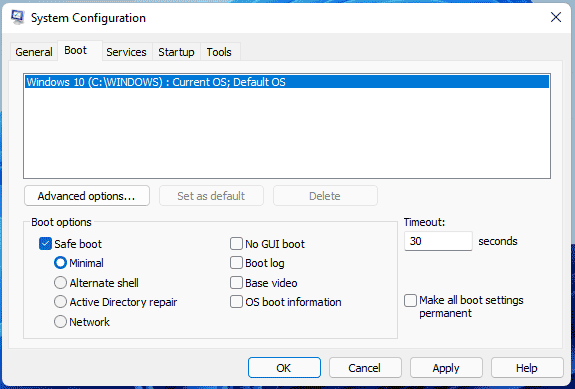
Krok 2: V nouzovém režimu systému Windows spusťte program Windows Defender nebo Zabezpečení systému Windows prostřednictvím Nastavení, klepněte na Ochrana před viry a hrozbami > Možnosti kontroly , Vybrat Úplné skenování a spusťte úplnou kontrolu systému, abyste zkontrolovali všechny soubory a spuštěné programy na pevném disku. Pokud systém Windows najde nějaké infikované soubory, budou odstraněny.
Krok 3: Restartujte počítač do normálního režimu Windows.
Spusťte další antimalwarové programy
Chcete-li z počítače odstranit „váš počítač byl uzamčen červenou obrazovkou“, můžete nainstalovat a spustit nějaký další antimalwarový software, protože vestavěný antivirový program někdy nedokáže zkontrolovat určité balíčky malwaru.
Spusťte Malwarebytes
Malwarebytes je jedním z nejpopulárnějších antivirových programů. Může pomoci odhalit některé typy malwaru, které mají jiné programy tendenci minout. Nabízí bezplatnou edici, která vám umožní bezplatné používání do 14 dnů.
Krok 1: Stačí navštívit oficiální stránku Malwarebytes.
Krok 2: Klikněte STAŽENÍ ZDARMA získat soubor MBsetup.exe.
Krok 3: Dvakrát klikněte na soubor a klikněte Nainstalujte pro zahájení instalace.
Krok 4: Spusťte Malwarebytes a můžete kliknout Skenovat pro okamžité spuštění skenování.
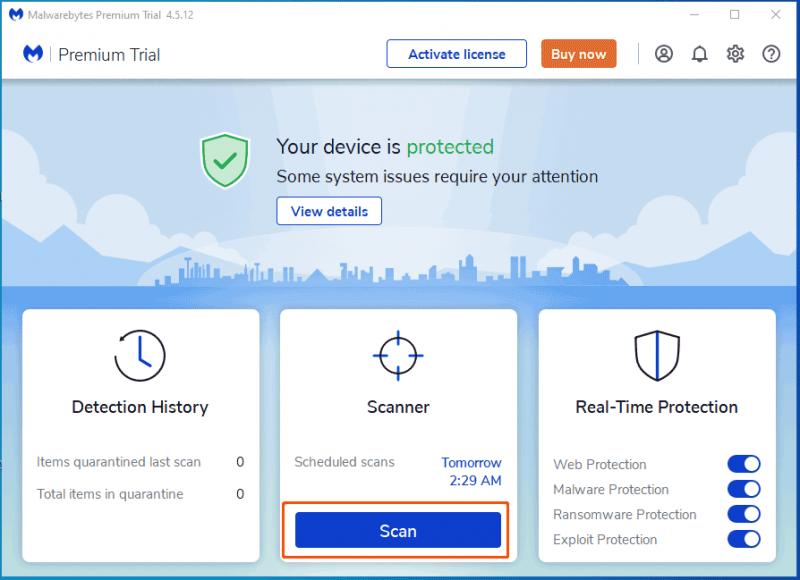
Krok 5: Po dokončení skenování můžete kliknout Karanténa k odstranění nalezených škodlivých programů.
Použijte HitmanPro
HitmanPro je další program, který doporučujeme používat. Pro skenování malwaru využívá unikátní cloudový způsob. Pokud tento software najde nějaké podezřelé věci, HitmanPro je může poslat do cloudu, aby jej mohly skenovat dva antivirové motory – Bitdefender a Kaspersky.
Tento software má také zkušební verzi, která vám umožňuje bezplatné používání do 30 dnů. Stačí navštívit jeho oficiální webovou stránku, stáhnout a nainstalovat do počítače, abyste odstranili malware.
Kromě toho můžete spustit další antivirový skener - Zemana AntiMalware Free. Přestože stačí Malwarebytes a HitmanPro, můžete tento program spustit, abyste se ujistili, že je váš počítač 100% čistý.
Obnovte výchozí nastavení prohlížeče
Po vyzkoušení výše uvedených způsobů byste měli udělat tuto věc, abyste zcela odstranili „váš počítač byl uzamčen podvod“. Obnovení továrního nastavení prohlížeče může odstranit veškerou konfiguraci, historii procházení a soubory cookie, zakázat všechny doplňky, rozšíření atd., ale záložky zachovat nedotčené.
Pokud používáte Google Chrome, proveďte tento úkol takto:
- Klikněte na tři tečky menu a vyberte si Nastavení .
- Klikněte Obnovit a vyčistit > Obnovit nastavení na původní výchozí hodnoty > Obnovit nastavení .
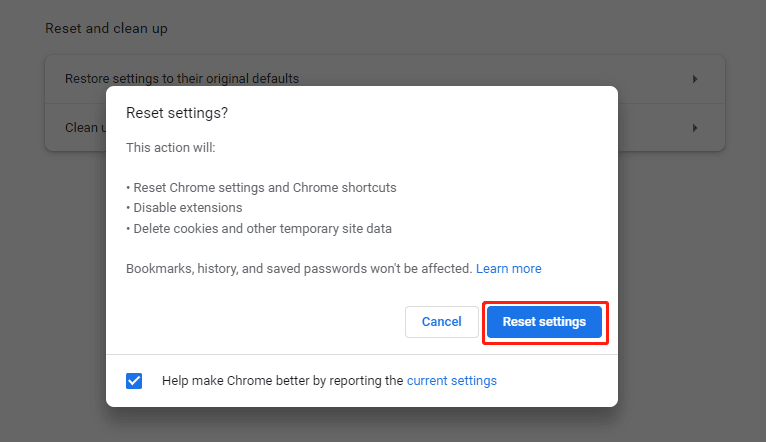
Pokud používáte Firefox k procházení něčeho online, postupujte podle návodu - Průvodce krok za krokem: Jak resetovat Firefox pro obnovení výchozího nastavení.
Po vyzkoušení výše uvedených metod by nyní váš počítač měl být bez „váš počítač byl uzamčen červenou obrazovkou“. Pokud jste také sužováni touto falešnou chybovou zprávou, měli byste také postupovat podle tohoto průvodce a odstranit podvod.
Jak je váš počítač uzamčen a nainstalováno vyskakovací okno?
„Váš počítač byl uzamčen červenou obrazovkou“ je velmi nepříjemné. Pokud vás zasáhne, musíte podniknout kroky k odstranění podvodu. Můžete se zeptat: jak se to může objevit na vašem PC?
Technický podvod se zobrazuje prostřednictvím reklam, které vás přesměrovávají na stránky s upozorněním na červené obrazovce. Tyto reklamy lze zobrazovat prostřednictvím nainstalovaných adwarových programů a potenciálně nežádoucích programů (PUP). Kvůli nedostatku znalostí nebo neopatrnému chování mohou PUP proniknout do vašeho systému bez povolení.
Jak se vyhnout instalaci adwaru a PUP
Chcete-li zablokovat PUP nebo adware v pronikání do vašeho systému, musíte být velmi opatrní při stahování/instalaci softwaru nebo při procházení online. Pečlivě analyzujte každý dialog stahování nebo instalace. Měli byste zrušit programy, které jsou zahrnuty dodatečně. Doporučuje se stahovat aplikace z oficiálních zdrojů pomocí přímého odkazu ke stažení.
Kromě toho byste měli vědět, že škodlivé reklamy se obvykle jeví jako pravé, protože zločinci vynakládají úsilí na návrh reklamy. Většina jejich přesměrování je však diakritická a většina z nich vás přesměruje na seznamky pro dospělé, hazardní hry a další pochybné webové stránky. Tyto reklamy mohou zobrazovat škodlivé aplikace a měli byste odstranit všechny zásuvné moduly prohlížeče a podezřelé aplikace.
Kromě toho existuje několik dalších tipů, jak se vyhnout adwaru.
- Upgradujte svůj software: Aktualizace softwaru mohou obsahovat bezpečnostní záplaty, proto byste jej měli udržovat aktuální. Kromě toho upgradujte svůj počítač na nejnovější verzi.
- Používejte antivirový software: Jedním z jednoduchých způsobů, jak zabránit adwaru, je použít antivirový program ke kontrole systému a nabídnout spolehlivou ochranu.
- Neklikejte na vyskakovací reklamy, protože mohou obsahovat mnoho štěňat.
- Pozor na phishing: Dnes je phishing komplikovaný. E-maily, webové stránky a odkazy se mohou jevit jako legální. Před kliknutím tedy zkontrolujte jejich legitimitu.
Doporučujeme používat bezpečný webový prohlížeč a zde doporučujeme používat dva bezpečné a více privátní prohlížeče – Prohlížeč CCleaner a AVG Secure Browser . Pro více informací stačí kliknout na uvedené odkazy.
Doporučení: Zálohujte svůj počítač
Viry a malware ohrožují váš počítač a podvody typu „váš počítač byl uzamčen“ se také často objevují náhle. Pokud nejste dostatečně opatrní, můžete zavolat na číslo a požádat o řešení. V důsledku toho může být počítač infikován viry a škodlivými hrozbami ze strany zločinců.
Aby byla vaše data v bezpečí, doporučujeme vám vytvořit zálohu vašich důležitých souborů a složek. K provedení této práce můžete použít a bezplatný software pro zálohování počítače – MiniTool ShadowMaker. Tento zálohovací software vám může pomoci zálohovat soubory, složky, systémy, diskové oddíly a disky, synchronizovat soubory a složky a klonovat pevný disk na jiný disk pro zálohování a upgrade disku.
Důležité je, že tento software umožňuje nakonfigurovat časový bod pro automatické zálohování dat. Podporovány jsou také přírůstkové a rozdílové zálohy. Nabízí zkušební verzi, která vám umožní bezplatné používání všech funkcí do 30 dnů. Nyní stačí kliknout na následující tlačítko a stáhnout jej.
Krok 1: Dvakrát klikněte na soubor .exe a nainstalujte MiniTool ShadowMaker do počítače se systémem Windows 11/10/8/7 podle pokynů na obrazovce.
Krok 2: Spusťte tento program a klikněte Zachovat zkušební verzi pokračovat.
Krok 3: Na Záloha stránku, klikněte Zdroj > Složky a soubory , zaškrtněte všechny položky, které chcete zálohovat, a klikněte OK .
Krok 4: Klikněte Destinace vyberte externí pevný disk nebo USB flash disk jako cestu úložiště.
Krok 5: Klikněte Zálohujte hned k provedení zálohy souboru právě teď.
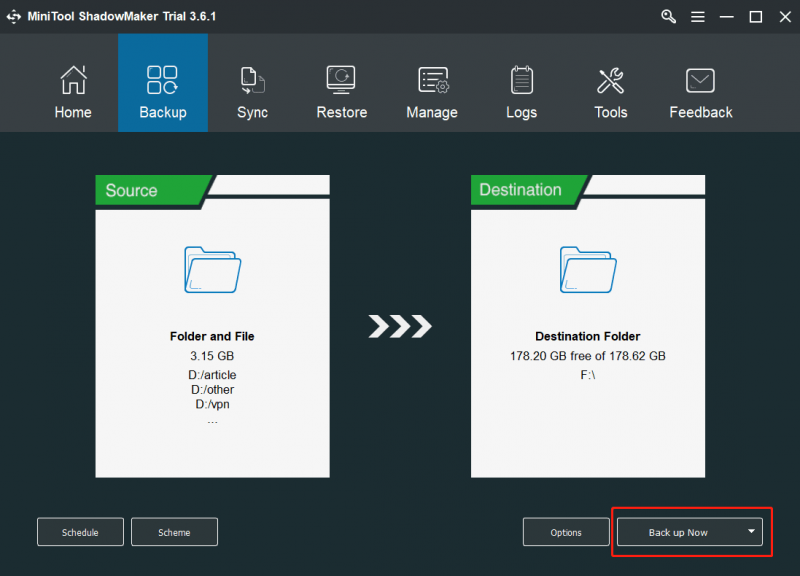
Sečteno a podtrženo
Trápí vás „váš počítač byl uzamčen červenou obrazovkou“? Co dělat, když je váš počítač uzamčen? Po přečtení tohoto příspěvku víte mnoho informací o této falešné chybě. Chcete-li jej odstranit z prohlížeče, postupujte podle uvedených metod. Kromě toho proveďte některá opatření, abyste se vyhnuli PUP/adware a udrželi data v počítači v bezpečí.
Pokud se s námi chcete o něco podělit, zanechte svůj nápad v následující části komentáře. Odpovíme vám co nejdříve. Díky moc.






![Oprava - Žádná možnost spánku v nabídce napájení systému Windows 10/8/7 [Novinky MiniTool]](https://gov-civil-setubal.pt/img/minitool-news-center/34/fixed-no-sleep-option-windows-10-8-7-power-menu.png)




![4 řešení pro opravu Avast Webového štítu nezapnou Windows 10 [MiniTool News]](https://gov-civil-setubal.pt/img/minitool-news-center/69/4-solutions-fix-avast-web-shield-won-t-turn-windows-10.png)
![Oprava: ŘIDIČ VYLOŽENÝ BEZ ZRUŠENÍ ČEKÁNÍ OPERACÍ [Novinky MiniTool]](https://gov-civil-setubal.pt/img/minitool-news-center/54/fixed-driver-unloaded-without-cancelling-pending-operations.png)


![Nejlepší 2 způsoby spuštění z příkazového řádku v systému Windows 10 [Tipy MiniTool]](https://gov-civil-setubal.pt/img/data-recovery-tips/11/best-2-ways-boot-command-prompt-windows-10.jpg)



