Jak opravit Steam Neočekávané ukončení Mac? Vyzkoušejte 7 způsobů zde! [Tipy pro mininástroje]
Jak Opravit Steam Neocekavane Ukonceni Mac Vyzkousejte 7 Zpusobu Zde Tipy Pro Mininastroje
Pokud narazíte na chybu „Steam se neočekávaně ukončil“ na Mac Monterey nebo Big Sur, co byste měli udělat, abyste se této situace zbavili? Toto je běžná chyba v Macu M1 nebo jiných Macech. Uklidněte se a jste na správném místě, protože bude představeno několik řešení MiniTool .
Steam se neočekávaně ukončil Mac M1 nebo jiné Macy
Steam je navržen tak, aby nabízel mnoho videoher, které mohou hráči hrát na počítačích prostřednictvím tohoto klienta. Steam je kompatibilní s více platformami včetně Windows, macOS, Linux, iOS a Android. Přestože je populární, ne vždy funguje dobře. Někdy se Steam neotevře správně.
Pro Windows můžete najít řešení z našeho předchozího příspěvku - Steam se neotevře? Zde je 11 řešení, jak to snadno opravit . Pokud používáte macOS Monterey, Big Sur atd., tento příspěvek je napsán pro vás. Při spouštění služby Steam na vašem Macu, jako je M1, se zobrazí chyba, že „Steam se neočekávaně ukončí“. To je nepříjemný problém, protože prostřednictvím této služby nemůžete hrát hru.

Častými důvody této chyby jsou poškozené soubory, problémy se softwarem, neadekvátní oprávnění atd. Naštěstí v následující části najdete několik účinných metod. Podívejme se, jak opravit neočekávané ukončení Steamu na Macu.
Jak opravit Mac Steam neočekávaně skončil
Restartujte svůj Mac
Toto je jednoduchý způsob. Pokud se chyba objeví kvůli dočasné závadě v systémových souborech, může být užitečný restart Macu. Stačí kliknout na Jablko ikonu a vyberte Restartujte .
Znovu spusťte Steam přes Activity Monitor
Někdy může být řešením opětovné spuštění služby Steam:
- Přejít otevřít Nálezce .
- Klikněte Aplikace > Nástroje a otevřít Monitor aktivity .
- Použijte vyhledávací pole nebo přejděte dolů a vyhledejte Steam. Vyberte si to a klikněte Stop v horní liště.
- Restartujte Steam, abyste zjistili, zda se stále neočekávaně ukončuje.
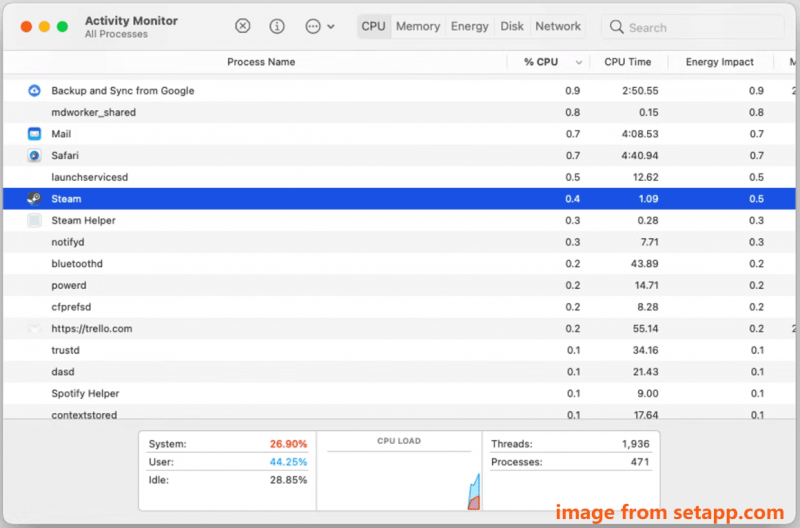
Přeinstalujte Steam
Chybějící nebo poškozené soubory mohou vést k neočekávanému ukončení Steamu a můžete se pokusit Steam odinstalovat a znovu nainstalovat na Mac M1 nebo jiný Mac. Udělat toto:
Krok 1: Přejděte na Finder > Aplikace > Steam .
Krok 2: Klikněte pravým tlačítkem na Pára a přesunout do koše.
Krok 3: Klikněte Jít v horním menu a vyberte Přejděte do složky .
Krok 4: Vložit ~/Knihovna/Podpora aplikací do vyhledávacího pole a stiskněte Vstupte .
Krok 5: Klepněte pravým tlačítkem myši na složku Steam a odstraňte ji.
Krok 6: Přejděte na ~/Library/Preferences a také smazat složku Steam. Kromě toho z tohoto umístění smažte všechny soubory .plist s názvem Steam.
Krok 7: Restartujte Mac a poté přejděte na oficiální web, klikněte Nainstalujte Steam a poté kliknutím na ikonu Mac stáhněte Steam pro PC. Poté použijte steam.dmg soubor k opětovné instalaci tohoto klienta.
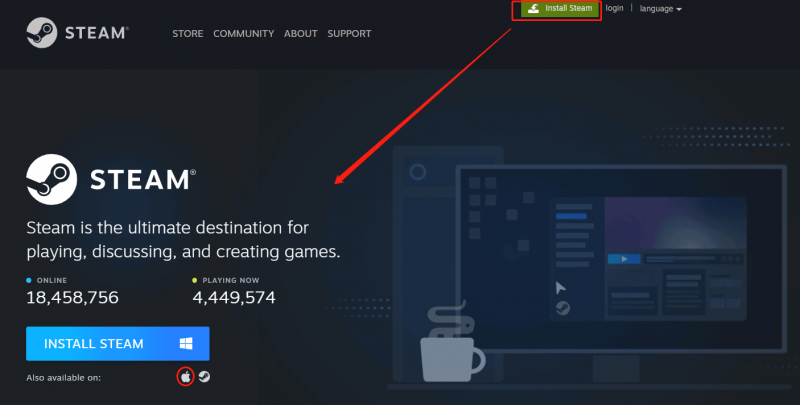
Související příspěvek: Jak stáhnout a nainstalovat Steam na Mac pro hraní her
Udělte oprávnění k usnadnění
Nedostatek oprávnění může způsobit problém - Steam se neočekávaně ukončil Mac. Chcete-li tento problém vyřešit, musíte mu udělit některá oprávnění.
Krok 1: V nabídce Apple klikněte na Systémové preference .
Krok 2: Klikněte Soukromí a zabezpečení > Soukromí > Usnadnění .
Krok 3: Vyberte si Klepnutím na zámek proveďte změny a zaškrtněte políčko Pára .
Nastavte správné datum a čas
Pokud jsou datum a čas nakonfigurovány nesprávně, objeví se problém – Mac Steam se neočekávaně ukončí. Přejděte ke změně data a času:
Krok 1: Přejděte na Apple > Předvolby systému .
Krok 2: Klikněte Čas schůzky konfigurovat nastavení tak, aby odráželo časové pásmo vaší aktuální polohy.
Upgradujte svůj Mac
Operační systém, který váš Mac používá, možná není kompatibilní s aktuální verzí Steamu, v důsledku toho se objeví chyba „Steam se neočekávaně ukončí“. Upgradujte tedy macOS na novou verzi: stačí přejít na Apple > O tomto Macu > Aktualizace softwaru . Pokud je zaškrtnuta nová dostupná aktualizace, klepněte na Restartovat nyní nebo Vylepšit nyní k instalaci nové verze.
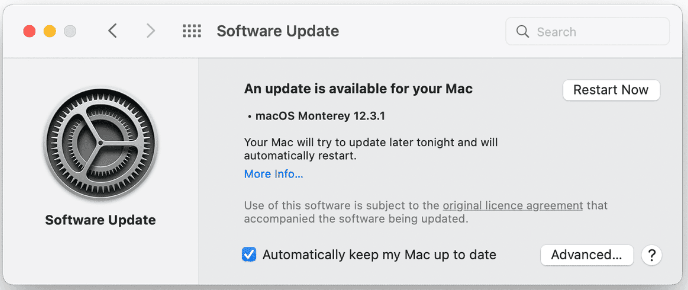
Zakažte svůj antivirový program
Pokud na svém Macu používáte antivirový program třetí strany, může rušit jiné aplikace, jako je Steam, a blokovat jeho otevření. Můžete zkusit deaktivovat program.
Krok 1: Přejděte na Mac a uvidíte ikonu antiviru.
Krok 2: Klepněte pravým tlačítkem na ikonu a vyberte Zakázat , Stop , nebo jakákoli jiná podobná možnost.
Krok 3: Pokud budete vyzváni, klikněte Ano nebo Potvrdit .
Toto jsou běžná řešení, která vám pomohou odstranit chybu – Steam se neočekávaně ukončí Mac. Pokud najdete nějaké další užitečné metody, můžete nám také dát vědět v komentáři níže. Dík. Doufám, že svůj problém snadno vyřešíte.




![Vyřešeno - VT-x není k dispozici (VERR_VMX_NO_VMX) [MiniTool News]](https://gov-civil-setubal.pt/img/minitool-news-center/21/solved-vt-x-is-not-available.png)



![Chcete provést diagnostiku Asus? Použijte diagnostický nástroj notebooku Asus! [Tipy MiniTool]](https://gov-civil-setubal.pt/img/backup-tips/88/want-do-an-asus-diagnosis.png)

![Pokuste se opravit chybu aktivace 0xc004f063? Zde jsou 4 užitečné metody [MiniTool News]](https://gov-civil-setubal.pt/img/minitool-news-center/38/try-fix-activation-error-0xc004f063.png)







![Co se stalo, když se počítač sám vypíná [Tipy pro MiniTool]](https://gov-civil-setubal.pt/img/data-recovery-tips/26/what-happened-when-your-computer-keeps-shutting-down-itself.png)
