5 oprav pro selhání Konfigurace aktualizací Windows Vrácení změn [Tipy MiniTool]
5 Fixes Failure Configuring Windows Updates Reverting Changes
Souhrn :
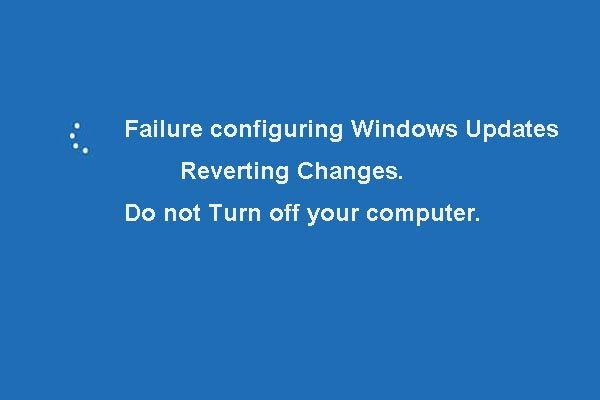
Při aktualizaci systému Windows 10 může dojít k selhání konfigurace změn systému Windows, které způsobují vrácení změn. V tomto článku se dozvíte, jak tento problém vyřešit pomocí aktualizací systému Windows. Pokračujte ve čtení a získejte více informací.
Rychlá navigace:
Chyba při konfiguraci aktualizací systému Windows Vrácení změn
Když se pokoušíte nainstalovat aktualizaci systému Windows, může se vám zobrazit problém s konfigurací aktualizací systému Windows, přičemž vrácení změn trvá příliš dlouho, Windows 7 je uvedeno níže:
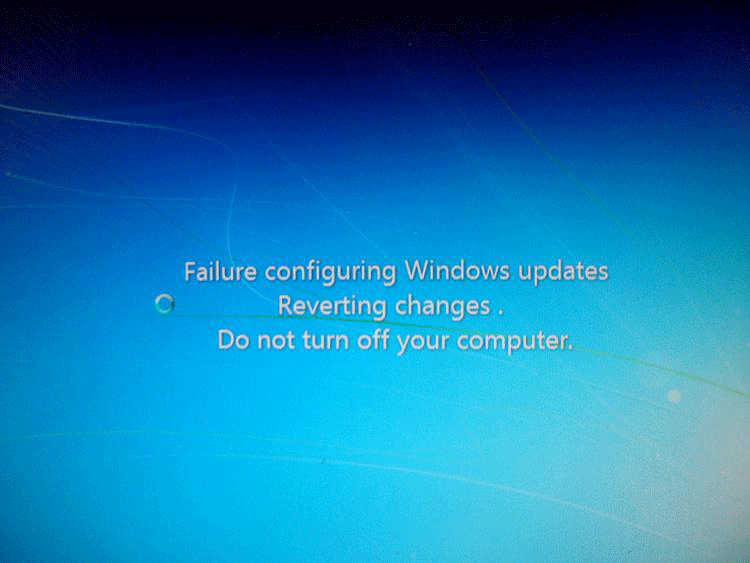
Pak víte, jak opravit selhání konfigurace aktualizací systému Windows a vrátit tak problém se změnami?
Než se pustíte do oprav tohoto problému, je třeba věnovat pozornost jedné důležité věci. Ačkoli aktualizace systému Windows může do operačního systému zavést nové funkce a opravit některé chyby, může to také vést k problémům, jako je ztráta dat a Windows se po aktualizaci nespustí , atd.
Co dělat před aktualizací systému Windows?
Před aktualizací systému Windows se doporučuje vytvořit bitovou kopii systému, aby byla vaše data dobře chráněna a váš počítač mohl být obnoven do předchozího funkčního stavu, aby nedošlo k nehodě.
K zálohování operačního systému doporučujeme Zálohovací software Windows - MiniTool ShadowMaker. Jedná se o profesionální zálohovací nástroj, který dokáže zálohovat operační systém, soubory a složky, oddíly a disky.
MiniTool ShadowMaker je také kousek software pro synchronizaci souborů které vám mohou pomoci synchronizovat soubory do dvou nebo více umístění, aby byla data v bezpečí.
Hraje také důležitou roli při obnově a zotavení v případě nehody.
Z důvodu ochrany počítače a dat je proto nejlepší před aktualizací vytvořit obraz systému. Stáhněte si zkušební verzi MiniTool ShadowMaker z následujícího tlačítka nebo koupit pokročilý .
Zde vám ukážeme, jak zálohovat operační systém.
Krok 1 : Nainstalujte zálohovací software a spusťte jej . Klepněte na Mějte zkušební verzi pokračovat. Poté klikněte Připojit v Tento počítač vstoupit do jeho hlavního rozhraní.
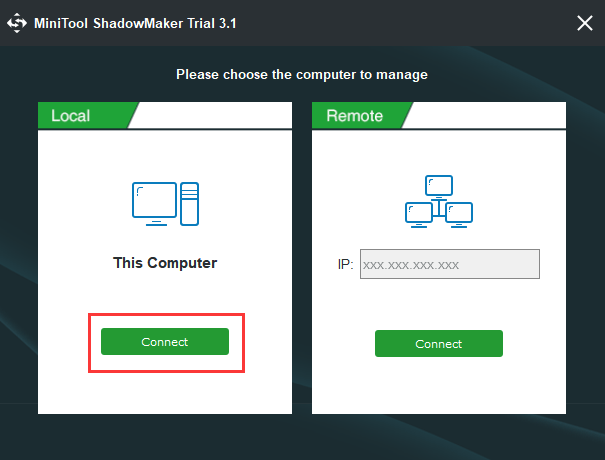
Krok 2: Pokud na tomto počítači není vytvořen žádný záložní obraz, klikněte na NASTAVIT ZÁLOHOVÁNÍ tlačítko v Domov pokračovat. Ve výchozím nastavení je operační systém vybrán jako Zdroj zatímco Destinace je vybrán automaticky.
Mezitím můžete také kliknout na Záloha na panelu nástrojů pro vstup na záložní stránku. Poté klikněte Zdroj a Destinace karty vyberte, co chcete zálohovat a kam chcete uložit záložní obrázek.
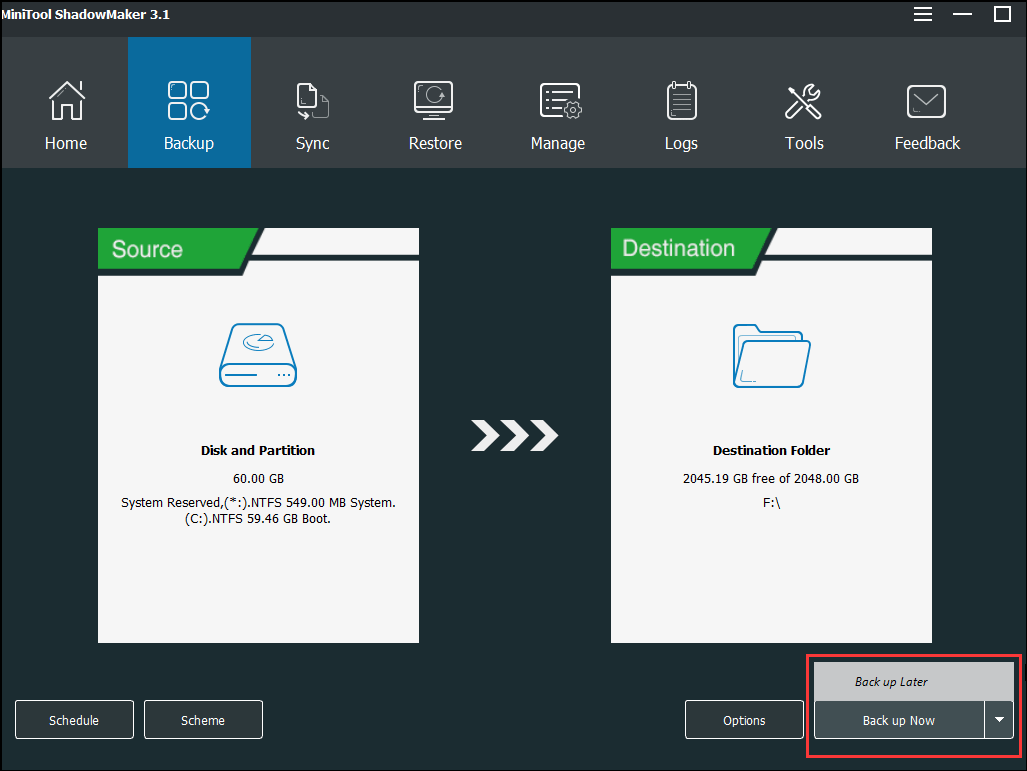
Krok 3: Proveďte zálohovací akce kliknutím Zálohujte hned knoflík. Nebo klikněte Zálohovat později odložit akci zálohování. Úlohu zálohování pak můžete vidět v souboru Spravovat strana.
Krok 4: Po dokončení zálohování , jděte do Nástroje stránka pro vytvořte zaváděcí disk nebo jednotku USB flash takže z něj můžete spustit počítač, vstoupit do prostředí MiniTool Recovery Environment a provést některé akce obnovy
Po vytvoření obrazu systému můžete Windows aktualizovat. Dokonce i když narazíte na problém s konfigurací aktualizací systému Windows, který vrací změny, můžete pomocí obrazu systému vrátit zpět do předchozího pracovního stavu.
Kromě funkce zálohování vám funkce Mini Clone ShadowMaker v programu Disk Clone také pomůže chránit váš počítač a data.
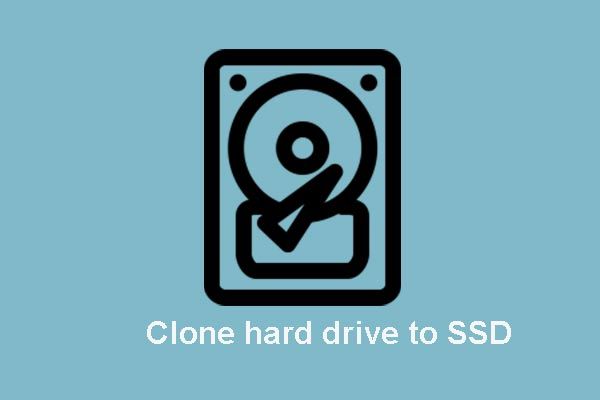 2 Spolehlivý a výkonný klonovací software MiniTool SSD (bez ztráty dat)
2 Spolehlivý a výkonný klonovací software MiniTool SSD (bez ztráty dat) Jak klonovat pevný disk nebo migrovat OS na SSD bez ztráty dat? MiniTool poskytuje dva kusy nejlepšího bezplatného softwaru pro klonování SSD.
Přečtěte si víceNyní vám ukážeme, jak opravit selhání konfigurace aktualizací systému Windows a vrátit tak problém se změnami.

![[9 způsobů] Jak rychle otevřít Správce zařízení Windows 11?](https://gov-civil-setubal.pt/img/news/24/how-open-windows-11-device-manager-quickly.png)

![Je Avast Secure Browser dobrý? Zde najdete odpovědi! [MiniTool News]](https://gov-civil-setubal.pt/img/minitool-news-center/65/is-avast-secure-browser-good.png)







![Jak obnovit smazanou historii prohlížení v systému Android [MiniTool Tips]](https://gov-civil-setubal.pt/img/android-file-recovery-tips/56/how-recover-deleted-browsing-history-an-android.jpg)



![Jak zakázat hardwarovou akceleraci v systému Windows 10 [MiniTool News]](https://gov-civil-setubal.pt/img/minitool-news-center/37/how-disable-hardware-acceleration-windows-10.jpg)
![Co je slot M.2 a jaká zařízení používají slot M.2? [MiniTool News]](https://gov-civil-setubal.pt/img/minitool-news-center/44/what-is-an-m-2-slot.jpg)


