Jak opravit chybějící místní bezpečnostní úřad ve Windows 10 11?
Jak Opravit Chybejici Mistni Bezpecnostni Urad Ve Windows 10 11
Co je to místní bezpečnostní úřad? Některým z vás může vadit chybějící místní bezpečnostní úřad. Nebojte se! Postupujte podle pokynů na Web MiniTool , vše bude snadné. Přejděte dolů a získejte další podrobnosti!
Chybí místní bezpečnostní úřad
Ochrana místního bezpečnostního úřadu označuje proces, kterým systém Windows ověřuje vaši identitu. Je vhodné ponechat tuto funkci povolenou, protože je navržena k ochraně vašich přihlašovacích údajů a zpracování autorizace. Stejně jako u jiných funkcí ve Windows se však mohou vyskytnout nějaké chyby nebo závady v místním bezpečnostním úřadu.
Pokud zjistíte, že váš místní bezpečnostní úřad není v tuto chvíli dostupný, pak je tento průvodce určen právě vám! Bez dalších řečí se do toho vrhneme hned teď!
Pokud se objeví LSA chybějící, nemůžete to ignorovat! Jakákoli zranitelnost zabezpečení, kterou způsobí, může způsobit vážné problémy, jako je ztráta dat nebo selhání systému. Proto je nutné vytvořit si zvyk zálohovat. Jakmile je s vaším počítačem něco v nepořádku, můžete svá data obnovit pomocí záložních obrazových souborů. Když už mluvíme o zálohování, Zálohovací software pro Windows MiniTool ShadowMaker se důrazně doporučuje. Stiskněte tlačítko níže a vyzkoušejte to nyní zdarma!
Jak opravit chybějící místní bezpečnostní úřad ve Windows 10/11?
Oprava 1: Upravte registr
Chcete-li opravit chybějící místní bezpečnostní úřad, můžete upravit odpovídající registr v Editoru registru. Následuj tyto kroky:
Před provedením jakýchkoli změn v registru systému Windows byste měli vytvořit zálohu registru systému Windows pro případ, že by se během editace něco pokazilo.
Krok 1. Napište běh do vyhledávacího pole a stiskněte Vstupte otevřít Běh box.
Krok 2. V Běh dialog, typ regedit.exe a udeřit Vstupte .
Krok 3. Přejděte do umístění níže:
Počítač\HKEY_LOCAL_MACHINE\SOFTWARE\Policies\Microsoft\Windows Defender
Krok 4. V pravém podokně vyhledejte pojmenovanou hodnotu RunAsPPL a poklepáním na něj nastavte jeho hodnotové údaje na 1 .

Pokud nemůžete najít RunAsPPL hodnotu, musíte ji vytvořit ručně: klikněte pravým tlačítkem myši na prázdné místo v pravém podokně > vyberte Nový > Hodnota DWORD (32 bitů). > přejmenujte jej jako RunAsPPL .
Krok 5. Uložte změny a restartujte systém.
Oprava 2: Povolte LSA prostřednictvím zásad místní skupiny
Dalším způsobem, jak vyřešit chybějící možnost místního bezpečnostního úřadu, je povolit LSA pomocí editoru místních zásad skupiny. Postupujte podle těchto pokynů:
Editor místních zásad skupiny není k dispozici ve Windows 10/11 Home Edition. Pokud jste uživatelem systému Windows Home, toto řešení přeskočte.
Krok 1. Stiskněte Vyhrát + R vyvolat Běh dialog.
Krok 2. Napište gpedit.msc a udeřit Vstupte .
Krok 3. Přejděte na následující cestu:
Konfigurace počítače > Šablony pro správu > Systém > Místní bezpečnostní úřad
Krok 4. V pravém podokně klikněte pravým tlačítkem na pojmenovanou zásadu Nakonfigurujte LSASS tak, aby běžel jako chráněný proces a udeřit Upravit .
Krok 5. Pod Nakonfiguruje LSA tak, aby běžela jako chráněný proces , klíště Povoleno . Klikněte na ikonu rozevíracího seznamu pod Nakonfigurujte LSA tak, aby běžela jako chráněný proces a vyberte Povolit pomocí zámku UEFI .
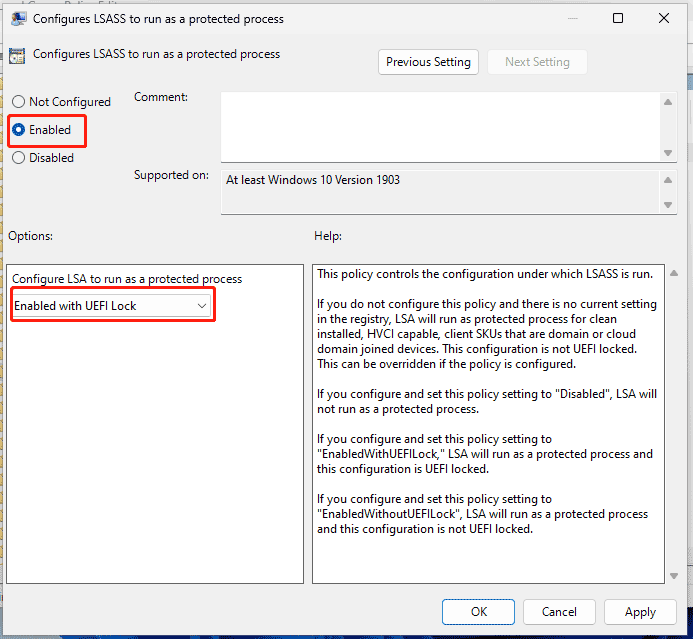
Krok 6. Ukončete Editor místních zásad skupiny a implementujte změny.
Oprava 3: Aktualizujte zabezpečení systému Windows ručně
Ve starších verzích zabezpečení Windows může být chyba zabezpečení a tato chyba může vést k tomu, že chybí místní bezpečnostní úřad. Naštěstí Microsoft vydává aktualizaci, která obsahuje odpovídající chyby. Zde je návod, jak stáhnout a nainstalovat aktualizaci:
Krok 1. Klikněte pravým tlačítkem na Start ikonu a vyberte Windows PowerShell (správce) z rychlého menu.
Krok 2. Zadejte následující příkaz a stiskněte Vstupte .
Get-AppPackage Microsoft.SecHealthUI
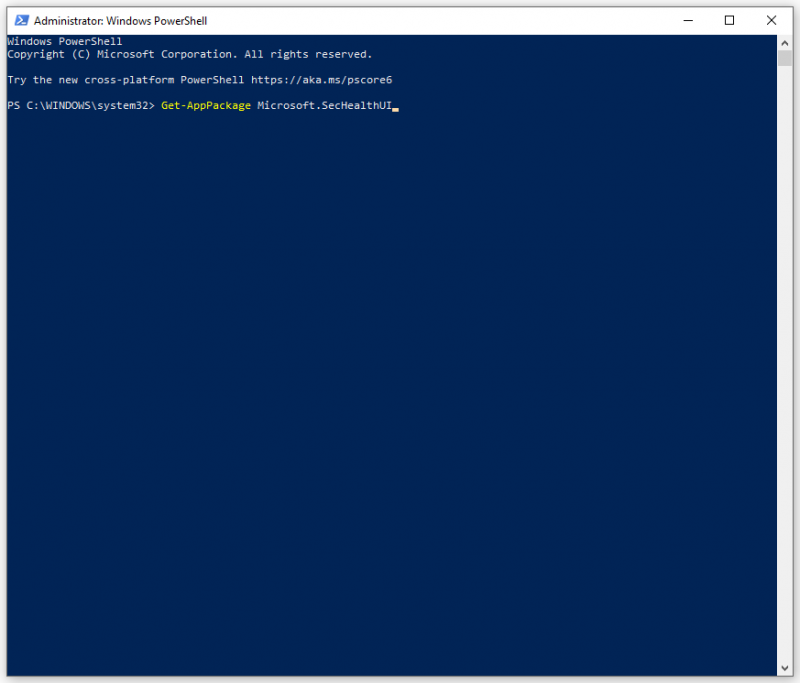
![6 metod opravy chyby aktualizace 0x80072EE2 v systému Windows 10 [MiniTool News]](https://gov-civil-setubal.pt/img/minitool-news-center/72/6-methods-fix-update-error-0x80072ee2-windows-10.png)


![Samsung 860 EVO VS 970 EVO: Který z nich byste měli použít? [Tipy MiniTool]](https://gov-civil-setubal.pt/img/backup-tips/18/samsung-860-evo-vs-970-evo.jpg)

![Oprava - Kód 37: Windows nemůže inicializovat ovladač zařízení [MiniTool News]](https://gov-civil-setubal.pt/img/minitool-news-center/42/fixed-code-37-windows-cannot-initialize-device-driver.jpg)
![[ŘEŠENO] Jak opravit problém se spouštěcí smyčkou systému Android bez ztráty dat [Tipy MiniTool]](https://gov-civil-setubal.pt/img/android-file-recovery-tips/75/how-fix-android-boot-loop-issue-without-data-loss.jpg)


![Oprava: Při přepínání profilů jsme narazili na chybu [Novinky MiniTool]](https://gov-civil-setubal.pt/img/minitool-news-center/57/fixed-we-encountered-an-error-when-switching-profiles.jpg)




![Jak opravit zařízení, které nebylo přeneseno ve Windows 10 (6 snadných způsobů) [MiniTool News]](https://gov-civil-setubal.pt/img/minitool-news-center/08/how-fix-device-not-migrated-windows-10.png)

![Co je Správce spouštění systému Windows a jak jej povolit / zakázat [MiniTool Wiki]](https://gov-civil-setubal.pt/img/minitool-wiki-library/41/what-is-windows-boot-manager.jpg)


