Jak opravit nedostupnost modulu ochrany proti virům a hrozbám
Jak Opravit Nedostupnost Modulu Ochrany Proti Virum A Hrozbam
Windows Defender funguje jako primární antivirová aplikace na vašem zařízení s Windows. Někdy se však můžete setkat s chybovou zprávou „ modul ochrany proti virům a hrozbám není k dispozici “. Nyní si můžete přečíst tento příspěvek, který napsal MiniTool opravit tuto chybu.
Windows Defender může chránit váš systém před malwarem skenováním souborů a nápravou hrozeb. Někdy však ochrana proti virům a hrozbám programu Windows Defender nefunguje z různých důvodů, jako je například problém s nedostupností modulu Windows Defender ve Windows 11/10. Není to neobvyklý problém. Při hledání na Googlu zjistíte, že to spoustu uživatelů trápí. Zde je pravdivý příklad:
Mám notebook s Windows 10 a nejde spustit Defender ani jej aktualizovat, protože engine je nedostupný. Stáhl jsem a nainstaloval jsem jako správce aplikaci Windows Defender z webu společnosti Microsoft (žádné chybové zprávy, ale zdá se, že se nic neděje). Internet je zaplaven příspěvky o tom, že antivirový modul Windows není k dispozici, takže pochybuji, že příčina mého problému je jedinečná, a očekával bych, že Microsoft vyvinul jednoduchý a přímočarý způsob, jak problém napravit. Má být toto očekávání ztracenou nadějí?
odpovědi.microsoft.com
Nyní se podívejme, jak vyřešit problém s nedostupností motoru.
Jak opravit nedostupnost modulu ochrany proti virům a hrozbám
K nedostupnosti modulu ochrany proti virům a hrozbám dochází z různých důvodů, jako je deaktivovaná služba Centra zabezpečení, poškozené systémové soubory, konfliktní aplikace třetích stran, nesprávné hodnoty registru systému Windows a tak dále. Zde je několik vhodných řešení, jak problém vyřešit.
Oprava 1. Restartujte službu Security Center Service
Když je služba Security Center zakázána, Windows Defender může narazit na chyby a selhat. Zde můžete podle níže uvedených kroků restartovat službu Centrum zabezpečení.
Krok 1. Stiskněte Windows + R kombinace kláves do otevřete okno Spustit .
Krok 2. Napište services.msc ve vstupním poli a stiskněte Vstupte klávesu na klávesnici.
Krok 3. Přejděte dolů, vyhledejte a klikněte pravým tlačítkem Bezpečnostní centrum a vybrat si Restartujte z kontextové nabídky.

Nyní můžete otevřít program Windows Defender a zkontrolovat, zda chyba nedostupnosti enginu zmizela.
Oprava 2. Spusťte SFC Scan
Jak již bylo řečeno, poškozené systémové soubory mohou být také zodpovědné za chybovou zprávu o nedostupnosti motoru. Chcete-li skenovat a opravit poškozené soubory a obnovit plnou funkčnost programu Windows Defender, můžete to zkusit proveďte kontrolu System File Checker (SFC). .
Oprava 3. Upravte klíč registru
Když jsou zakázány některé registry spojené s programem Windows Defender, jako je DisableAntiVirus a DisableAntiSpyware, může se také objevit chyba nedostupnosti enginu. V tomto případě musíte tyto registry povolit pomocí Editoru registru systému Windows.
Poznámka: Registr Windows je pro váš počítač velmi důležitý. Jakékoli nesprávné operace v registru by mohly poškodit váš systém Windows a způsobit, že váš počítač nebude možné spustit. Před provedením následujících kroků se tedy ujistěte, že máte zálohoval registr .
Krok 1. Stiskněte Windows + R klávesové zkratky pro otevření Run.
Krok 2. Do textového pole zadejte regedit a stiskněte Vstupte . Vybrat Ano v okně Řízení uživatelských účtů.
Krok 3. V horním adresním řádku přejděte do následujícího umístění:
Počítač\HKEY_LOCAL_MACHINE\SOFTWARE\Policies\Microsoft\Windows Defender
Krok 4. V pravém panelu poklepejte Zakázat AntiVirus a nastavte jeho hodnotu na 0 . Poté klikněte OK pro uložení změny.
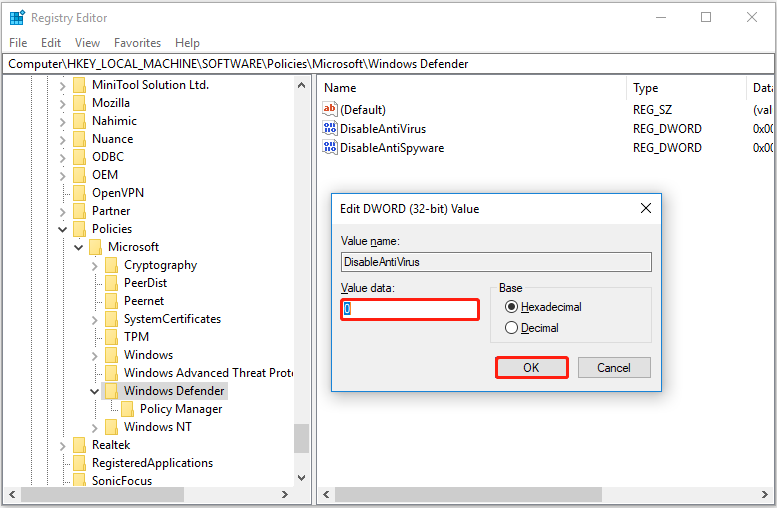
Krok 5. Změna Zakázat AntiSpyware hodnotové údaje k 0 podle stejných kroků výše.
Oprava 4. Odeberte další aplikace třetích stran
Některé aplikace třetích stran mohou být v konfliktu s programem Windows Defender, což vede k výskytu chyby nástroje ochrany proti virům a hrozbám. Takže, abyste se zbavili tohoto problému, můžete odstranit aplikace které brání programu Windows Defender v aktualizaci nebo správném fungování.
Pokud všechny výše uvedené metody k vyřešení problému s nedostupností enginu nefungují, můžete zkusit resetovat program Windows Defender.
Oprava 5. Resetujte program Windows Defender
Když má program Windows Defender problémy sám se sebou, musíte to udělat resetovat Windows Defender pro obnovení výchozího nastavení. Pak k němu můžete přistupovat a používat jej k ochraně svého systému stejně, jako jste to udělali poprvé.
Jak obnovit ztracené soubory kvůli virovému útoku Windows 11/10
Když ochrana před viry a hrozbami nefunguje, váš počítač může být infikován viry. Virové útoky mohou vést ke ztrátě dat. Na obnovit soubory smazané virem , Můžeš použít MiniTool Power Data Recovery , kus bezplatný software pro obnovu dat .
Může pomoci obnovit soubory v mnoha situacích ztráty dat, jako je např soubory se smažou kliknutím levým tlačítkem myši , ztráta dat v důsledku aktualizace systému Windows, soubory automaticky odstraněny systémem Windows , a tak dále. Bezplatná edice umožňuje obnovit 1 GB souborů (dokumenty, obrázky, videa, zvuk, e-maily atd.) bez zaplacení koruny.
A co víc, MiniTool Power Data Recovery Personal Edition podporuje načítání neomezeného množství dat a může pomoci obnovit soubory, když se váš počítač nespustí .
Nyní můžete kliknout na tlačítko níže, abyste si nainstalovali bezplatnou edici MiniTool Power Data Recovery, abyste mohli skenovat vaše zařízení a zkontrolovat, zda dokáže najít požadované soubory pomocí náhledu nalezených souborů.
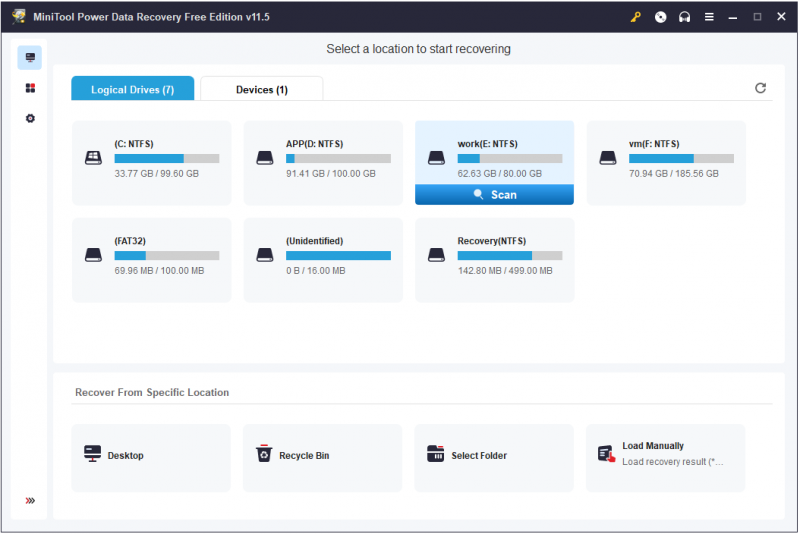
Nejlepší doporučení
Aby nedošlo ke ztrátě dat, důrazně se doporučuje zálohujte své soubory pravidelně. Existuje mnoho způsobů, jak zálohovat soubory, a zde vám doporučuji použít jeden z nich software pro zálohování dat – MiniTool ShadowMaker pro zálohování dat.
Sečteno a podtrženo
Při čtení zde se domnívám, že byste měli vědět, jak opravit modul ochrany před viry a hrozbami, který není k dispozici ve Windows 11/10.
Pokud jste našli další dobrá řešení této chyby, vítáme vás, abyste je sdíleli s námi tím, že zanecháte své komentáře níže. Děkuji předem.

![Příručka ke stažení ovladače čtečky karet SD pro Windows 10 [Novinky MiniTool]](https://gov-civil-setubal.pt/img/minitool-news-center/85/windows-10-sd-card-reader-driver-download-guide.png)


![Jak obnovit tovární nastavení Toshiba Satellite na Windows7 / 8/10? [Tipy MiniTool]](https://gov-civil-setubal.pt/img/disk-partition-tips/49/how-factory-reset-toshiba-satellite-windows7-8-10.png)
![Jak získat obrázky z rozbitého iPhone? Řešení jsou zde [Tipy MiniTool]](https://gov-civil-setubal.pt/img/ios-file-recovery-tips/17/how-get-pictures-off-broken-iphone.jpg)
![Jak hromadně mazat zprávy o sváru? Existuje několik způsobů! [MiniTool News]](https://gov-civil-setubal.pt/img/minitool-news-center/96/how-mass-delete-discord-messages.png)











![Jak zobrazit verzi webových stránek v mezipaměti v prohlížeči Chrome: 4 způsoby [MiniTool News]](https://gov-civil-setubal.pt/img/minitool-news-center/86/how-view-cached-version-webpages-chrome.png)
