Jak připojit bezdrátovou klávesnici k počítači se systémem Windows/Mac? [Tipy pro mininástroje]
Jak Pripojit Bezdratovou Klavesnici K Pocitaci Se Systemem Windows/mac Tipy Pro Mininastroje
V tomto příspěvku Software MiniTool představí, jak připojit bezdrátovou klávesnici k počítači se systémem Windows nebo Mac. Bez ohledu na to, zda váš počítač má Bluetooth nebo ne, vhodný návod najdete zde.
Klávesnice je periferní vstupní zařízení pro počítač. Je to důležitý prvek pro počítač bez ohledu na to, zda používáte Windows nebo Mac. Musíte jej použít k psaní slov, čísel, symbolů atd. Klávesové zkratky můžete také použít k provádění některých věcí, které se obvykle provádějí pomocí myši.
Bezdrátová klávesnice je vítaným produktem, protože neobsahuje kabel. Vaše pracovní plocha nebude špinavá a její použití je pohodlnější a flexibilnější. Víte, jak připojit bezdrátovou klávesnici k počítači se systémem Windows nebo Mac? Některé návody najdete v následujících dílech.
Jak připojit bezdrátovou klávesnici k Windows?
Většina notebooků má Bluetooth. Stačí na notebooku zapnout Bluetooth a spárovat bezdrátovou klávesnici se zařízením. Pokud však používáte stolní počítač, který nemá Bluetooth, možná budete muset k vytvoření bezdrátového připojení klávesnice použít sjednocující přijímač. >> Tady je jak zkontrolovat, zda má váš počítač Bluetooth .
Tyto dvě situace si představíme samostatně.
Jak připojit bezdrátovou klávesnici ke stolnímu počítači?
Bezdrátová klávesnice se obvykle dodává se sjednocujícím přijímačem. Je to pro počítač, který nepodporuje Bluetooth. Pokud tedy váš počítač nemá Bluetooth, můžete postupovat podle těchto kroků
Krok 1: V případě potřeby vložte baterii do bezdrátové klávesnice.
Krok 2: Vložte unifying přijímač do USB portu vašeho počítače.
Krok 3: Stisknutím vypínače na zadní nebo boční straně bezdrátové klávesnice ji zapněte.
Krok 4: Bezdrátová klávesnice se automaticky spáruje s vaším počítačem. Poté byste měli obdržet zprávu s výzvou. Potvrďte jej, abyste úspěšně vytvořili připojení bezdrátové klávesnice k počítači se systémem Windows.
Jak připojit bezdrátovou klávesnici k notebooku?
Pokud má váš notebook Bluetooth, můžete k notebooku připojit bezdrátovou klávesnici následovně:
Krok 1: V případě potřeby vložte baterii do bezdrátové klávesnice.
Krok 2: Stisknutím vypínače na zadní nebo boční straně bezdrátové klávesnice ji zapněte.
Krok 3: Začněte spárovat bezdrátovou klávesnici.
V počítači se systémem Windows 10 byste měli přejít na Start > Nastavení > Zařízení > Bluetooth a další zařízení > Přidat zařízení Bluetooth nebo jiná zařízení > Bluetooth . Poté vyberte bezdrátovou klávesnici a pokračujte podle průvodce na obrazovce.
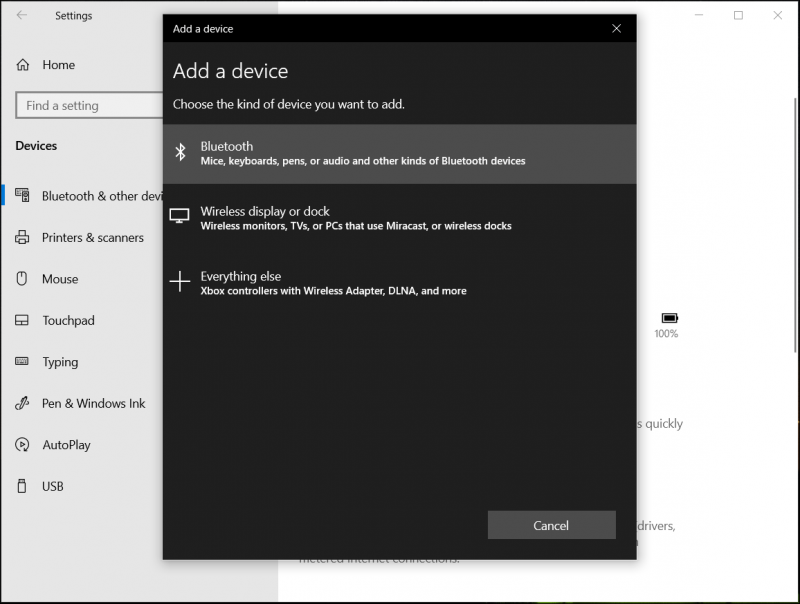
V počítači se systémem Windows 11 byste měli přejít na S > Nastavení > Bluetooth a zařízení > Přidat zařízení vedle Zařízení . Poté vyberte bezdrátovou klávesnici a pokračujte podle průvodce na obrazovce.
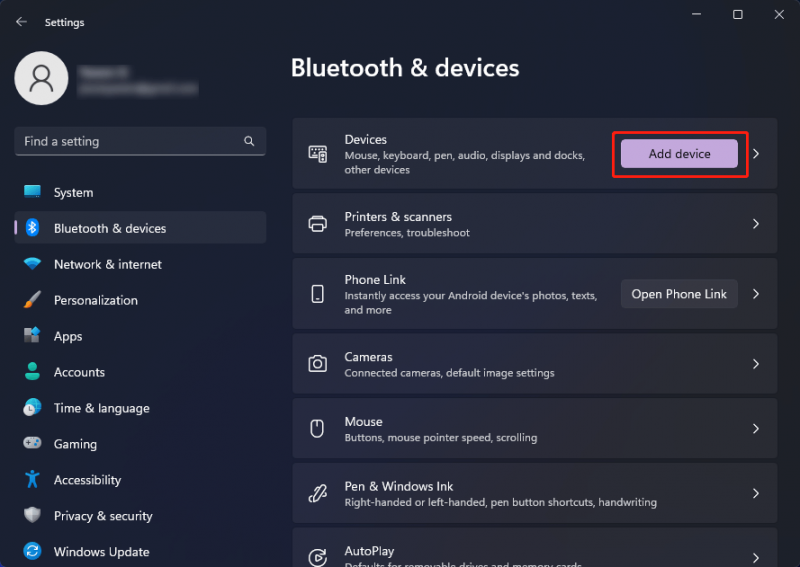
Krok 4: Klikněte Hotovo .
Jak připojit bezdrátovou klávesnici k Macu?
Pokud chcete spárovat bezdrátovou klávesnici s počítačem Mac, můžete postupovat podle tohoto návodu:
Krok 1: V případě potřeby vložte baterii do bezdrátové klávesnice.
Krok 2: Stisknutím vypínače na zadní nebo boční straně bezdrátové klávesnice ji zapněte.
Krok 3: Klikněte na Ikona jablka v levém horním rohu obrazovky Macu a vyberte Systémové preference .
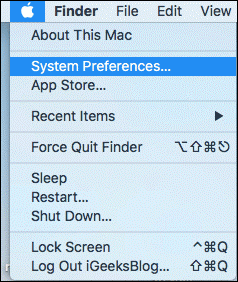
Krok 4: Klikněte Bluetooth pokračovat.
Krok 5: Najděte a vyberte bezdrátovou klávesnici a klikněte Připojit .
Krok 6: Identifikujte klávesnici stisknutím řady kláves.
Po úspěšném připojení bezdrátové klávesnice se pod názvem klávesnice zobrazí Připojeno. Poté můžete klávesnici normálně používat.
Jak připojit klávesnici k počítači?
Pokud používáte kabelovou klávesnici, je snadné ji připojit k počítači. Stačí připojit kabel klávesnice k portu USB na notebooku nebo na zadní straně hostitelského počítače.
Sečteno a podtrženo
Toto jsou způsoby, jak připojit bezdrátovou klávesnici ke stolnímu počítači nebo notebooku se systémem Windows/Mac. Je snadné to udělat.
Kromě toho, pokud chcete obnovit své ztracené a smazané soubory ve Windows, můžete vyzkoušet MiniTool Power Data Recovery, který je profesionální software pro obnovu dat pro Windows .
Pokud chcete zachránit soubory na Macu, můžete to zkusit Stellar Data Recovery pro Mac .
Pokud máte další související problémy, můžete nám je dát vědět v komentářích.
![Jak najít smazanou historii chatu Skype ve Windows [Vyřešeno] [Tipy MiniTool]](https://gov-civil-setubal.pt/img/data-recovery-tips/35/how-find-deleted-skype-chat-history-windows.png)



![Jak jej opravit: Chyba Windows Update 0x8024000B [MiniTool News]](https://gov-civil-setubal.pt/img/minitool-news-center/86/how-fix-it-windows-update-error-0x8024000b.jpg)

![Co je režim NVIDIA s nízkou latencí a jak jej povolit? [MiniTool News]](https://gov-civil-setubal.pt/img/minitool-news-center/07/what-is-nvidia-low-latency-mode.png)



![[Plná oprava] Služba diagnostických zásad Vysoké využití CPU Disk RAM](https://gov-civil-setubal.pt/img/news/A2/full-fix-diagnostic-policy-service-high-cpu-disk-ram-usage-1.png)








![8 Užitečné opravy chyby při řešení problémů! [Tipy MiniTool]](https://gov-civil-setubal.pt/img/backup-tips/37/8-useful-fixes-an-error-occurred-while-troubleshooting.jpg)