Jak zálohovat soubory v nouzovém režimu v systému Windows 11 10? 2 způsoby!
Jak Zalohovat Soubory V Nouzovem Rezimu V Systemu Windows 11 10 2 Zpusoby
Mohu zálohovat soubory v nouzovém režimu? Jak zálohovat soubory v nouzovém režimu ve Windows 11/10? Pokud se ptáte na tyto dvě otázky, jste na správném místě a zde najdete, co byste měli dělat. Kromě toho je zde také představeno, jak zálohovat soubory, když nemůžete zavést systém do nouzového režimu MiniTool .
Mohu zálohovat své soubory v nouzovém režimu?
Pokud jde o nouzový režim Windows, můžete jej použít jako výkonný nástroj pro odstraňování problémů. Když se počítači nepodaří zavést systém Windows správně, můžete se rozhodnout spustit počítač v nouzovém režimu. Tento režim spouští počítač v omezeném stavu – spouští pouze základní systémové soubory a ovladače nutné pro spuštění Windows.
Nouzový režim je velmi užitečný pro řešení problémů s programy a ovladači, které nemusí fungovat správně nebo které mohou blokovat správné fungování systému Windows.
Nouzový režim je také užitečný nástroj, který vám umožní zálohovat soubory. Abyste předešli ztrátě dat během procesu odstraňování problémů, měli byste si důležité soubory zálohovat. Můžete to udělat v nouzovém režimu bez jakéhokoli přerušení. Kromě toho můžete bezpečně přistupovat ke svým datům pro zálohování bez bezpečnostních rizik.
Jak byste tedy mohli zálohovat data v nouzovém režimu ve Windows 11/10? Přejděte na další část, abyste věděli nějaké podrobnosti.
Jak zálohovat soubory v nouzovém režimu v systému Windows 11/10?
Většina zálohovacího softwaru nemůže pracovat v nouzovém režimu, takže nemůžete provést zálohu počítače pomocí programu. Naštěstí tento úkol stále můžete udělat. V příručce se dozvíte, jak zálohovat soubory v nouzovém režimu v systému Windows 11/10.
Vstupte do nouzového režimu Windows 11/10
Před zálohováním dat je třeba zavést počítač do nouzového režimu. Jak provést tento úkol ve Windows 10/11? Když se počítač nespustí, můžete systém několikrát zopakovat, když se během spouštění zobrazí logo Windows, abyste vstoupili na obrazovku automatické opravy. Poté klikněte Pokročilé možnosti do WinRE. Dále přejděte na Odstraňování problémů > Pokročilé možnosti > Nastavení spouštění > Restartovat a stisknutím klávesy přejděte do nouzového režimu.

Nebo si můžete připravit opravnou jednotku Windows pro spuštění počítače a poté kliknout Oprav si počítač pro vstup do WinRE. Dále přejděte do nouzového režimu podle výše uvedeného posledního kroku. Chcete-li se dozvědět více metod pro spuštění počítače do nouzového režimu, přečtěte si tento příspěvek - Jak spustit/bootovat Windows 11 v nouzovém režimu? (7 způsobů) .
Dále začněte zálohovat důležité soubory.
Zálohujte soubory v nouzovém režimu pomocí funkce Kopírovat a vložit
Toto je nejlepší jednoduchý způsob zálohování dat v nouzovém režimu. Stačí připojit externí pevný disk nebo USB disk k počítači, kliknout pravým tlačítkem na soubory nebo složky, které chcete zálohovat, a vybrat kopírovat . Poté otevřete úložné zařízení a vložte je do něj.
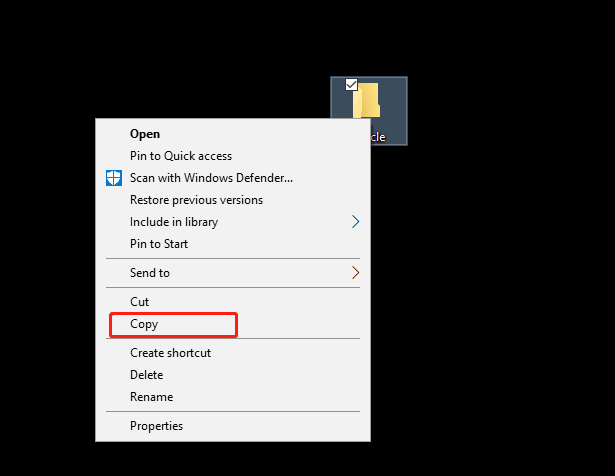
Zálohujte soubory v nouzovém režimu Windows pomocí Robocopy
Podle některých článků je dalším způsobem zálohování souborů v nouzovém režimu Windows použití Wadmin což je diskový zálohovací systém. Umožňuje zálohovat všechna data na oddílu na jiný oddíl. Pokud chcete zálohovat všechna data na jednotce F na G, můžete spustit příkazový řádek jako správce, zadejte wbadmin spustit zálohování -backuptarget:G: -include:F: a stiskněte Vstupte .
Ale v mých případech se mi po spuštění příkazu pro zálohování zobrazí chyba – Tento příkaz nelze spustit v nouzovém režimu . Nevím, do kterého případu se můžete dostat a můžete to také zkusit.
Pokud stále dochází ke stejné chybě, můžete spustit jiný příkazový nástroj, jako je Robocopy, pro zálohování dat v nouzovém režimu. Vezměte si zálohování všech dat na jednotce F na G jako příklad: v okně CMD spusťte tento příkaz robocopy f:\ g:\ /e .
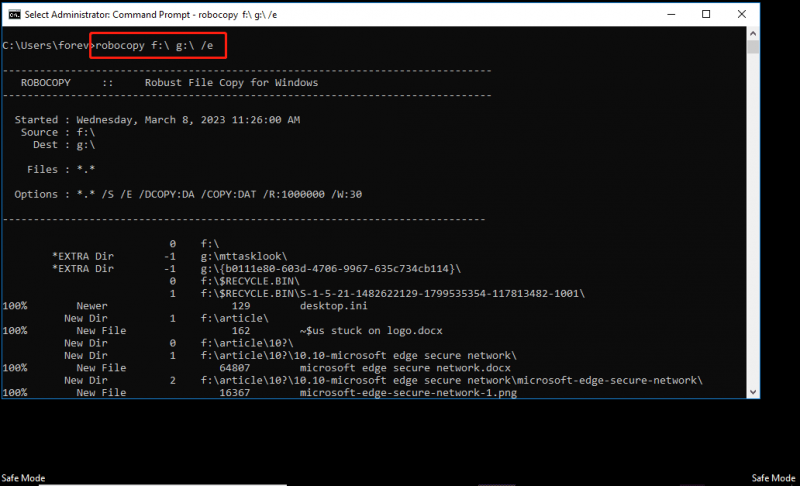
Jak zálohovat soubory, když nelze spustit systém do nouzového režimu
Když se počítač nepodaří zavést, zálohování dat je v nouzovém režimu velmi důležité. Ale co když ty nelze spustit do nouzového režimu z nějakých důvodů? V tomto případě můžete použít profesionální a bezplatný zálohovací software pomoci vám a MiniTool ShadowMaker se doporučuje. Tento nástroj vám pomůže snadno dokončit zálohování dat pomocí jednoduchých kliknutí.
Jeho zkušební edici můžete získat na běžném počítači, přejděte na Nástroje > Tvůrce médií vytvořit zaváděcí jednotku USB pro spuštění nespouštěcího systému a poté vstoupit do jeho hlavního rozhraní pro spuštění zálohování dat. Chcete-li se dozvědět více informací, podívejte se na tento příspěvek - Jak zálohovat data bez spouštění systému Windows? Snadné způsoby jsou zde .
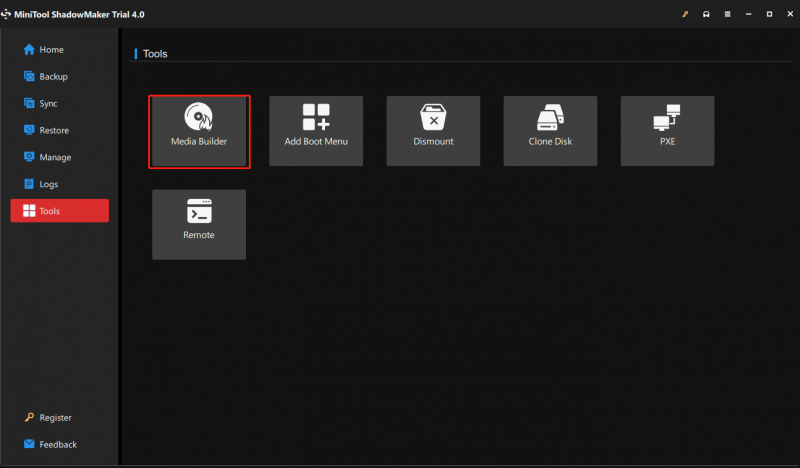
Výrok
Jak zálohovat soubory v nouzovém režimu ve Windows 11/10? Dobrou volbou je použití příkazu Copy & Paste nebo Robocopy pro zálohování dat. Pokud nemůžete zavést systém do nouzového režimu nebo si myslíte, že zálohování dat v nouzovém režimu je složité, můžete přímo spustit MiniTool ShadowMaker a zálohovat položky, které chcete zálohovat.


![Jak připnout zástupce na hlavní panel v systému Windows 10? (10 způsobů) [MiniTool News]](https://gov-civil-setubal.pt/img/minitool-news-center/85/how-pin-shortcuts-taskbar-windows-10.png)





![[Podrobný průvodce] Stažení a instalace jednotky Box Drive pro Windows/Mac [Tipy MiniTool]](https://gov-civil-setubal.pt/img/news/0A/step-by-step-guide-box-drive-download-install-for-windows/mac-minitool-tips-1.png)
![Zkuste tyto způsoby deaktivovat upozornění na zabezpečení otevřených souborů ve Win10 / 8/7 [MiniTool News]](https://gov-civil-setubal.pt/img/minitool-news-center/17/try-these-ways-disable-open-file-security-warning-win10-8-7.png)


![Zkuste opravit chybu 1722? Zde jsou některé dostupné metody! [MiniTool News]](https://gov-civil-setubal.pt/img/minitool-news-center/83/try-fix-error-1722.png)
![Jak zakázat vyskakovací okno Windows 10 [2021 Update] [MiniTool News]](https://gov-civil-setubal.pt/img/minitool-news-center/16/how-disable-windows-10-volume-popup.png)

![3 způsoby - Jak se zbavit vyhledávací lišty v horní části obrazovky [MiniTool News]](https://gov-civil-setubal.pt/img/minitool-news-center/09/3-ways-how-get-rid-search-bar-top-screen.png)



