Jak získat přístup k OneDrive z jiného počítače? Dva způsoby zde!
Jak Ziskat Pristup K Onedrive Z Jineho Pocitace Dva Zpusoby Zde
OneDrive vám může poskytnout dostatek úložného prostoru pro ukládání různých druhů souborů. Jak získat přístup k OneDrivu z jiného počítače, pokud chcete přistupovat k některým souborům, ale nemáte počítač u sebe. Tento příspěvek od MiniTool nabízí 2 způsoby.
OneDrive je jednou z nejoblíbenějších cloudových služeb na webu. Je vyvinut společností Microsoft a jedná se o službu hostování souborů a službu synchronizace souborů. Někdy však potřebujete získat přístup k souborům na jiném počítači v jiném umístění. Jak získat přístup k OneDrive z jiného počítače? Pokračujte ve čtení.
Způsob 1: Prostřednictvím aplikace OneDrive
Jak získat přístup k OneDrive z jiného počítače? Můžete to udělat prostřednictvím desktopové aplikace OneDrive, i když tyto soubory nepatří do skupiny OneDrive. Po povolení této funkce můžete přistupovat k souborům OneDrive na jiném počítači umístěném kdekoli.
Krok 1. Klikněte pravým tlačítkem na ikonu OneDrive na hlavním panelu na ploše a poté klikněte Nápověda a nastavení > Nastavení ve vyskakovacím okně.

Krok 2. Pod Synchronizujte a zálohujte kartu, přejděte na Zálohujte důležité složky počítače na OneDrive část. Klikněte na Spravovat zálohování tlačítko pro aktivaci funkcí.
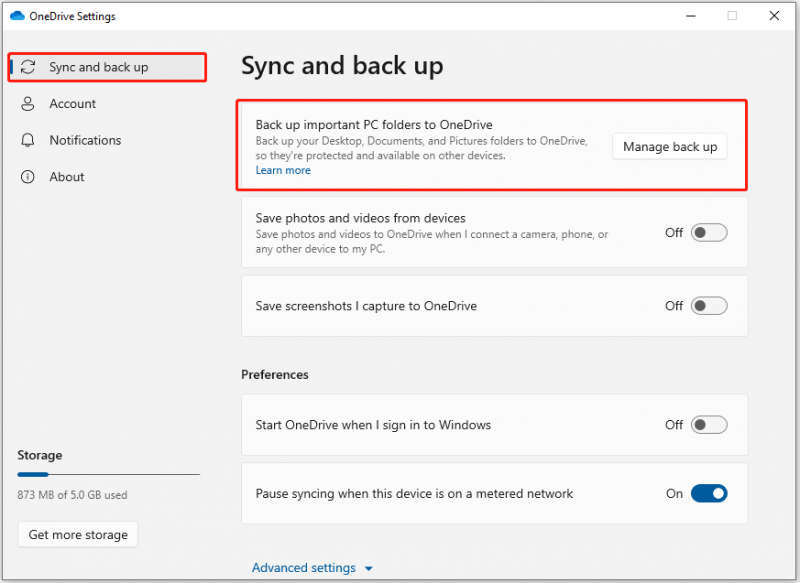
Krok 3. Poté ukončete OneDrive a restartujte jej.
Krok 4. Přejděte na Web OneDrive a přihlaste se pomocí svého účtu a poté klikněte PC v levé navigaci hlavní stránky.
Krok 5. Jsou uvedeny počítače, na kterých jste povolili OneDrive získávání souborů. Poté klikněte na název počítače, ze kterého chcete soubor získat, abyste získali přístup k souboru, který potřebujete.
Způsob 2: Přes webový prohlížeč
Pokud chcete pouze přistupovat k souborům dříve synchronizovaným s vaším účtem OneDrive na jiném počítači, můžete si je zobrazit na webu OneDrive. Jak získám přístup ke svému OneDrive z jiného počítače pomocí webového prohlížeče? Pojďme k věci.
Krok 1. Přejděte z libovolného webového prohlížeče na webovou stránku OneDrive a přihlaste se pomocí svého účtu Microsoft.
Krok 2. Poté klikněte na Mé soubory v levém navigačním panelu hlavní stránky. Můžete přidávat, kopírovat, odstraňovat, přejmenovávat soubory, vytvářet složky a upravovat některé soubory přímo online.
Návrh: Spusťte MiniTool ShadowMaker pro místní zálohování
MiniTool ShadowMaker je určen k zálohování vašich souborů, složek, operačního systému Windows, disků nebo oddílů na SSD, USB flash disk, externí pevný disk atd. Pomocí tohoto programu můžete synchronizovat soubory do jiného místního umístění pro ochranu dat.
Důležité je, že pro přístup ke vzdáleným datům můžete spustit MiniTool ShadowMaker. Je kompatibilní s Windows 11/10/8/7 a nyní získává zkušební verzi kliknutím na tlačítko stahování, abyste si ji mohli vyzkoušet.
Krok 1: Otevřete MiniTool ShadowMaker. Přejít na Nástroje stránku, klikněte Dálkový a MiniTool ShadowMaker se znovu spustí.

Krok 2: Poté do vyskakovacího okna zadejte IP adresu a stiskněte vpravo Připojit tlačítko pro připojení ke vzdálenému počítači.

Krok 3: Dále vyberte zdroj a cíl zálohování podle svých potřeb a klikněte Zálohujte nyní k provedení úkolu.
Závěrečná slova
Výše uvedený obsah ukazuje, jak získat přístup k OneDrive z jiného počítače. OneDrive můžete nastavit tak, aby načítal soubory a přistupoval k nim z prohlížeče. Můžete také vyzkoušet MiniTool ShadowMaker pro místní zálohování.
![Jak opravit chybu kódu 0xc0000409 výjimky Windows 10 [MiniTool News]](https://gov-civil-setubal.pt/img/minitool-news-center/72/how-fix-exception-code-0xc0000409-error-windows-10.png)




![Nesynchronizuje se Dropbox ve Windows 10? Zde je postup, jak to opravit! [Tipy MiniTool]](https://gov-civil-setubal.pt/img/backup-tips/91/is-dropbox-not-syncing-windows-10.jpg)

![Jak problém vyřešit - chybí softwarové centrum Windows 10? [MiniTool News]](https://gov-civil-setubal.pt/img/minitool-news-center/50/how-fix-issue-windows-10-software-center-is-missing.jpg)

![[Vyřešeno] Chyba analyzátoru vrácena 0xC00CE508 ve Windows 10 11](https://gov-civil-setubal.pt/img/partition-disk/49/solved-parser-returned-error-0xc00ce508-on-windows-10-11-1.jpg)

![Oprava: Windows Shell Experience Host pozastaven na Windows 10 [MiniTool News]](https://gov-civil-setubal.pt/img/minitool-news-center/66/fix-windows-shell-experience-host-suspended-windows-10.png)


![Jak opustit server Discord na stolním / mobilním zařízení [MiniTool News]](https://gov-civil-setubal.pt/img/minitool-news-center/91/how-leave-discord-server-desktop-mobile.png)




![Opravte internet, který odpojuje Windows 10 - 6 tipů [Novinky MiniTool]](https://gov-civil-setubal.pt/img/minitool-news-center/44/fix-internet-keeps-disconnecting-windows-10-6-tips.jpg)