Metody vymazání posledních souborů a zakázání posledních položek ve Windows 10 [MiniTool News]
Methods Clear Recent Files Disable Recent Items Windows 10
Souhrn :
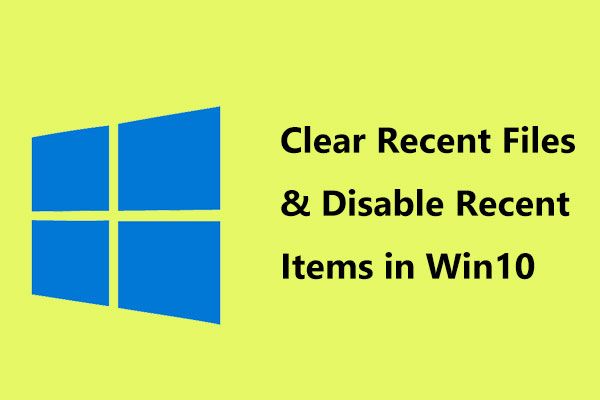
Pravděpodobně jste si všimli, že existuje seznam souborů a složek, které jste nedávno otevřeli v Průzkumníku souborů nebo hlavním panelu systému Windows 10. Je užitečné rychle přistupovat k některým souborům, ale tato situace se vám nemusí líbit a pokusit se vymazat poslední soubory ve Windows 10 a zakázat poslední položky. V tomto příspěvku MiniTool vám poskytne několik snadných možností.
Windows zobrazuje poslední položky
Když kliknete pravým tlačítkem na ikonu aplikace na hlavním panelu, systém Windows vám zobrazí seznam posledních položek, které jste otevřeli pomocí tohoto programu. Když navíc otevřete Průzkumník souborů Windows 10, najdete často přístupná místa a naposledy otevřené soubory.
Díky tomu je snadný přístup k často používaným souborům. Tímto způsobem můžete přistupovat k posledním položkám, vybrat soubor, který chcete použít, a vrátit se zpět do práce, místo aby se procházel Průzkumníkem souborů.
Někteří z vás však kvůli ochraně soukromí nelíbí zobrazení vašich posledních souborů nebo aplikací a častá místa. Můžete vymazat poslední soubory systému Windows 10 nebo je vypnout.
Jak vymazat poslední soubory ve Windows 10 pomocí Průzkumníka souborů
Krok 1: Otevřete Průzkumník souborů, klikněte na Soubor a vybrat Změňte možnosti složky a hledání .
Krok 2: Pod Všeobecné Klepněte na kartu Průhledná tlačítko pro okamžité vymazání historie Průzkumníka souborů.
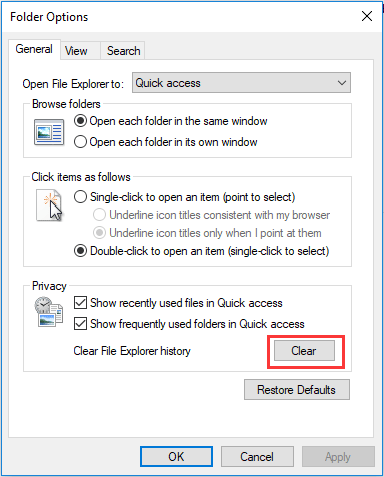
Tímto způsobem můžete snadno pomoci odstranit nedávné soubory z rychlého přístupu. Po určitém čase, kdy budete počítač používat a budete muset znovu vymazat nedávné soubory v systému Windows 10, však budou nějaké nově přidané soubory.
Pokud tuto práci nechcete dělat znovu a znovu, můžete zrušit zaškrtnutí těchto dvou možností - Zobrazit naposledy použité soubory v Rychlém přístupu a Zobrazit často používané složky v Rychlém přístupu .
 Soubory v systému Windows 10 Chybí rychlý přístup, jak najít zpět
Soubory v systému Windows 10 Chybí rychlý přístup, jak najít zpět Problém - chybí soubory ve Windows 10 Quick Access - nastává s rozšířením Win10. Ale nebojte se, protiopatření jsou uvedena níže.
Přečtěte si víceJak zakázat poslední položky a častá místa
Některé nedávné položky lze navíc zobrazit na hlavním panelu, jak je tedy odebrat? Zde jsou 3 způsoby, jak je v systému Windows 10 deaktivovat.
Vymazat nedávné položky pomocí Nastavení
Krok 1: Přejít na Nastavení> Personalizace .
Krok 2: Klikněte Start v levém podokně a poté přepněte možnost - Zobrazit naposledy otevřené položky v Seznamech odkazů na Start nebo na hlavním panelu od zapnuto do vypnuto.

Tímto způsobem budou vymazány všechny poslední položky. Samozřejmě vše, co jste výslovně připnuli, bude stále uchováno. Cesta však nemůže vypnout nedávné položky a častá místa pro všechny uživatele. K dosažení tohoto cíle se uchylte k dalším dvěma metodám.
Vymažte poslední soubory Windows 10 pomocí zásad skupiny
Krok 1: Vyhledejte gpedit.msc do vyhledávacího pole a stiskněte Enter otevřít Editor místních zásad skupiny .
Krok 2: Přejděte na Konfigurace uživatele> Šablony pro správu> Nabídka Start a hlavní panel .
Krok 3: Na pravém panelu poklepejte na Neuchovávat historii naposledy otevřených dokumentů a zkontrolujte Povoleno volba.
Krok 4: Klikněte OK . Aby se změna projevila, restartujte počítač.
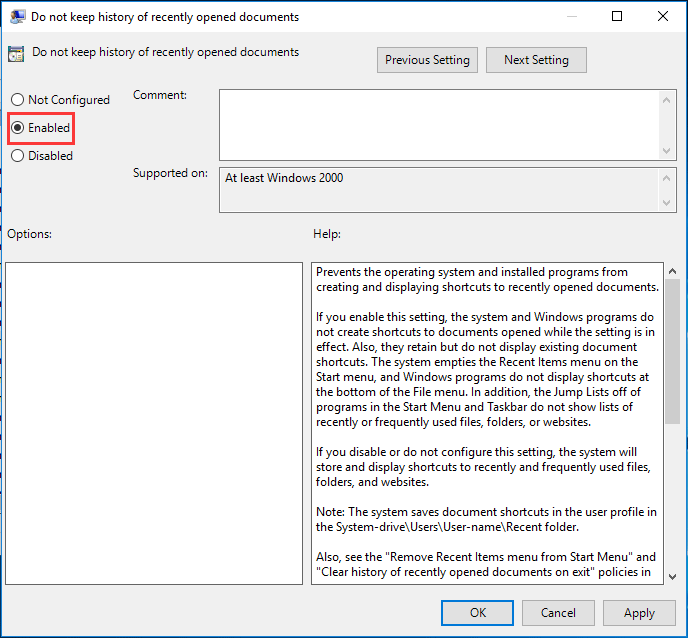
Zakažte nedávné položky a častá místa prostřednictvím registru systému Windows
Pokud používáte Windows 10 Home Edition a chcete vypnout nedávné položky a častá místa pro všechny uživatele, můžete to udělat pomocí registru systému Windows.
Spropitné: Než to uděláte, měli byste zálohovat klíče registru zaprvé, protože správná operace s registrem může způsobit selhání systému.Krok 1: Otevřete Běh okno stisknutím Win + R klíče, zadejte regedit.exe a klikněte OK .
Krok 2: Přejít na Počítač HKEY_LOCAL_MACHINE SOFTWARE Microsoft Windows CurrentVersion Policies Explorer .
Krok 3: Poklepejte na klíč - NoRecentDocsHistory a změňte hodnoty dat na 1 .
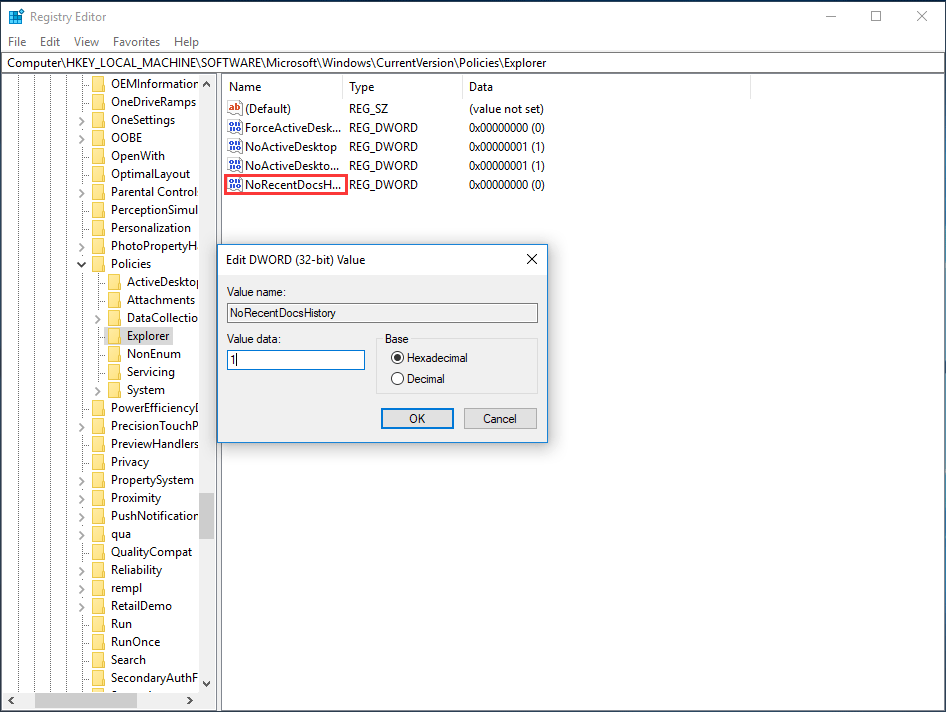
Konec
Po přečtení tohoto příspěvku jste věděli, jak vymazat nedávné soubory v systému Windows 10 a jak zakázat poslední položky. Vyzkoušejte výše uvedené metody na základě vašich skutečných potřeb.

![Jak stáhnout Internet Download Manager, nainstalovat a používat IDM [MiniTool Tips]](https://gov-civil-setubal.pt/img/news/F3/how-to-download-internet-download-manager-install-use-idm-minitool-tips-1.png)


![Nejlepší alternativy k Microsoft Baseline Security Analyzer [MiniTool News]](https://gov-civil-setubal.pt/img/minitool-news-center/82/best-alternatives-microsoft-baseline-security-analyzer.jpg)

![Robocopy vs Xcopy: Jaké jsou mezi nimi rozdíly? [Tipy pro mininástroje]](https://gov-civil-setubal.pt/img/backup-tips/DB/robocopy-vs-xcopy-what-are-the-differences-between-them-minitool-tips-1.png)


![Úplné opravy problému „Černá obrazovka Windows 10 s kurzorem“ [Tipy MiniTool]](https://gov-civil-setubal.pt/img/backup-tips/74/full-fixes-windows-10-black-screen-with-cursor-issue.jpg)

![Desktop se stále obnovuje ve Windows 10? 10 řešení pro vás! [Tipy MiniTool]](https://gov-civil-setubal.pt/img/backup-tips/10/desktop-keeps-refreshing-windows-10.png)
![Jak opravit zelí chybového kódu Destiny 2? Vyzkoušejte tyto metody [MiniTool News]](https://gov-civil-setubal.pt/img/minitool-news-center/19/how-fix-destiny-2-error-code-cabbage.jpg)

![[Vyřešeno] 9 způsobů: Xfinity WiFi připojeno, ale žádný přístup k internetu](https://gov-civil-setubal.pt/img/news/63/9-ways-xfinity-wifi-connected-no-internet-access.png)




