Migrační asistent nefunguje – vyřešte to jednoduchými pohyby
Migracni Asistent Nefunguje Vyreste To Jednoduchymi Pohyby
Migrační asistent nefunguje? To je nepříjemný problém, který lidi hodně trápí. Při používání Migration Assistant se můžete setkat s dalšími problémy, a proto Web MiniTool vydala metody odstraňování problémů pro některé běžné problémy. Chcete-li opravit „Asistent migrace nefunguje“, bude tento příspěvek užitečný.
Co je Windows Migration Assistant?
Windows Migration Assistant je navržen tak, aby pomáhal při přenosu dat mezi zařízeními Windows a Mac nebo mezi zařízeními Mac. Tento nástroj můžete použít k přenosu souborů z PC do Mac; pokud vás zajímá podrobný postup, můžete se podívat na tento článek: Přenos souborů z PC do Mac pomocí Windows Migration Assistant .
Co způsobuje, že „Asistent pro migraci nefunguje“?
Mnoho uživatelů uvedlo, že se setkali s některými problémy s Migration Assistant, jako je např Mac Migration Assistant uvízl nebo zamrzl nebo Windows Migration Assistant nefunguje.
Abychom zjistili, proč se stále vyskytuje problém s nefunkčním pomocníkem pro migraci systému Windows, uzavřeli jsme několik možných důvodů:
- Problémy s připojením k internetu
- Softwarové konflikty vyvolané softwarem na pozadí
- Chyby pevného disku
- Zastaralý operační systém
Jak opravit „Asistent migrace nefunguje“?
Existuje několik jednoduchých tipů, které byste měli nejprve vyzkoušet.
- Restartujte počítač a znovu spusťte program.
- Zkontrolujte připojení k internetu . můžete zakázat a znovu povolit internet a zjistit, zda se to dá obnovit.
- Vypněte VPN a proxy server.
- Udržujte systém Windows aktuální.
Oprava 1: Zakažte spouštění a aplikace na pozadí
Pokud pochybujete o tom, že problém s nereagujícím pomocníkem pro migraci systému Windows spouštějí některé aplikace, můžete zakázat spouštění programů a programy na pozadí a zjistit, zda může chyba zmizet.
Krok 1: Klepněte pravým tlačítkem myši na hlavní panel Windows a vyberte Správce úloh z rychlého menu.
Krok 2: V Spuštění vyhledejte všechny označené aplikace Povoleno a klikněte Zakázat poblíž pravého dolního rohu.

Poté můžete zkusit pomocí Migration Assistant zkontrolovat, zda problém s nefunkčním Migration Assistant byl vyřešen.
Oprava 2: Vypněte bránu firewall
Softwarové konflikty jsou obvykle způsobeny agresivními antiviry resp firewall programy. Takže pokud jste si to nedávno stáhli a nainstalovali, můžete program odinstalovat; pokud ne, můžete zkusit vypnout bránu firewall systému Windows.
Než to však uděláte, raději si nejprve zálohujte důležité soubory, protože deaktivované zabezpečení systému Windows minimalizuje ochranu systému, díky čemuž se vaše data snadno ztratí.
Můžete použít MiniTool ShadowMaker – bezplatný zálohovací software – pro provedení zálohy dat. Má intuitivní rozhraní, které pomáhá lépe dokončit proces a poskytuje užitečnější funkce a funkce pro usnadnění zálohování.
Bránu firewall systému Windows vypnete následovně.
Krok 1: Napište Brána firewall systému Windows Defender ve vyhledávání a otevřete jej.
Krok 2: Klikněte Zapněte nebo vypněte bránu Windows Defender Firewall z levého panelu.
Krok 3: Zkontrolujte možnosti Vypnutí brány Windows Defender Firewall (nedoporučuje se) pod obojí Nastavení privátní sítě a Nastavení veřejné sítě .
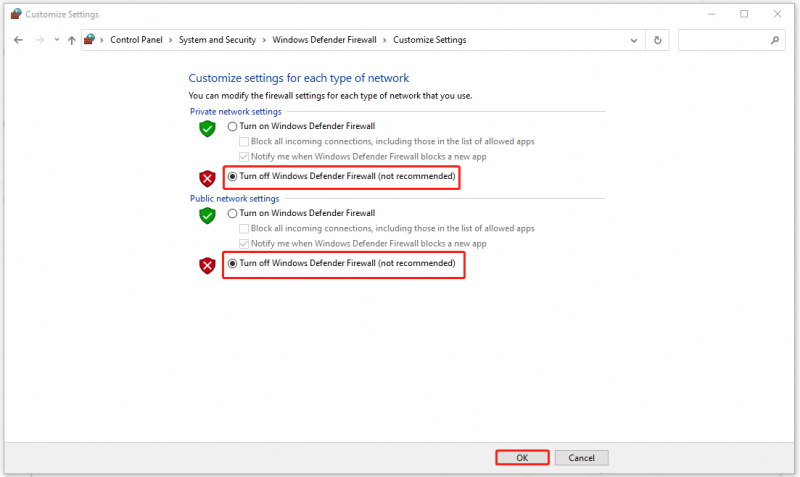
Poté klikněte OK uložte změny a zkontrolujte, zda váš Migration Assistant může dobře fungovat.
Poznámka : Po dokončení úloh v Pomocníkovi pro migraci zapněte bránu Windows Defender Firewall, aby byl váš systém chráněn.
Oprava 3: Zkontrolujte disk
Můžete zkontrolovat chyby na svých discích a opravit je, když nástroj Migration Assistant nemůže fungovat.
Krok 1: Otevřete Běh stisknutím Win + R , vstup cmd , a stiskněte Ctrl + Shift + Enter klávesy pro spuštění příkazového řádku jako správce.
Krok 2: Poté zkopírujte a vložte tento příkaz – chkdsk /r a stiskněte Vstupte k provedení příkazu.
Když se spustí, můžete dokončit práci podle pokynů na obrazovce. Poté restartujte systém a zkontrolujte, zda byla chyba opravena.
Poznámka : Chyby a problémy s pevným diskem mohou způsobit ztrátu vašich dat a nikdy se nevrátí. Důrazně doporučujeme, abyste svá důležitá data pravidelně zálohovali pomocí MiniTool ShadowMaker. Pomocí tohoto nástroje se zálohování může spustit automaticky na základě vašeho nakonfigurovaného nastavení plánu.
Oprava 4: Spusťte Průvodce migrací v režimu kompatibility
Pokud stále narazíte na „Asistent migrace nefunguje“, existuje poslední metoda – spusťte asistenta migrace v režimu kompatibility.
Krok 1: Klepněte pravým tlačítkem myši na Windows Migration Assistant a vyberte Vlastnosti ze seznamu.
Krok 2: V Kompatibilita kartu, zaškrtněte možnost Spusťte tento program v režimu kompatibility pro a vybrat si Windows 7 z rozbalovací nabídky. Klikněte Aplikovat a OK pro uložení změn.
Zabalit to
Tento článek představuje úplného průvodce řešením problému „Asistent migrace nefunguje“. Můžete postupovat podle výše uvedených metod a některé z nich mohou být užitečné pro vaše problémy. Děkuji za přečtení a doufám, že tento příspěvek bude pro vás užitečný.
![Jak snadno vypálit ISO na USB [Jen pár kliknutí]](https://gov-civil-setubal.pt/img/news/06/how-to-burn-iso-to-usb-easily-just-a-few-clicks-1.png)
![Jak opravit černou obrazovku notebooku HP? Postupujte podle tohoto průvodce [Tipy MiniTool]](https://gov-civil-setubal.pt/img/backup-tips/40/how-fix-hp-laptop-black-screen.png)



![Operační systém není nakonfigurován pro spuštění této aplikace [MiniTool News]](https://gov-civil-setubal.pt/img/minitool-news-center/16/operating-system-is-not-configured-run-this-application.jpg)





![Trvá vaše Windows Update navždy? Získejte metody hned teď! [Tipy MiniTool]](https://gov-civil-setubal.pt/img/backup-tips/37/is-your-windows-update-taking-forever.jpg)






