Několik způsobů, jak vyřešit „Excel našel nečitelný obsah“
Nekolik Zpusobu Jak Vyresit Excel Nasel Necitelny Obsah
Excel je důležitý kancelářský nástroj používaný při naší práci. Mnoho důležitých informací nebo dat uložíme do aplikace Microsoft Excel, ale někdy může dojít z nějakého důvodu k chybám aplikace Excel, například když aplikace Excel najde nečitelný obsah. Tato chyba byla hlášena mnohokrát a stále MiniTool , existuje několik řešení, jak to opravit.
Excel nalezl v souboru název_souboru.xlsx nečitelný obsah
Lidé hlásí, že se jim zobrazuje chybová zpráva aplikace Excel, která ukazuje, že aplikace Excel nalezla v XXXX.xlsx nečitelný obsah. Tato chyba vám může zabránit v jeho otevření nebo správě a objeví se vždy, když se pokusíte získat přístup ke každému dokumentu, který se pokusí otevřít pomocí aplikace Excel.
Existuje mnoho důvodů, které mohou spustit chybu „Excel našel nečitelný obsah v souboru.xlsx“. Příklady jsou následující:
- Mezipaměť aplikace Excel je plná a nelze uložit soubor naposledy otevřeného dokumentu.
- Soubor je z bezpečnostních důvodů zablokován.
- Excel postrádá administrátorská práva.
- Chybí komponenta Visual Basic.
- Soubor aplikace Excel je poškozen.
- Problémy s programem Excel.
- Systémové chyby nebo selhání systému.
Poté, co znáte možné viníky, existuje několik jednoduchých metod, jak opravit „Excel našel nečitelný obsah“.
Oprava: Excel našel nečitelný obsah
Několik rychlých a jednoduchých tipů
Než začnete s dalšími řešeními, můžete vyzkoušet tyto snadné a rychlé tipy a zkontrolovat, zda lze chybu s nečitelným obsahem, která aplikace Excel našel, opravit.
- Upgradujte svůj software Excel.
- Přesuňte soubor do jiné složky.
- Pokud můžete pracovat s některými individuálními možnostmi, zkuste soubor uložit jako webovou stránku nebo jej nastavit jako pouze pro čtení.
- Zavřete všechny otevřené soubory a znovu otevřete soubor Excel.
Řešení 1: Otevřete Excel s oprávněními správce
Pokud přistupujete k souboru aplikace Excel bez oprávnění správce, může se zobrazit chybová zpráva Excel nalezl nečitelný obsah. Chcete-li to opravit, můžete postupovat následovně.
Vstup Vynikat ve Vyhledávání a klikněte pravým tlačítkem na výsledek Nejlepší shoda vybrat Spustit jako administrátor . Poté se můžete pokusit otevřít soubor, který byl doprovázen chybou, a zjistit, zda problém přetrvává.
Řešení 2: Nainstalujte komponentu Visual Basic
Protože k chybě může dojít, když chybí součást jazyka Visual Basic, můžete zkusit vynutit instalaci komponenty jazyka Visual Basic do počítače.
Krok 1: Otevřete Běh dialogové okno stisknutím tlačítka Win + R klíče a typ appwiz.cpl vstoupit do Programy a funkce okno.

Krok 2: Přejděte dolů, vyhledejte a klikněte pravým tlačítkem myši na instalaci sady Microsoft Office a vyberte ji Změna .
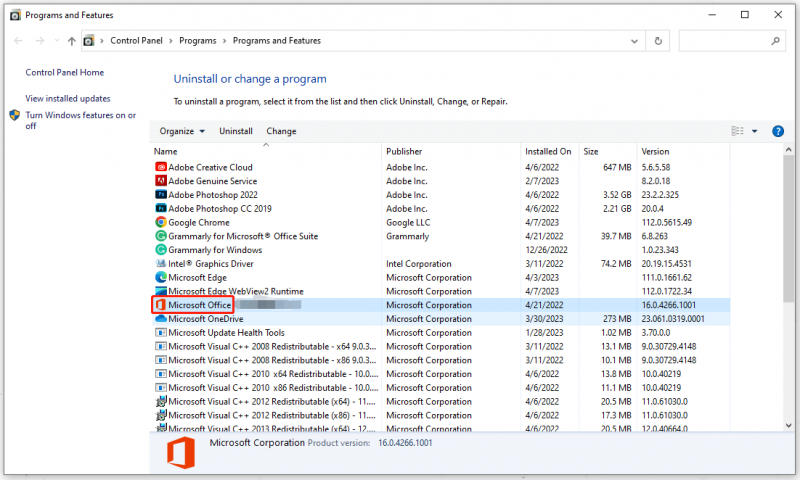
Krok 3: V dalším okně vyberte Přidat nebo odebrat vlastnosti a pak Pokračovat .
Krok 4: Poté přejděte dolů a rozbalte Sdílené funkce Office možnost a klikněte na Visual Basic for Applications a pak Spustit z tohoto počítače .
Po chvíli, když proces skončí, můžete restartovat systém a znovu otevřít soubor Excel.
Řešení 3: Zkontrolujte, zda soubor není blokován
U některých lidí může docházet k chybě aplikace Excel, protože soubor byl zablokován systémem kvůli některým chybám. Přejděte na kontrolu a opravte nastavení.
Krok 1: Otevřete Průzkumník souborů a vyhledejte a klikněte pravým tlačítkem myši na nepřístupný soubor, který chcete vybrat Vlastnosti .
Krok 2: V Všeobecné níže vám ukáže Bezpečnostní: sekce, kam můžete kliknout Odblokovat a pak Aplikovat abych to zachránil.
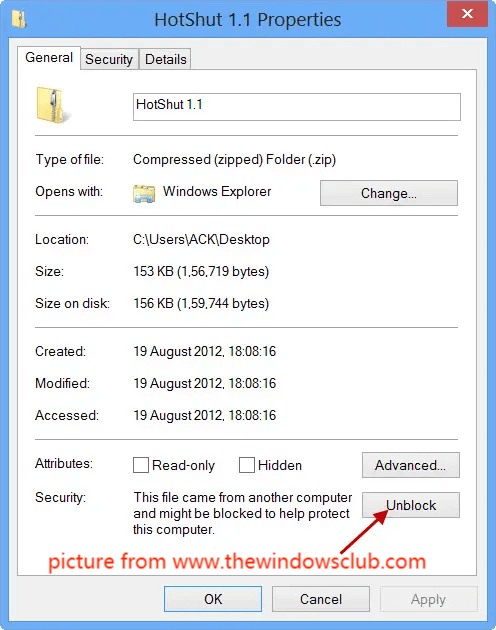
Poté můžete restartovat počítač a zkontrolovat, zda chyba přetrvává v souboru aplikace Excel.
Řešení 4: Zakažte hardwarovou akceleraci
Poslední metodou je zakázání hardwarové akcelerace. Pokud váš počítač nemůže splnit požadavky na povolení hardwarové akcelerace, přístup k souboru bude zastaven. Chcete-li funkci deaktivovat, postupujte následovně.
Krok 1: Otevřete Microsoft Excel a přejděte na Soubor > Možnosti > Upřesnit .
Krok 2: V Zobrazit sekce, zaškrtněte volbu vedle Zakázat hardwarovou akceleraci grafiky a vybrat si OK to aplikovat.
Poté můžete restartovat Office a otevřít postižený soubor a zkontrolovat, zda chyba stále existuje.
Několik rad, jak se vyhnout „Excel našel nečitelný obsah“
Pak je tu nějaká rada, jak se vyhnout tomu, aby se chyba „Excel našel nečitelný obsah v souboru.xlsx“ opakovala.
- Správně ukládejte soubory Excel. U některých softwarových chyb můžete ztratit svůj náhodně uzavřený soubor.
- Používejte antivirus. Viry mohou poškodit data vašeho souboru; antivirus si raději nechte zapnutý.
- Po dokončení zálohujte důležité soubory. Mnoho lidí bude tento krok ignorovat, ale pokud pro vás soubor hodně znamená, měli byste pro to mít plán zálohování. MiniTool ShadowMaker vám může pomoci vytvořit skvělý plán zálohování vašich důležitých dat s dostupnými funkcemi, jako je plán zálohování nebo schémata zálohování .
Program si můžete stáhnout a nainstalovat kliknutím na následující tlačítko. Poté otevřete program a klikněte Zachovat zkušební verzi získat 30denní bezplatnou zkušební verzi.
V Záloha vyberte zdroj zálohování, kde si můžete vybrat zálohování systémů, disků, diskových oddílů a souborů a složek; poté vyberte cíl zálohování. Až bude vše vyřešeno, klikněte na Zálohujte nyní nebo Zálohovat později k provedení úkolu.
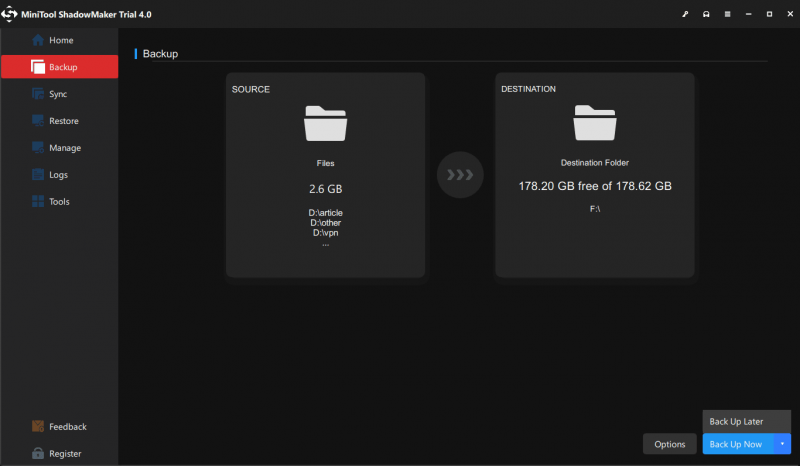
Sečteno a podtrženo:
Pokud se potýkáte s chybou „Excel našel nečitelný obsah“, tento článek představil řadu metod, jak se jí zbavit. I když jste chybu opravili, nikdy nevíte, zda se znovu objeví. Nejlepší zárukou je zálohování souborů pro případ ztráty nebo selhání.
Pokud jste při používání MiniTool ShadowMaker narazili na nějaké problémy, můžete zanechat zprávu v následující zóně pro komentáře a my vám odpovíme co nejdříve. Pokud potřebujete pomoc s používáním softwaru MiniTool, můžete nás kontaktovat prostřednictvím [e-mail chráněný] .
![[Řešení] Jak zakázat antivirový program Windows Defender ve Windows 10 [MiniTool News]](https://gov-civil-setubal.pt/img/minitool-news-center/97/how-disable-windows-defender-antivirus-win-10.jpg)

![Jak opravit chybu číslo 0x8024001e v systému Windows Update? Vyzkoušejte 6 metod [tipy MiniTool]](https://gov-civil-setubal.pt/img/backup-tips/23/how-fix-windows-update-error-0x8024001e.png)

![Discord Stream Žádný zvuk? Opraveno 10 řešení [MiniTool News]](https://gov-civil-setubal.pt/img/minitool-news-center/04/discord-stream-no-sound.png)
![Borderlands 3 Split Screen: Nyní 2-Player vs Future 4-Player [MiniTool News]](https://gov-civil-setubal.pt/img/minitool-news-center/55/borderlands-3-split-screen.jpg)







![Jak obnovit smazanou historii z Google Chrome - Definitivní průvodce [Tipy MiniTool]](https://gov-civil-setubal.pt/img/blog/11/c-mo-recuperar-historial-borrado-de-google-chrome-gu-definitiva.png)

![Jak zakázat blokování automaticky otevíraných oken v prohlížeči Chrome, Firefox, Edge atd. [Novinky MiniTool]](https://gov-civil-setubal.pt/img/minitool-news-center/31/how-disable-pop-up-blocker-chrome.png)

![Firefox vs Chrome | Který je nejlepší webový prohlížeč v roce 2021 [MiniTool News]](https://gov-civil-setubal.pt/img/minitool-news-center/49/firefox-vs-chrome-which-is-best-web-browser-2021.png)

![3 způsoby - Podrobný průvodce zakázáním Windows Hello [MiniTool News]](https://gov-civil-setubal.pt/img/minitool-news-center/48/3-ways-step-step-guide-disable-windows-hello.png)