Ochrana místního bezpečnostního úřadu je ve Windows 11 vypnutá? 4 způsoby!
Ochrana Mistniho Bezpecnostniho Uradu Je Ve Windows 11 Vypnuta 4 Zpusoby
Máte chybu Ochrana místního bezpečnostního úřadu je vypnutá. Vaše zařízení může být zranitelné ve Windows 11, i když tuto funkci povolíte? Naštěstí jste na správném místě a MiniTool vám ukáže, jak tento problém snadno vyřešit 4 způsoby.
Ochrana místního bezpečnostního úřadu je vypnutá ve Windows 11
Ochrana místního bezpečnostního úřadu je funkce ve Windows 11 a 10, která je velmi důležitá při ochraně uživatelských pověření, protože může blokovat přístup nepodepsaných ovladačů a pluginů. Ochrana místního bezpečnostního úřadu (LSA) pomáhá ověřovat změny přihlášení a hesla uživatelů a vytvářet přístupové tokeny související s účty Microsoft a Azure atd. Aby byl počítač v bezpečí, měla by být povolena.
Někteří uživatelé však hlásili, že funkce LSA naráží na problém. Přestože je tato funkce povolena (přepínač je zapnutý), varovné hlášení Ochrana místního bezpečnostního úřadu je vypnutá. Vaše zařízení může být zranitelné objeví se. Možná jste také uvězněni ve stejné situaci.
Můžete se pokusit tuto funkci zakázat, restartovat počítač a poté tuto funkci znovu povolit, ale stále budete upozorněni, že ochrana místního bezpečnostního úřadu je vypnutá v rámci Core isolation in Windows Security.
Tato problematika je rozšířená. Podle zpráv se tento problém vyskytuje v aktualizaci Windows 11 KB5007651, což je povinná aktualizace zabezpečení přicházející s aktualizací Windows 11 z března 2023. Kromě problému s aktualizací mohou k chybě vést také některé další důvody, jako jsou poškozené systémové soubory, problémy se zásadami systému Windows atd.
Tak jak byste to mohli opravit Ochrana místního bezpečnostního úřadu je vypnutá Chyba? Přejděte k další části a najděte několik řešení.
Jak opravit Windows 11 Ochrana místního bezpečnostního úřadu je vypnutá
Upravit registr Windows
Pokud zjistíte, že ochrana místního bezpečnostního úřadu nefunguje ve Windows 11, zkuste změnit hodnotu RunAsPPL a RunAsPPLBoot v registru Windows.
Chcete-li se vyhnout náhodným problémům se systémem způsobeným nesprávnými změnami v registru, nejprve zálohujte soubory registru a zde je pro vás související příspěvek - Jak zálohovat jednotlivé klíče registru Windows 10/11 .
Podívejte se, jak to opravit Ochrana místního bezpečnostního úřadu je vypnutá. Vaše zařízení může být zranitelné změnou registru Windows ve Windows 11:
Krok 1: Napište regedit do vyhledávacího pole a kliknutím na Editor registru otevřete tuto aplikaci.
Krok 2: Přejděte na tuto cestu: Počítač\HKEY_LOCAL_MACHINE\SYSTEM\CurrentControlSet\Control\Lsa .
Krok 3: Dvakrát klikněte na RunAsPPL v pravém podokně a změňte jej Hodnotové údaje na 2 . Udělejte totéž pro SpusťteAsPPLBot položka.

Pokud RunAsPPL a RunAsPPLBoot nejsou uvedeny v pravém podokně, klikněte pravým tlačítkem na prázdnou oblast a vyberte Nové > Hodnota DWORD (32 bitů). k vytvoření těchto dvou položek. Potom pro ně nastavte hodnotu na 2.
Krok 4: Uložte změny kliknutím OK . Poté restartujte počítač se systémem Windows 11, abyste zjistili, zda je problém vyřešen.
Použijte PowerShell
Opravit Ochrana místního bezpečnostního úřadu je vypnutá i po restartu ve Windows 11 můžete zkusit použít PowerShell ke spuštění některých příkazů.
Krok 1: Klepněte pravým tlačítkem myši na Start ikonu a vyberte Windows PowerShell (správce) .
Krok 2: Klikněte Ano pokud se zeptá UAC pokračovat.
Krok 3: Zkopírujte a vložte následující příkazy jeden po druhém do okna PowerShellu a stiskněte Vstupte po každém příkazu:
reg add HKLM\SYSTEM\CurrentControlSet\Control\Lsa /v SpustitAsPPL /t REG_DWORD /d 2 /f
reg add HKLM\SYSTEM\CurrentControlSet\Control\Lsa /v SpustitAsPPLBot /t REG_DWORD /d 2 /f
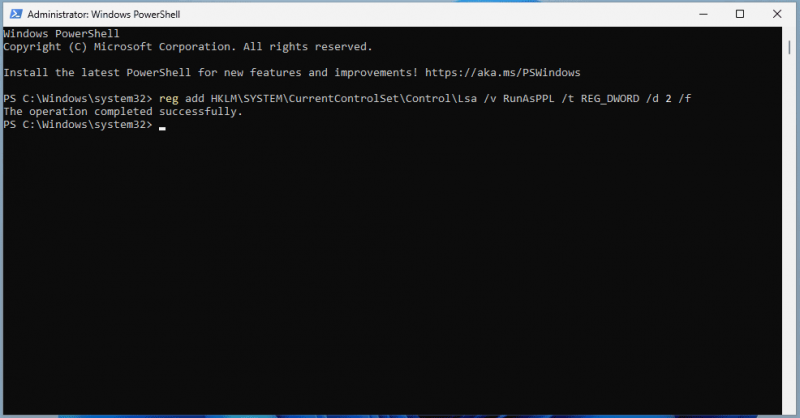
Krok 4: Poté restartujte systém a zkontrolujte, zda je váš problém vyřešen.
Upravit zásady skupiny
Kromě toho se můžete pokusit vyřešit úpravou zásad skupiny Windows Ochrana místního bezpečnostního úřadu Windows 11 je vypnutá . Všimněte si, že tímto způsobem podporují pouze verze Pro a vyšší a Home Edition nemá Editor místních zásad skupiny.
Krok 1: Napište skupinová politika do vyhledávacího pole a klikněte Upravit zásady skupiny .
Krok 2: Přejděte na Zásady místního počítače > Konfigurace počítače > Šablony pro správu > Systém > Místní bezpečnostní úřad .
Krok 3: Najděte Nakonfigurujte LSASS tak, aby běžel jako chráněný proces v pravém podokně na něj klikněte pravým tlačítkem a vyberte Upravit .
Krok 4: V novém okně klikněte na Povoleno , Vybrat Povoleno s UEFI Lock pod Možnosti a klikněte Použít > OK .
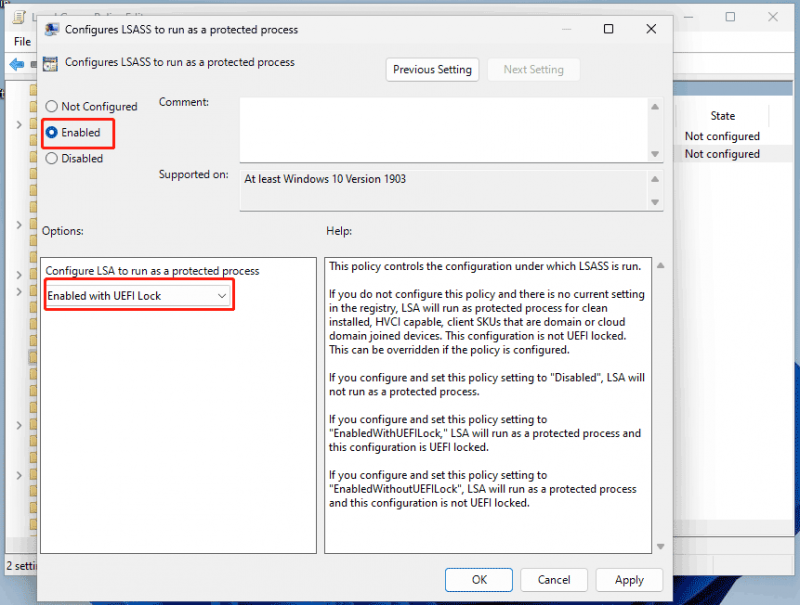
Spusťte SFC a DISM
Někteří uživatelé se pokoušejí spustit SFC a DISM, aby prohledali celý systém Windows a opravili poškození, aby opravili některé systémové chyby a chyby. Můžete to také zkusit, když zabezpečení systému Windows ukáže, že ochrana místního bezpečnostního úřadu je vypnutá, i když tuto funkci povolíte.
Krok 1: Spusťte příkazový řádek v systému Windows 11 s právy správce.
Krok 2: Spusťte sfc /scannow a stiskněte Vstupte .
Krok 3: Po dokončení skenování SFC můžete spustit skenování DISM pomocí těchto příkazů:
DISM /Online /Cleanup-Image /CheckHealth
DISM /Online /Cleanup-Image /ScanHealth
DISM /Online /Cleanup-Image /RestoreHealth
Závěrečná slova
Toto jsou užitečná řešení, která vám pomohou řešit Ochrana místního bezpečnostního úřadu je vypnutá ve Windows 11 . Pokud vás tento nepříjemný problém trápí, vyzkoušejte tyto opravy podle uvedených kroků.
Kromě toho zabezpečení systému Windows nestačí k zabezpečení vašich dat, ačkoli vám nabízí ochranu v reálném čase, aby se zabránilo napadení počítače viry nebo škodlivým softwarem. Někdy mohou být vaše důležité soubory odstraněny neodhalenými hrozbami. Proto vám doporučujeme vytvořit zálohu vašich důležitých dat.
K této práci by mohl být dobrý MiniTool ShadowMaker Zálohovací software pro Windows 11 . Můžete jej spustit za účelem zálohování dat a vytvoření bitové kopie systému pro obnovení ztracených souborů nebo vrácení počítače do dřívějšího stavu v případě poruchy systému.


![[Vyřešeno] Obnova pevného disku Macbook | Jak extrahovat data z Macbooku [Tipy MiniTool]](https://gov-civil-setubal.pt/img/data-recovery-tips/32/macbook-hard-drive-recovery-how-extract-macbook-data.jpg)
![[Vyřešeno!] Jak se odhlásit pouze z jednoho účtu Google? [MiniTool News]](https://gov-civil-setubal.pt/img/minitool-news-center/17/how-sign-out-only-one-google-account.png)





![Jak vytvářet, přidávat, měnit a mazat klíče registru Windows 10 [MiniTool News]](https://gov-civil-setubal.pt/img/minitool-news-center/17/how-create-add-change.jpg)
![6 způsobů, jak opravit neplatnou chybu systémového disku ve Windows 10/8/7 [Tipy MiniTool]](https://gov-civil-setubal.pt/img/data-recovery-tips/98/6-ways-fix-invalid-system-disk-error-windows-10-8-7.png)

![4 Užitečné metody k vyřešení problému se zadrháváním Windows 10 [MiniTool News]](https://gov-civil-setubal.pt/img/minitool-news-center/93/4-useful-methods-fix-windows-10-stuttering-issue.png)


![Jak paměť RAM (Random Access Memory) ovlivňuje výkon vašeho počítače? [Tipy pro mininástroje]](https://gov-civil-setubal.pt/img/data-recovery/2E/how-random-access-memory-ram-affects-your-pc-s-performance-minitool-tips-1.png)

![Oprava chyby mikrofonu Logitech G933 nefunguje pomocí 3 metod [Novinky MiniTool]](https://gov-civil-setubal.pt/img/minitool-news-center/12/fix-logitech-g933-mic-not-working-error-with-3-methods.jpg)

