Oprava: Nabídka Start systému Windows se automaticky obnoví na výchozí
Oprava Nabidka Start Systemu Windows Se Automaticky Obnovi Na Vychozi
Už jste se někdy setkali se situací, kdy se nabídka Start systému Windows automaticky obnoví na výchozí? Tato situace se často stává, když se váš systém restartuje. Chcete zachovat nastavení, ale nevíte, co dělat? Tento článek na Web MiniTool vám k tomu dá návod.
Nabídka Start systému Windows se automaticky obnoví na výchozí
Windows umožňuje uživatelům přizpůsobit jejich nastavení Start , která uživateli umožňuje rychlý přístup k programům a nastavením systému, jak chtějí, ale někteří uživatelé uvedli, že po restartu systému zjistí, že se nabídka Start systému Windows automaticky obnoví na výchozí.
Je obtížné znovu konfigurovat nastavení Start pokaždé, když se počítač restartuje, a nechtěný reset může způsobit ztrátu některých překonfigurovaných dat. Důrazně vám doporučujeme zálohovat důležitá data, dokonce i systém, abyste pomohli obnovit to, co jste ztratili.
MiniTool ShadowMaker je vynikající a bezplatný zálohovací program a přilákal na trhu spoustu fanoušků. Poskytuje vám řešení zálohování systému jedním kliknutím, které usnadní proces a zkrátí čas. Klikněte na následující tlačítko a vyzkoušejte!
Proč tedy k problému dochází a jak opravit „Nabídka Start se automaticky obnoví na výchozí nastavení“?
Možné důvody, které mohou vyvolat situaci, kdy se nabídka Start po restartu resetuje na výchozí, závisí na konkrétních situacích. Může se to stát například poškozením systémových souborů, poškozenou instalací aktualizace Windows, konflikty softwaru atd.
Chcete-li tyto problémy vyřešit, můžete postupovat podle následujících metod podle vaší situace.
Automaticky opravit obnovení výchozího nastavení nabídky Start systému Windows
Metoda 1: Zálohujte nabídku Start
Většina uživatelů může opravit „Automatické obnovení výchozí nabídky Start“ zálohováním nabídky Start systému Windows. Nastavení můžete získat zpět pro příště, až se nabídka Start po restartu resetuje na výchozí.
Krok 1: Napište Příkazový řádek ve Vyhledávání a spusťte jej jako správce.
Krok 2: Zkopírujte a vložte následující příkazy a stiskněte Vstupte po každém z nich.
- exe export 'HKCU\Software\Microsoft\Windows\CurrentVersion\CloudStore\Store\Cache\DefaultAccount' '%userprofile%\desktop\StartLayout.reg' /y
- zkopírujte '%LocalAppData%\Packages\Microsoft.Windows.StartMenuExperienceHost_cw5n1h2txyewy\LocalState\Start.bin' '%userprofile%\desktop\'
krok 3: Poté uvidíte dva pojmenované soubory StartLayout.reg a start.bin na vaší ploše. Uložte je prosím na jiné bezpečné místo a mohou vám pomoci obnovit vaše nastavení.
Kromě toho můžete také přímo zálohovat systém pomocí MiniTool ShadowMaker takže veškerá nastavení, konfigurace a data lze snadno obnovit.
Metoda 2: Použijte skenování SFC
Protože k problému může dojít u poškozených systémových souborů v něm, můžete se pokusit je opravit pomocí skenování SFC.
Běh Příkazový řádek jako správce a zadejte příkaz – sfc /scannow vstoupit. Po dokončení ověřování můžete zavřít okno a pokusit se restartovat systém a zkontrolovat, zda se problém „Nabídka Start se automaticky obnoví na výchozí nastavení“ neopakuje.
Metoda 3: Znovu zaregistrujte nabídku Start
Další metodou je přeregistrování nabídky Start. Tato metoda funguje pro mnoho postižených uživatelů a stojí za to ji vyzkoušet.
Krok 1: Stiskněte Win + X a vybrat si Windows PowerShell (administrátor) z rychlého menu.
Krok 2: Poté zkopírujte a vložte následující příkaz do okna a stiskněte Vstupte .
Get-appxpackage -all *shellexperience* -packagetype bundle |% {add-appxpackage -register -disabledevelopmentmode ($_.installlocation + “\appxmetadata\appxbundlemanifest.xml”)}
Když příkaz skončí, můžete zavřít okno a restartovat počítač, pokud problém přetrvává.

Metoda 4: Odinstalujte poslední aktualizaci
Poslední metoda se používá k řešení poškozených aktualizací. Pokud jste nedávno nainstalovali aktualizaci systému Windows, můžete zkusit tuto opravu.
Krok 1: Přejděte na Nastavení > Aktualizace a zabezpečení > Windows Update > Zobrazit historii aktualizací > Odinstalovat aktualizace .
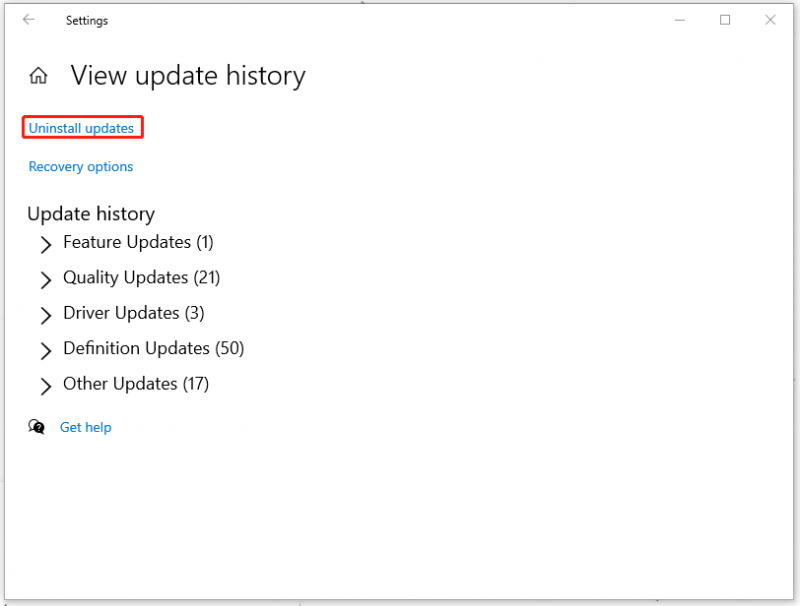
Krok 2: Vyhledejte aktualizaci systému Windows, kterou chcete odebrat, a vyberte ji kliknutím pravým tlačítkem myši Odinstalovat .
Sečteno a podtrženo:
Stále se potýkáte se situací, kdy se nabídka Start systému Windows po spuštění automaticky resetuje na výchozí? Tento článek vám k tomu dal několik rad. Doufám, že se tím váš problém vyřešil.


![Jak používat možnosti obnovení v systému Windows 10 [Předpoklad a kroky] [Tipy MiniTool]](https://gov-civil-setubal.pt/img/backup-tips/63/how-use-recovery-options-windows-10-premise.jpg)

![Co dělá Svchost.exe a co byste s tím měli řešit [MiniTool Wiki]](https://gov-civil-setubal.pt/img/minitool-wiki-library/44/what-does-svchost-exe-do.png)



![6 způsobů - Nelze aktualizovat Windows, protože se služba vypínala [Tipy MiniTool]](https://gov-civil-setubal.pt/img/backup-tips/60/6-ways-cannot-update-windows-because-service-was-shutting-down.png)

![Jak opravit selhání přehrávání Hulu na jakýchkoli zařízeních? [Vyřešeno!] [MiniTool News]](https://gov-civil-setubal.pt/img/minitool-news-center/42/how-fix-hulu-playback-failure-any-devices.png)

![Nástroj připravenosti na aktualizaci systému: Oprava nekonzistencí v počítači [MiniTool News]](https://gov-civil-setubal.pt/img/minitool-news-center/11/system-update-readiness-tool.jpg)
![Zde jsou 4 řešení pro Průzkumník souborů, která otevírají Windows 10 [Tipy MiniTool]](https://gov-civil-setubal.pt/img/backup-tips/76/here-are-4-solutions-file-explorer-keeps-opening-windows-10.png)
![4 způsoby řešení selhaly - chyba sítě na Disku Google [MiniTool News]](https://gov-civil-setubal.pt/img/minitool-news-center/05/4-ways-solve-failed-network-error-google-drive.png)




