Opraveno: Zamrzání Windows při stisknutí Print Screen
Opraveno Zamrzani Windows Pri Stisknuti Print Screen
Windows zamrzne při stisknutí tlačítka Print Screen ve Windows 10/11? Zamrzá vám systém Windows + Shift + S počítač? Nyní v tomto příspěvku od MiniTool , řekneme vám, jak to řešit.
Windows zamrzne při stisknutí tlačítka Print Screen
Zamrznutí počítače je běžný a nepříjemný problém, jako je např zamrznutí počítače při pokusu o tisk , nebo počítač zamrzne, když je připojeno USB , a tak dále.
Dnes vás provedeme tím, jak vyřešit problém „zamrznutí systému Windows při stisknutí tlačítka Print Screen“. Problém „počítač uvízl v režimu snímku obrazovky“ je obvykle způsoben nesprávně nakonfigurovaným režimem ladění a poškozeným grafickým ovladačem nebo klávesnicí. Za tuto záležitost mohou také poškozené systémové soubory.
Nyní můžete vyzkoušet níže uvedené metody k vyřešení problému se zaseknutím počítače v režimu snímku obrazovky.
Řešení zamrznutí systému Windows při stisknutí tlačítka Print Screen
Řešení 1. Zakažte režim ladění
Jak již bylo zmíněno dříve, pokud je váš systém nakonfigurován tak, aby se spouštěl v režimu ladění, systém Windows po stisknutí tlačítka Print Screen zamrzne. Proto k vyřešit problém se zamrzáním počítače , můžete podle níže uvedených kroků deaktivovat režim ladění.
Krok 1. Otevřete Konfigurace systému pomocí vyhledávacího pole systému Windows.
Krok 2. Ve vyskakovacím okně přejděte na Bota sekce a poté klikněte Pokročilé možnosti .
Krok 3. Zrušte zaškrtnutí Ladit a poté klikněte na OK tlačítko, aby se projevilo.

Krok 4. Poté restartujte počítač a zkuste znovu stisknout tlačítko Print Screen, abyste zkontrolovali, zda můžete normálně vytvářet snímky obrazovky bez zamrzání.
Řešení 2. Aktualizujte nebo přeinstalujte ovladače grafiky a klávesnice
Poškozená klávesnice nebo ovladače grafiky mohou způsobit řadu problémů, jako např typy klávesnice velkými písmeny nebo klávesnice v Chrome nefunguje . Chcete-li vyřešit problém „zamrznutí systému Windows při stisknutí tlačítka Print Screen“, měli byste nejprve aktualizovat ovladače klávesnice nebo grafiky. Pokud to nefunguje, musíte tyto ovladače přeinstalovat.
Varování: Než uděláte následující věci, musíte to udělat deaktivovat jakékoli kódy PIN nebo hesla, která máte, protože odinstalování ovladače klávesnice z počítače způsobí nefunkčnost zařízení klávesnice.
Krok 1. Klepněte pravým tlačítkem myši na Tlačítko s logem Windows vybrat Správce zařízení .
Krok 2. Rozbalte Klávesnice a klepnutím pravým tlačítkem myši vyberte ovladač cílové klávesnice Odinstalujte zařízení . Poté postupujte podle pokynů na obrazovce a dokončete tento úkol.
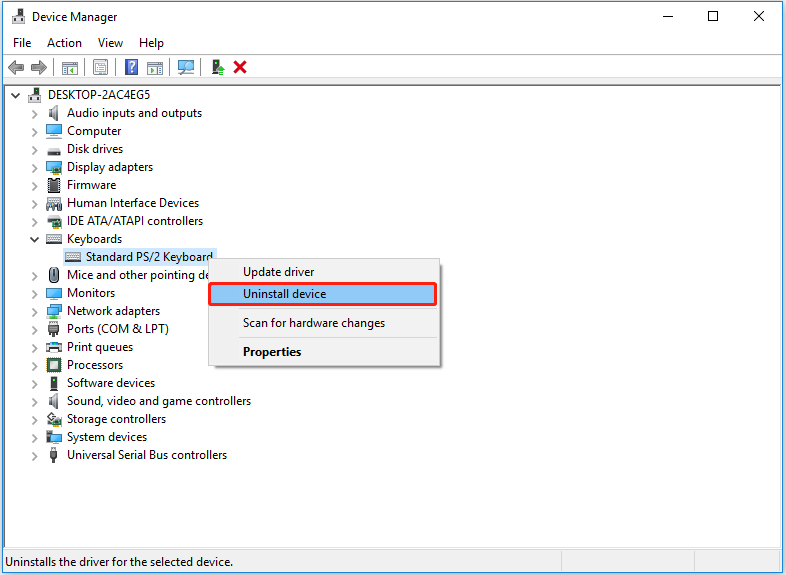
Krok 3. Opakujte stejné kroky pro odinstalaci grafického ovladače. Poté restartujte počítač a systém Windows se automaticky spustí znovu nainstalujte nejnovější verzi ovladače grafiky na tvém počítači.
Po provedení těchto kroků zkontrolujte, zda tlačítko Print Screen nebo Snipping Tool zamrzne Problém Windows 11/10 zmizel.
Řešení 3. Spusťte DISM a SFC Scan
Systém Windows nabízí mnoho vestavěných nástrojů pro odstraňování problémů, které vám pomohou zbavit se některých obecných problémů s počítačem. Například můžete spusťte nástroj pro odstraňování problémů s kompatibilitou programu opravit problémy s kompatibilitou aplikací.
Chcete-li se vypořádat s problémem „zamrznutí systému Windows při stisknutí tlačítka Print Screen“, můžete provést skenování DISM a SFC, abyste zjistili a opravili poškozené systémové soubory.
Krok 1. Spusťte příkazový řádek jako správce .
Krok 2. Do nového okna zadejte následující příkazový řádek a stiskněte Vstupte na vaší klávesnici:
DISM.exe /Online /Cleanup-image /Restorehealth
Krok 3. Poté zadejte sfc /scannow v příkazovém okně a stiskněte Vstupte .
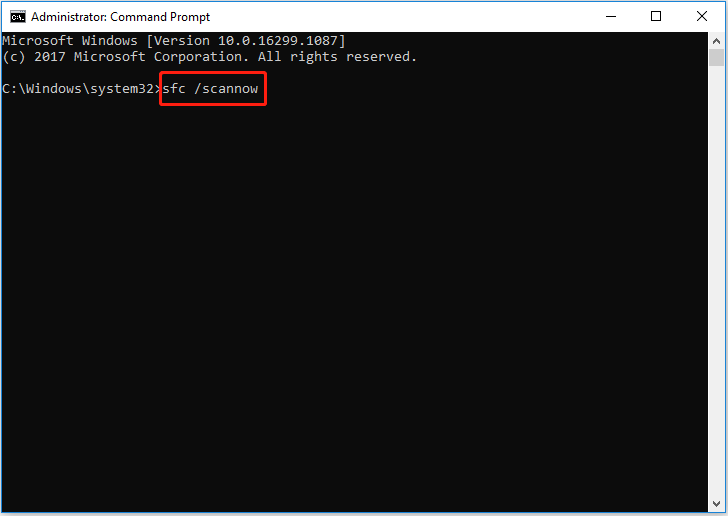
Krok 4. Počkejte na dokončení procesu a poté zkontrolujte, zda byl problém vyřešen.
Podrobnější návod ke spuštění DISM a SFC naleznete v tomto příspěvku: Pomocí nástroje Kontrola systémových souborů opravte chybějící nebo poškozené systémové soubory .
Nejlepší doporučení
Pokud se vaše soubory ztratí v počítači, můžete použít Záchrana dat MiniTool Power dostat je zpět. Může pomoci obnovit chybějící složku Windows Pictures , složka snímků obrazovky, chybějící složka Uživatelé atd. a soubory Office, videa, zvuk, e-maily a tak dále.
Sečteno a podtrženo
Pokud dojde k problému „zamrznutí systému Windows při stisknutí tlačítka Print Screen“, můžete jej zkusit vyřešit pomocí výše uvedených metod.
Pokud jste narazili na další dobrá řešení této chyby, dejte nám vědět v následující zóně komentářů. Děkuji předem.
![Odstraňte z počítače „Windows Defender Alert Zeus Virus“! [Tipy MiniTool]](https://gov-civil-setubal.pt/img/backup-tips/94/remove-windows-defender-alert-zeus-virus-from-your-pc-now.jpg)
![Systém Windows nemá síťový profil pro toto zařízení: vyřešeno [MiniTool News]](https://gov-civil-setubal.pt/img/minitool-news-center/18/windows-doesnt-have-network-profile.png)

![Vyřešeno: Ke zpracování tohoto příkazu není k dispozici dostatek kvóty [MiniTool News]](https://gov-civil-setubal.pt/img/minitool-news-center/28/solved-not-enough-quota-is-available-process-this-command.png)
![Jak zkontrolovat pevný disk nebo USB disk Zdraví Windows 10 [Tipy MiniTool]](https://gov-civil-setubal.pt/img/data-recovery-tips/39/how-check-hard-drive.png)


![Pokud vaše povrchové pero nefunguje, vyzkoušejte tato řešení [MiniTool News]](https://gov-civil-setubal.pt/img/minitool-news-center/77/if-your-surface-pen-is-not-working.jpg)




![8 způsobů, jak otevřít služby Windows | Opravit neotevření Services.msc [novinky MiniTool]](https://gov-civil-setubal.pt/img/minitool-news-center/14/8-ways-open-windows-services-fix-services.png)






![Evernote se nesynchronizuje? Podrobný průvodce řešením tohoto problému [Tipy pro MiniTool]](https://gov-civil-setubal.pt/img/backup-tips/89/evernote-not-syncing-a-step-by-step-guide-to-fix-this-issue-minitool-tips-1.png)